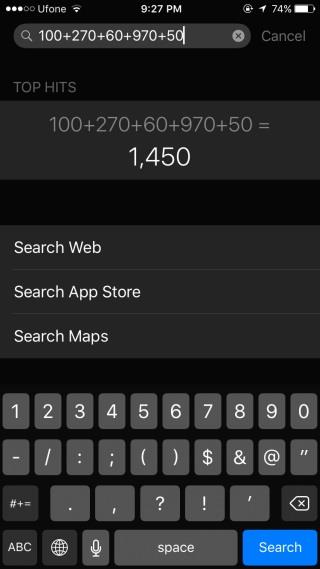Come applicare due filtri a una foto su Snapchat
Come applicare due filtri a una foto su Snapchat
I gruppi di contatti su iPhone sono una forma perfetta di condivisione di messaggi a più contatti con il tuo dispositivo iPhone.
Il metodo di condivisione delle informazioni attraverso i gruppi di contatto è considerato più efficiente di altre forme perché è conveniente, fa risparmiare tempo, è altamente organizzato e così via.
Ma, se sei qui, probabilmente conosci già questi vantaggi. In questo articolo, ti mostreremo 3 semplici modi per creare gruppi di contatti su iPhone.
1. Come creare un gruppo di contatti su iPhone utilizzando l'app Telefono o Contatti
Ormai dovresti utilizzare almeno il software IOS 16, in caso contrario dovrai aggiornare il tuo dispositivo affinché funzioni .
Questo è un processo passo dopo passo, quindi seguilo diligentemente:
Passaggio 1: apri l'applicazione "Telefono" sul tuo dispositivo
Passaggio 2: tocca "Contatti"
Passaggio 3: tocca l'opzione "Elenchi" nell'angolo in alto a sinistra dello schermo
Passaggio 4: tocca "Aggiungi elenco" nell'angolo in alto a destra, seleziona Gmail
Passaggio 5: assegna un nome al nuovo elenco di contatti
Passaggio 6: apri il nuovo elenco appena creato
Passaggio 7: tocca "Aggiungi contatti" o l'icona "+" per aggiungere membri al tuo nuovo gruppo
Passaggio 8: seleziona i contatti che desideri far parte di questo gruppo, crea un gruppo e tocca "Fine" al termine
Passaggio 9: controlla il tuo nuovo gruppo di contatti per confermare che i contatti desiderati siano presenti.
Ecco! hai creato con successo un nuovo gruppo, che puoi utilizzare per comunicare con tutti i membri contemporaneamente.
Allo stesso modo, puoi creare un gruppo di contatti tramite l'app dei contatti. I passaggi sono gli stessi, l'unica differenza è che passeresti attraverso l'app dei contatti: è più veloce.
Inoltre, puoi rimuovere i contatti dal gruppo premendo a lungo quel contatto specifico finché non viene visualizzata l'opzione per rimuoverlo, oppure puoi scorrere verso destra sul contatto e quindi toccare l'opzione "rimuovi".
Tuttavia, è importante notare che questa opzione non ti consente di inviare messaggi ai contatti qui tramite l'app iMessage, l'app dei messaggi o qualsiasi altra forma di SMS se non tramite posta.
Pertanto, se vuoi optare per questa opzione, assicurati che tutti i gruppi e i futuri membri dei tuoi gruppi di contatti siano attivi su Email.
2. Come creare un gruppo di contatti su iPhone utilizzando l'app Gruppi di contatti
"Contact Groups-Text & Email" è un'applicazione sull'App Store di Apple che offre all'utente la possibilità di creare un gruppo di contatti e comunicare con il gruppo di contatti sia tramite SMS che tramite e-mail.
Ciò fornisce un'alternativa all'opzione precedente in cui puoi contattare i membri del tuo gruppo solo tramite e-mail.
I seguenti passaggi ti mostreranno come creare gruppi di contatti su iPhone utilizzando l'app "Gruppi di contatti":
Passaggio 1: apri l'App Store di Apple, cerca l'app Gruppi di contatti e scaricala
Passaggio 2: apri l'app e fai clic su "ok" nel messaggio pop-up che chiede se l'app deve avere accesso ai tuoi contatti. (Potrebbe essere necessario modificare manualmente le autorizzazioni del telefono per consentire all'app di accedere ai contatti tramite Impostazioni>autorizzazioni)
Passaggio 3: tocca l'icona "+" per creare un gruppo di contatti, quindi assegna un nome al gruppo di nomi del gruppo di contatti
Passaggio 4: dai un nome al tuo gruppo
Passaggio 5: seleziona i contatti che desideri aggiungere a questo gruppo e tocca Salva al termine.
Passaggio 6: scegli di inviare il messaggio di gruppo come messaggio di testo o posta.
E proprio così, hai creato con successo un gruppo di contatti, al quale puoi anche inviare messaggi SMS!
3. Come creare un gruppo di contatti su iPhone utilizzando l'app Gruppi
Un'altra app altrettanto efficace per creare gruppi di contatti su iPhone è l'app "Gruppi". Il processo per farlo è il seguente:
Passaggio 1: scarica e installa l'app "Gruppi" dall'App Store
Passaggio 2: apri l'app e concedi le autorizzazioni per accedere ai tuoi contatti (proprio come con l'app Gruppi di contatti)
Passaggio 3: inserisci "Tutti i contatti" e seleziona i contatti che desideri aggiungere al tuo gruppo
Passaggio 4: tocca "Scegli azione" nella parte superiore dello schermo
Passaggio 5: sullo schermo verrà visualizzato un menu, selezionare "Aggiungi al gruppo"
Passo 6: Apparirà una nuova schermata, tocca “copia contatti”
Passaggio 7: assegna un nome al gruppo e tocca "Fine"
Passaggio 8: ora puoi toccare il gruppo appena creato e scegliere se inviare alla conversazione di gruppo un'app di posta elettronica o messaggi di testo
Ci sono molte altre app sull'app store che offrono queste funzionalità, ma ognuna ha il proprio sistema di prezzi, difetti e punti di forza. Trova quello che funziona meglio per te e
4. Come creare un gruppo di contatti su iPhone utilizzando un account iCloud
La quarta opzione nella nostra guida su come creare un gruppo di contatti sul tuo iPhone è tramite iCloud.
Per fare ciò, devi prima concedere l'accesso iCloud ai tuoi contatti. Vai alle tue Impostazioni, tocca il tuo profilo, tocca iCloud, quindi abilita la sincronizzazione con i contatti.
Ora che ci sei riuscito, passiamo alla parte succosa.
Ecco i passaggi per creare un gruppo di contatti su iPhone tramite iCloud:
Passaggio 1: apri iCloud.com sul tuo PC e accedi con il tuo ID Apple
Passaggio 2: fare clic e inserire i contatti
Passaggio 3: fare clic sull'icona "+" nell'angolo in basso a sinistra della nuova schermata
Passo 4: Vedrai 2 opzioni per creare un nuovo contatto o creare un nuovo gruppo, seleziona l'opzione nuovo gruppo
Passaggio 5: assegna un nome al nuovo gruppo di contatti
Il tuo gruppo è pronto ora ma devi ancora aggiungere i tuoi contatti preferiti.
Come aggiungere contatti al tuo gruppo di contatti su iCloud:
Come accedere al tuo gruppo di contatti su iPhone
Una volta completato, ora puoi accedere a questo gruppo di contatti sul tuo iPhone tramite:
Se il tuo piano cambia e desideri rimuovere i contatti dal tuo gruppo o eliminare l'intero gruppo stesso,
Come eliminare un gruppo di contatti da iCloud
è importante notare che, proprio come con l'opzione manuale dell'app Telefono/Contatti, anche l'impostazione di un gruppo di contatti con iCloud non supporta l'invio di messaggi tramite iMessage o normali messaggi di testo SMS. Dovrai inviare i tuoi messaggi tramite e-mail.
Ciò significa che tutti i contatti del tuo gruppo devono avere indirizzi e-mail validi nei loro dettagli di contatto.
Invia messaggi tramite Mail al tuo gruppo di contatti
Puoi inviare messaggi tramite l'app di posta a un gruppo direttamente tramite:
E il gioco è fatto gente! Una guida pratica completa su come creare una chat di gruppo di contatti, per i tuoi amici, la famiglia o il lavoro. Con questi suggerimenti, restare in contatto con i tuoi cari non è mai stato così facile.
Come applicare due filtri a una foto su Snapchat
Come effettuare una videochiamata su Instagram
Sbarazzati del fastidioso errore di disconnessione da iMessage sul tuo iPhone con questi suggerimenti e trucchi incredibilmente semplici per la risoluzione dei problemi.
Come inviare messaggi audio su Instagram
Come effettuare chiamate di gruppo su WhatsApp
Quale smartphone non ha un'app calcolatrice integrata? Anche i vecchi cellulari ne avevano una, così come quegli orologi da polso davvero fantastici che erano popolari a
Il DNS hijacking può sembrare spaventoso, ma comprendere i rischi e installare una VPN sono contromisure efficaci per garantire la sicurezza online.
Vuoi sfruttare le funzionalità smart degli AirPods mentre guardi Apple TV? Leggi subito la guida su come collegare gli AirPods ad Apple TV.
Come aggiungere foto e GIF ai retweet su Twitter
Come verificare se un numero è su WhatsApp