Come disattivare le conferme di lettura su Skype
Come disattivare le conferme di lettura su Skype
Gli aggiornamenti iOS sono disponibili OTA, ovvero puoi scaricare un aggiornamento sul tuo dispositivo e installarlo, senza collegare il dispositivo a un computer. Puoi anche scaricare prima un aggiornamento sul tuo computer, quindi installarlo sul tuo iPhone o iPad. Il secondo metodo, il metodo di aggiornamento collegato, richiede iTunes su Windows e l'app Finder su macOS.
iOS 15.0.2 non si aggiorna
Gli aggiornamenti iOS normalmente si installano senza problemi. Se stai eseguendo un aggiornamento OTA, il tuo dispositivo dovrebbe essere carico almeno del 50% anche se l'aggiornamento mentre il telefono è collegato a una fonte di alimentazione è la cosa migliore. Gli aggiornamenti collegati tendono a richiedere un po' più di tempo, ma puoi eseguire il backup del tuo dispositivo, il che è sempre fantastico. Se stai tentando di installare iOS 15.0.2, ma non ci riesci, prova le soluzioni di seguito.
1. Aggiorna all'ultima versione
iOS 15.2 è ora disponibile. Se eri su iOS 15.0.0 o iOS 15.0.1, puoi aggiornare direttamente a iOS 15.2. Non è necessario eseguire l'aggiornamento a iOS 15.0.2. Se hai problemi con l'aggiornamento a qualsiasi versione di iOS 15, puoi provare le soluzioni di seguito.
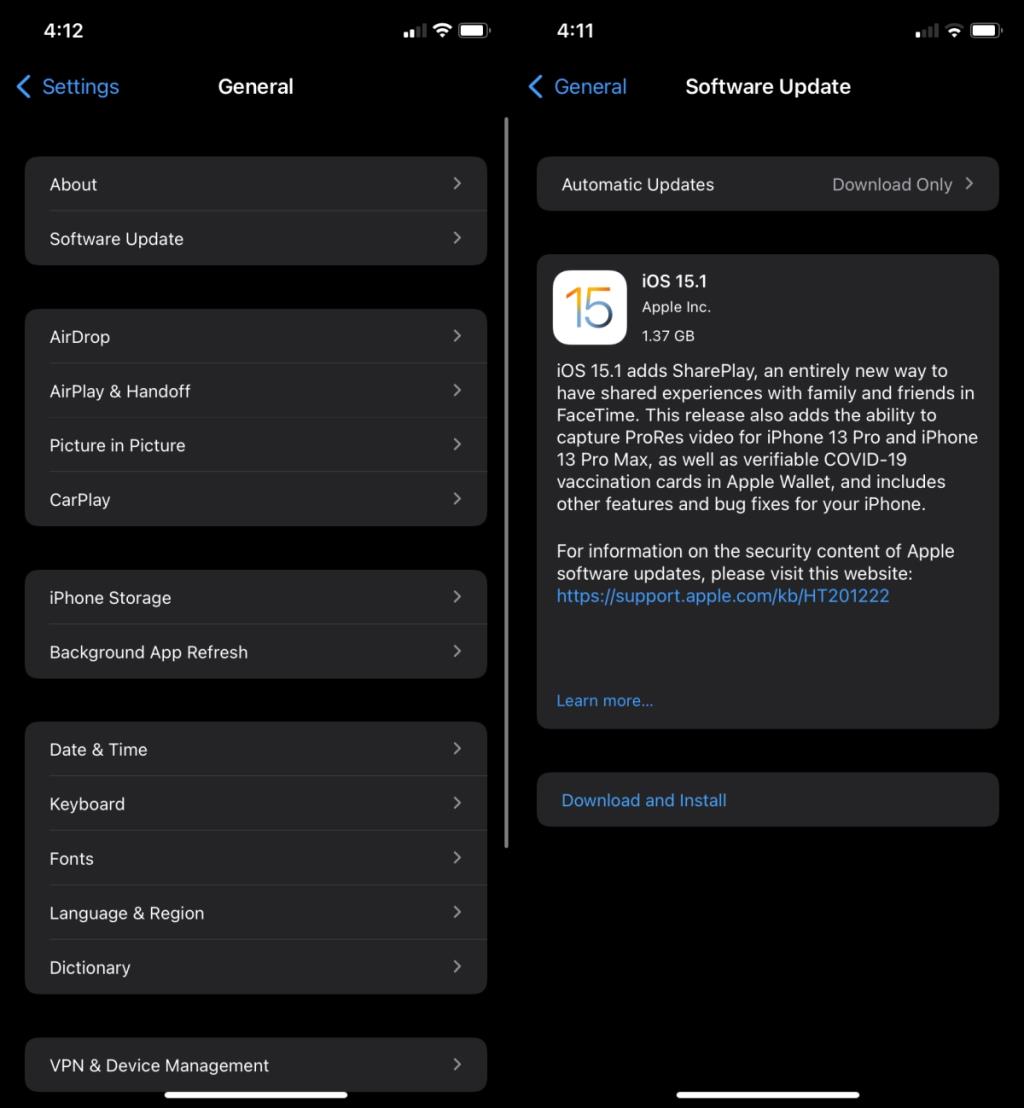
2. Aggiorna iTunes
Se stai eseguendo un aggiornamento con tethering su Windows 10, devi prima aggiornare iTunes. Con ogni versione principale di iOS, iTunes riceve un aggiornamento. Se l'app non viene aggiornata prima di avviare un aggiornamento per il tuo iPhone, l'aggiornamento non riuscirà.
Se stai aggiornando tramite un Mac, assicurati di eseguire l'ultima versione di macOS. Se non desideri installare l'ultima versione di macOS, assicurati che tutte le altre app Apple sul tuo sistema siano aggiornate.
3. Elimina e scarica di nuovo l'aggiornamento
Un aggiornamento, scaricato sul telefono o sul desktop, può non riuscire se è stato scaricato relativamente molto tempo fa. Se l'aggiornamento è rimasto sul tuo dispositivo per più di una settimana, è meglio rimuoverlo e scaricarlo di nuovo.
Su un desktop, puoi semplicemente eliminare il file tramite il file manager. Su Windows puoi usare File Explorer e su macOS puoi usare Finder.
Su Windows 10, il file si trova in: C:\Users\YourUserName\AppData\Roaming\Apple Computer\iTunes\
Su macOS, il file si trova in: ~/Library /iTunes/iPhone Software Updates
Sull'iPhone;
4. Controlla lo spazio di archiviazione
I modelli base di iPhone sono dotati di uno spazio di archiviazione decente. Detto questo, le foto su un iPhone possono occupare molto spazio poiché tendono ad essere file più grandi. Se il tuo iPhone ha poco spazio, potrebbe interferire con il processo di aggiornamento. Apple normalmente non afferma che un dispositivo deve avere una certa quantità di spazio di archiviazione libero, ma di solito è una buona idea avere spazio libero che corrisponda alle dimensioni dell'aggiornamento. Ad esempio, se l'aggiornamento iOS è di 1,5 GB, assicurati di disporre di almeno 1,5 GB di spazio sul telefono dopo il download dell'aggiornamento.
Conclusione
Gli aggiornamenti iOS tendono ad andare in una direzione: puoi sempre passare all'aggiornamento successivo ma non puoi tornare a una versione precedente una volta che Apple smette di firmarlo. Il processo di firma normalmente si interrompe due settimane dopo il rilascio del prossimo aggiornamento. La finestra di downgrade è piccola. Allo stesso modo, iOS ti obbligherà all'ultimo aggiornamento. Non è possibile scegliere una versione precedente durante l'aggiornamento del telefono. L'uso di hack per aggirare questo non lo farà
Come disattivare le conferme di lettura su Skype
Come usare Google Translate offline sul tuo telefono
Usare un iPad per prendere appunti è una buona idea, ma qual è la migliore app? Ecco le nostre app preferite in assoluto per prendere appunti su iPad.
Come aggiungere un contatto su Whatsapp
Come trovare e aumentare il tuo punteggio Snapchat
Come disattivare le email più frequenti nelle app Gmail
Come abilitare la modalità scura di Facebook Messenger
Come modificare il codice di sicurezza di WhatsApp
Come usare le domande nelle storie di Instagram
Google Maps offre una navigazione passo passo. L'app può fornirti indicazioni vocali, ad esempio, dirti quando svoltare a sinistra o a destra e quale strada imboccare, oppure