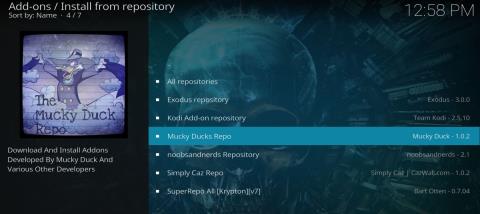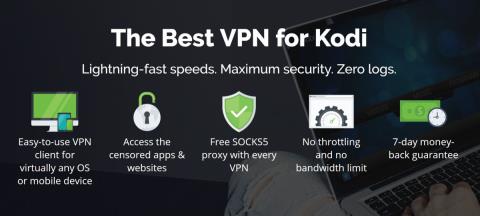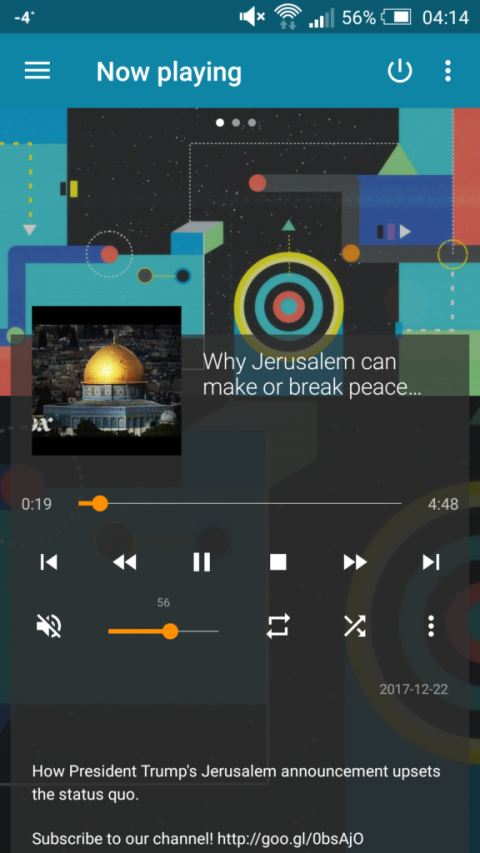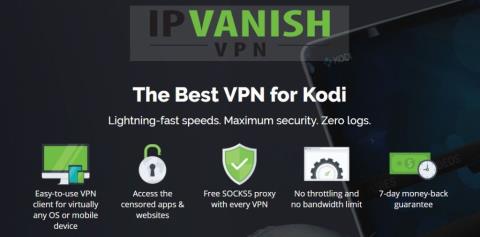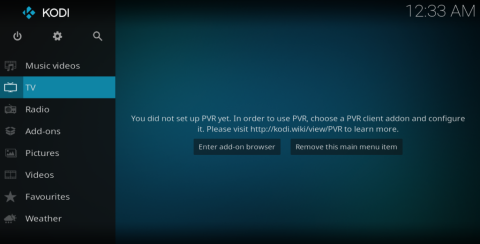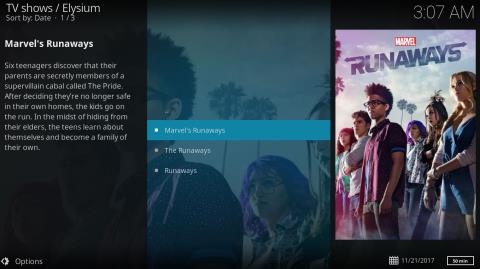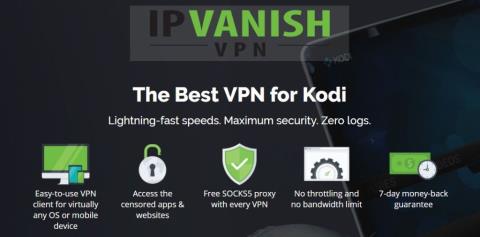Se sei un utente esperto di Kodi, probabilmente hai passato molto tempo a personalizzare la tua installazione. Ma sapevi che puoi clonare la tua configurazione e importarla su nuove installazioni su altri dispositivi? In realtà non è poi così complicato, come illustra la nostra guida di seguito. Seguilo passo dopo passo per raddoppiare il tuo divertimento con Kodi in pochi minuti.
Possono volerci ore, se non giorni, per impostare Kodi come piace a te; installare componenti aggiuntivi e configurarli secondo le tue preferenze. Puoi approfondire alcune delle impostazioni del software, consentendo un'esperienza davvero personalizzata. Immagina per un secondo di aver appena acquistato un dispositivo nuovo di zecca e più potente in grado di riprodurre video 4K : probabilmente ti piace la fedeltà aggiornata, ma non la quantità di lavoro che ci vorrà per ottenere Kodi come ti piace di nuovo.
Ma cosa succederebbe se potessi facilmente clonare la tua configurazione attuale e trasferirla su un altro dispositivo? Bene, in realtà non è così difficile e ti guideremo passo dopo passo.
Oggi inizieremo spiegando i diversi motivi per cui potresti voler clonare la tua attuale configurazione di Kodi e cosa sarà e non sarà clonato durante il processo. Ti guideremo quindi attraverso la clonazione di una configurazione Kodi e il suo trasferimento su diversi tipi di dispositivi. Per prima cosa esploreremo due metodi di clonazione su dispositivi senza capacità di archiviazione esterna e due metodi per dispositivi con tale capacità. Come vedrai, questa non è scienza missilistica e le nostre istruzioni dovrebbero aiutarti a completare questo compito facilmente e rapidamente.
Ottieni la VPN n. 1 classificata
57% DI SCONTO Piano standard di 2 anni
Per una maggiore privacy durante l'utilizzo di Kodi, utilizza una VPN
È noto che i provider di servizi Internet monitorano l'attività online dei propri utenti. Lo fanno per garantire che nessuno violi i loro termini e condizioni. E quando sospettano che qualcuno possa esserlo, possono reagire riducendo la loro velocità, inviando loro avvisi di violazione del copyright o addirittura interrompendo il loro servizio. Una VPN protegge la tua privacy crittografando tutti i dati in entrata e in uscita dal tuo computer utilizzando potenti algoritmi che rendono quasi impossibile il crack. Nemmeno il tuo ISP saprà dove stai andando o cosa stai facendo online. E come bonus, scegliendo server posizionati in modo appropriato, una VPN ti consentirà di aggirare la maggior parte delle restrizioni geografiche.
Con così tanti provider VPN tra cui scegliere, scegliere quello giusto può rivelarsi una sfida. Ci sono molti fattori da considerare. Tra i più importanti, un'elevata velocità di connessione ridurrà e talvolta eliminerà il buffering, una politica di non registrazione contribuirà a proteggere ulteriormente la tua privacy, nessuna restrizione di utilizzo ti consentirà di accedere a qualsiasi contenuto alla massima velocità e il software per più piattaforme assicurerà qualsiasi tuo dispositivo sono protetti.
NordVPN : la migliore VPN da usare con Kodi

Visita nordvpn.com
NordVPN è ampiamente considerata la migliore VPN al mondo ed è una scelta eccezionale da utilizzare insieme a Kodi. Offre crittografia di livello militare per gentile concessione di NordLynx, un protocollo di tunneling all'avanguardia che massimizza la protezione tramite un codice AES a 256 bit, ma non rallenta la connessione con un sovraccarico di crittografia eccessivo. Questo è importante, in quanto consente ai tuoi flussi Kodi di rimanere veloci, stabili e senza buffer.
I vantaggi in termini di prestazioni non finiscono qui, ovviamente; La crittografia di NordVPN ti protegge anche dalla sorveglianza e dalla limitazione da parte degli ISP, che hanno davvero una scarsa visione del traffico di Kodi. Anche se utilizzi solo componenti aggiuntivi ufficiali per lo streaming di contenuti legali, i troll del copyright ti vedranno comunque come un bersaglio a meno che tu non mascheri il tuo traffico. NordVPN cancella questo rischio e ripulisce ogni traccia della tua attività con la sua eccellente politica di non registrazione.
Un ulteriore vantaggio della connessione all'enorme rete di NordVPN è che puoi accedere a oltre 5.800 server in 59 paesi. Instrada i tuoi dati attraverso uno di questi nodi per prendere in prestito un indirizzo IP locale, che funge da passaporto digitale per visualizzare i contenuti geobloccati. Ciò migliora notevolmente l'utilità di Kodi per fornire film, programmi TV e musica da tutto il mondo, il tutto in completo anonimato. E se stai clonando la tua configurazione Kodi, stai tranquillo sapendo che un singolo abbonamento NordVPN coprirà 6 dispositivi contemporaneamente.
Leggi la nostra recensione completa su NordVPN .
Professionisti
- Server ottimizzati per sbloccare Netflix
- Diversi indirizzi IP aervers
- La crittografia avanzata viene utilizzata su tutte le connessioni
- Doppia VPN extra sicura per la crittografia dei dati
- Supporto tramite chat dal vivo.
Contro
- A volte lento nell'elaborazione dei rimborsi (ma lo fanno sempre).
MIGLIORE VPN KODI: NordVPN avvolge il tuo traffico Kodi in una crittografia indecifrabile, permettendoti di falsificare e trasmettere in streaming a tuo piacimento. Ottieni un enorme sconto del 68% sul piano triennale ($ 3,71/mese), supportato da una garanzia di rimborso di 30 giorni senza problemi.
Perché clonare una configurazione di Kodi?
Ci sono diversi motivi per cui si potrebbe voler clonare una configurazione di Kodi. Potresti volerlo fare per installare una configurazione identica su tutti i TV box in tutta la casa. Quindi avresti la stessa identica esperienza multimediale su tutti i tuoi televisori. Potresti anche voler aiutare un amico a configurare la sua nuova scatola clonando la tua configurazione sulla sua installazione.
O forse hai appena acquistato un TV box nuovo di zecca e più potente e vorresti trasferire la tua configurazione esistente su di esso. Nella stessa linea di pensiero, forse hai installato Kodi sul tuo computer per provarlo. Ti è piaciuto e hai deciso di acquistare un TV box e preferiresti portare la configurazione Kodi del tuo computer sul tuo nuovo dispositivo piuttosto che rifare tutto da zero. E, ultimo ma non meno importante, forse vuoi conservare un clone della tua configurazione come backup, nel caso in cui succeda qualcosa di brutto alla tua installazione di Kodi.
Qualsiasi procedura descritta in questo articolo clonerà lo stato corrente dell'installazione di Kodi. Tutti i componenti aggiuntivi, le skin, i salvaschermi e le configurazioni personalizzate faranno parte del clone. A tutti gli effetti, il dispositivo clonato sarà un duplicato esatto dell'originale, fino a ciò che non funziona. Sfortunatamente, non risolverà alcun problema che hai con la tua configurazione attuale.
Clonazione della configurazione in poche parole
Non è stato creato per quello scopo, o almeno, non la pensiamo così, ma il modo in cui Kodi memorizza le sue configurazioni, i componenti aggiuntivi dei database e le impostazioni rende facile la clonazione. Essenzialmente l'intera configurazione di Kodi è contenuta in sole tre cartelle denominate addons , media e userdata . Tutte e tre sono sottocartelle della cartella dei dati di Kodi.
Quindi, clonare un'installazione di Kodi è in realtà solo una questione di copiare queste tre cartelle e trasferirle sul dispositivo di destinazione. È la parte del porting che può renderlo più complicato. Ovviamente, se stai copiando da un computer a un altro, copiare file tra computer è facile ed è probabilmente qualcosa che sai già come fare. Ma quando si tratta di TV box e lettori multimediali, le cose possono diventare più complicate.
Alcuni dispositivi non hanno capacità di espansione, nessuna interfaccia USB e si connettono al resto del mondo utilizzando la rete WiFi. E il software su alcuni di questi dispositivi non include nemmeno un file manager. Ci sono modi per aggirare la maggior parte di questi ostacoli e questo è ciò che stiamo per scoprire.
Il processo di clonazione di Kodi
Esistono diversi metodi che puoi utilizzare per clonare il tuo dispositivo. Quello che sceglierai dipende dalla connettività dei tuoi dispositivi di origine e di destinazione. Abbiamo cercato di coprire il maggior numero possibile di casi d'uso. La tua situazione precisa potrebbe non essere coperta, ma dovresti essere in grado di capirlo studiando i diversi metodi e adattandoli alla tua situazione particolare.
Nota : tutte le procedure descritte di seguito presuppongono che tu abbia già installato Kodi sul tuo dispositivo di destinazione e che tu l'abbia eseguito almeno una volta. Presumono inoltre che sia il dispositivo di origine che quello di destinazione eseguano la stessa versione di Kodi.
Individuazione dei file di configurazione sul dispositivo di origine
Le tre cartelle, componenti aggiuntivi , media e dati utente si trovano nella cartella dei dati di Kodi , te l'abbiamo già detto. Quindi, il primo passo è individuare la cartella dei dati di Kodi . La sua posizione varia a seconda del sistema operativo del tuo dispositivo. Ecco dove li troverai sui sistemi operativi Kodi più comunemente usati.
- Windows : C:\Users\ USERNAME \AppData\Roaming\Kodi\ (sostituendo USERNAME con il tuo vero nome utente)
- Linux : ~/.kodi/
- MacOS : /Users/ USERNAME /Library/Application Support/Kodi/ (sostituendo USERNAME con il tuo vero nome utente)
Nota : in MacOS il contenuto di questa cartella è nascosto per impostazione predefinita. Per visualizzarlo, apri un terminale e vai alla cartella sopra digitando il seguente comando
cd /Utenti/ NOME UTENTE /Libreria/Supporto applicazioni/Kodi/
Quindi, inserisci il seguente comando per visualizzare tutti i file nascosti nella cartella.
chflags nohidden ~/Library
- iOS : /privato/var/mobile/Libreria/Preferenze/Kodi/
Nota : non esiste un modo semplice per visualizzare file o cartelle nascosti in iOS. È quindi molto complicato clonare la configurazione di Kodi su un dispositivo iOS. Ci sono modi per aggirare questa limitazione, ma non rientrano nell'ambito di questo articolo. Questi sono casi in cui potrebbe essere più semplice reinstallare Kodi sul nuovo dispositivo.
- Android : Android/data/org.xbmc.kodi/files/.kodi/
Nota : potrebbe essere necessario impostare l'app Esplora file per mostrare i file nascosti. Questa opzione è generalmente accessibile tramite il menu delle impostazioni dell'app Esplora file .
- LibreELEC/OpenELEC : /storage/.kodi/
Clonazione su un dispositivo Android senza memoria esterna, come Amazon Fire TV Stick
Come buon esempio di dispositivi con capacità di interfacciamento limitate, utilizzeremo Amazon Fire TV Stick. Contrariamente ad altri dispositivi simili, Fire TV Stick non ha una porta USB, quindi non è possibile collegarlo a un computer e non è possibile collegare ad esso alcun dispositivo di archiviazione esterno, come una chiavetta USB o un disco rigido USB esterno. L'unica cosa che hai è una connessione WiFi con capacità di accesso alla rete locale molto limitate. questo metodo di clonazione può essere adattato ad altri dispositivi con opzioni di interfacciamento limitate.
Installazione di ES File Explorer sul tuo dispositivo
Con dispositivi di connettività così limitati, l'unico modo per clonare la configurazione di Kodi è attraverso la rete. Esistono due modi per farlo, tramite la rete locale o utilizzando il servizio di archiviazione online Dropbox. Entrambi richiedono l'installazione dell'app ES File Explorer sul dispositivo.
Installazione di ES File Explorer sul tuo dispositivo
Nota : se utilizzi un altro tipo di dispositivo Android senza possibilità di archiviazione esterna, puoi eventualmente installare ES File Explorer dal Google Play Store.
- Vai alla schermata Home di Fire Tv Stick premendo il pulsante Home sul telecomando. Da lì, fai clic su Cerca che si trova nella parte superiore del menu della schermata Home .
- Cerca il file es digitandolo utilizzando la tastiera su schermo.
- Dai risultati della ricerca, seleziona l' app ES File Explorer .
- Seleziona Download per avviare il download e l'installazione di ES File Explorer sulla tua Fire TV Stick.
- Una volta completata l'installazione, fai clic su Apri per avviare ES File Explorer sulla tua Fire TV Stick.
- Ora sei pronto per usarlo.
Metodo 1: trasferimento diretto utilizzando la rete locale
- Usa questo metodo se entrambi i dispositivi sono connessi alla stessa rete locale e la cartella dei dati di Kodi di origine è disponibile come condivisione di rete.
- Dall'app Es File Explorer sul dispositivo di destinazione, fai clic su Rete dal menu a sinistra. Quindi, fare clic su LAN e, sul lato destro, fare clic sul pulsante Scansione .
- Il tuo computer di origine dovrebbe apparire presto. Puoi quindi navigarlo per trovare la sua cartella dei dati di Kodi.
- Se non vedi il computer di origine o la condivisione o non riesci a navigare nella cartella dei dati di Kodi, controlla i parametri di condivisione sul tuo computer di origine. Se li modifichi, sii paziente poiché alcune modifiche di condivisione possono richiedere alcuni minuti per avere effetto.
- Una volta che puoi vedere le tre cartelle di origine in ES File Explorer su Fire Tv Stick, sei pronto per iniziare a copiarle. Tieni premuto il pulsante Seleziona del telecomando e fai clic su ciascuna delle cartelle addons , media e userdata .
- L'interfaccia utente di Fire TV Stick è un po' complicata da usare, ma ora devi tornare al menu a sinistra, andare in fondo e trovare e fare clic sul pulsante Copia .
- Torna alla scheda Rete sul lato sinistro. Questa volta, fai clic su Locale e vai su Android/data/org.xbmc.kodi/files/.kodi/ .
- Una volta che sei lì, fai clic sul pulsante Incolla . Quando viene richiesto di sovrascrivere i file esistenti, fare clic su Sovrascrivi .
A seconda delle dimensioni dei dati che stai trasferendo, la copia può richiedere diversi minuti. Una volta completata la copia, puoi avviare Kodi sul dispositivo di destinazione e verificare che tutto sia installato correttamente.
Metodo 2: utilizzo di Dropbox
Il secondo metodo presuppone che tu abbia familiarità con Dropbox e che abbia già copiato le tre cartelle ( addons , media e userdata ) nel tuo Dropbox. Questo metodo può essere utilizzato tra dispositivi che non sono connessi alla stessa rete. Potrebbero anche trovarsi in continenti diversi. Tutto ciò che serve è che entrambi i dispositivi abbiano accesso a Internet. E inoltre non richiederà di giocare con i parametri di condivisione.
- Ora, su Fire TV Stick o altro dispositivo simile, con l'app ES File Explorer in esecuzione, fai clic su Rete dal menu a sinistra, ma in questo caso fai clic su Cloud anziché su LAN.
- Quindi fai clic su Nuovo in alto a destra e quindi scegli Dropbox tra le opzioni disponibili. Ti verrà chiesto di accedere al tuo account Dropbox.
- Una volta connesso al tuo account Dropbox, vai alla posizione delle cartelle addon , media e userdata . Quindi, come spiegato nella sezione precedente, tieni premuto il pulsante Seleziona del telecomando e fai clic su ciascuna delle tre cartelle.
- Inoltre, come abbiamo spiegato prima, fai clic sul pulsante Copia. Quindi torna alla scheda Rete sul lato sinistro, fai clic su Locale e vai su Android/data/org.xbmc.kodi/files/.kodi/ e infine fai clic sul pulsante Incolla . Quando viene richiesto di sovrascrivere i file esistenti, fare clic su Sovrascrivi .
Il tempo necessario dipende anche dalla dimensione dei dati ma anche dalla larghezza di banda di Internet. Aspettati che richieda un po' più di tempo rispetto al trasferimento diretto spiegato in precedenza.
Clonazione su altri tipi di dispositivi
La clonazione di Kodi su un dispositivo limitato come Amazon Fire TV Stick è tra i tipi di clonazione più complicati che incontrerai. Farlo su qualsiasi altro dispositivo è un gioco da ragazzi rispetto ad esso. Ovviamente, se il tuo dispositivo di destinazione esegue Android, puoi installare ES File Explorer su di esso e utilizzare uno dei due metodi descritti in precedenza. Per altri dispositivi, ci sono innumerevoli modi per clonare la configurazione di Kodi. Concentriamoci su due di essi che sono i più utilizzati.
Metodo 1: trasferimento diretto utilizzando la rete locale
Questo è simile al primo metodo per trasferire file su Fire TV Stick. Invece di usare ES file explorer, useremo il file explorer o il file manager del sistema operativo di destinazione. I passaggi esatti sono diversi da un sistema all'altro, rendendo quasi impossibile per noi darti istruzioni dettagliate come facciamo di solito.
È necessario essere in qualche modo familiari e a proprio agio sia con il sistema operativo di origine che con quello di destinazione. E anche se non possiamo davvero dirti come eseguire ogni passaggio, possiamo dirti quali sono.
- Sul dispositivo di destinazione, apri Esplora file o File manager, a seconda di come viene chiamato.
- Quindi, vai alla rete locale e trova il dispositivo di origine. Naviga nelle cartelle del dispositivo fino a raggiungere la cartella dei dati di Kodi in cui si trovano le cartelle addons , media e userdata e copiale.
- Successivamente, torna alla cartella Kodi del dispositivo locale e incolla le tre cartelle copiate.
- Avvia Kodi sul dispositivo di destinazione e tutta la configurazione di origine dovrebbe essere lì.
Metodo 2: utilizzo di alcuni supporti di archiviazione esterni
Quest'ultimo metodo richiede l'utilizzo di alcuni supporti di archiviazione esterni come una chiave USB. Ovviamente, entrambi i dispositivi devono supportare l'archiviazione USB esterna. Il processo varia per i diversi sistemi operativi, ma richiede semplicemente di copiare le tre cartelle dal dispositivo di origine alla chiave USB, rimuovere la chiave e collegarla al dispositivo di destinazione e copiare nuovamente le tre cartelle dalla chiave USB al dispositivo di destinazione Cartella Kodi.
Un vantaggio di quest'ultimo metodo è che i dispositivi di origine e di destinazione possono essere gli stessi. Diciamo che stavi eseguendo Kodi su un Raspberry Pi con il sistema operativo Raspbian. Decidi quindi che preferiresti passare al sistema operativo LibreELEC. Basta copiare le tre cartelle da Raspbian alla chiave USB, quindi riformattare la scheda SD Raspberry Pi e installare LibreELEC e infine copiare le tre cartelle dalla chiave USB al Raspberry Pi. Hai un clone di Kodi che ora è in esecuzione su LibreELEC anziché su Raspbian.
Avvolgendolo
Non importa perché devi clonare la tua configurazione di Kodi, e ci sono molte ragioni, ci sono anche molti modi per farlo. Puoi utilizzare uno dei quattro metodi che abbiamo introdotto e, se necessario, adattarlo alla tua situazione specifica. Sfortunatamente, con così tante diverse combinazioni di dispositivi di origine e di destinazione, non possiamo fornirti dettagli specifici per ciascuno.
Hai mai provato a clonare la tua configurazione di Kodi? Forse potresti condividere la tua esperienza con noi. Siamo particolarmente interessati a conoscere i problemi che potresti aver riscontrato e risolto. E se hai problemi irrisolti, perché non citarli anche tu. Forse un altro lettore sarà in grado di aiutare. Usa i commenti qui sotto per condividere la tua esperienza.