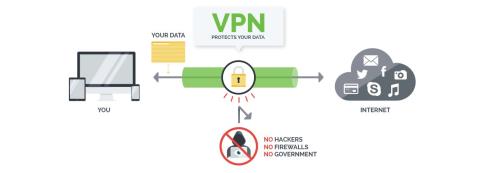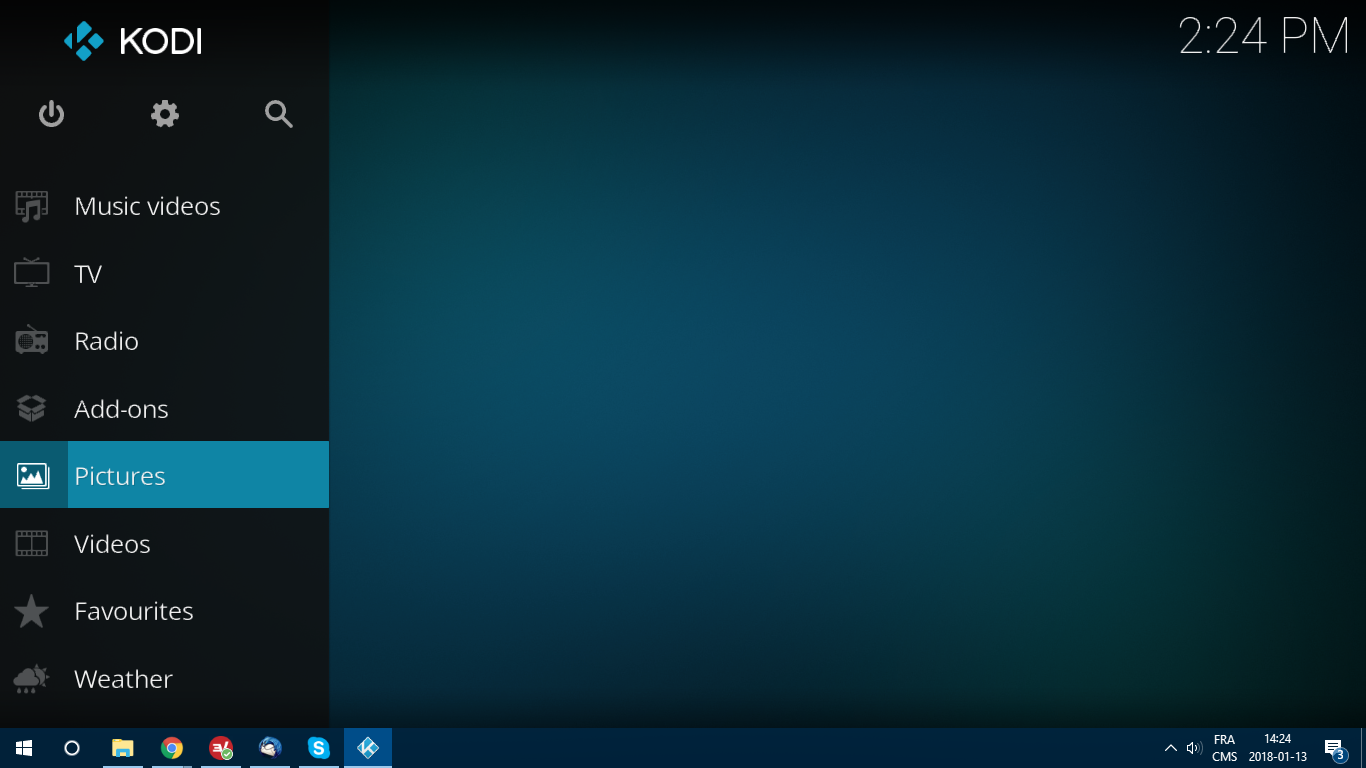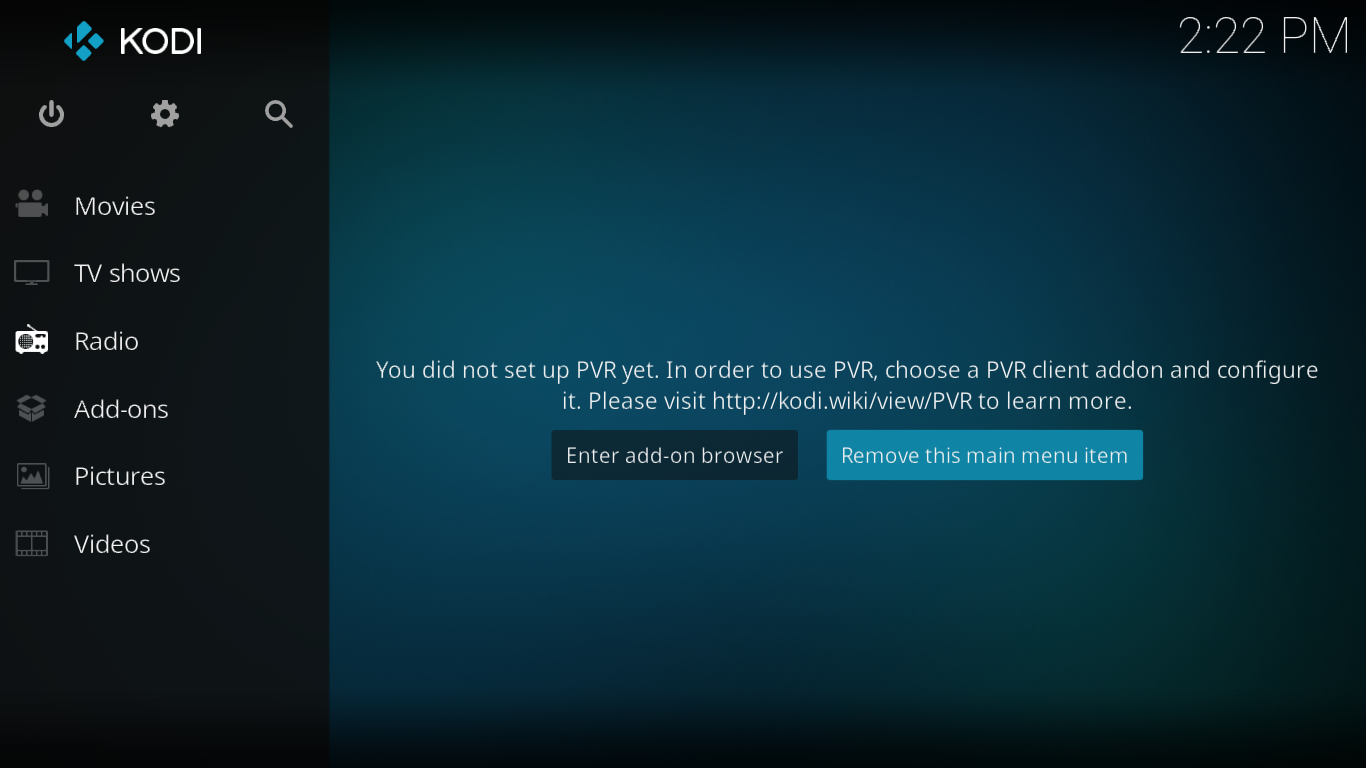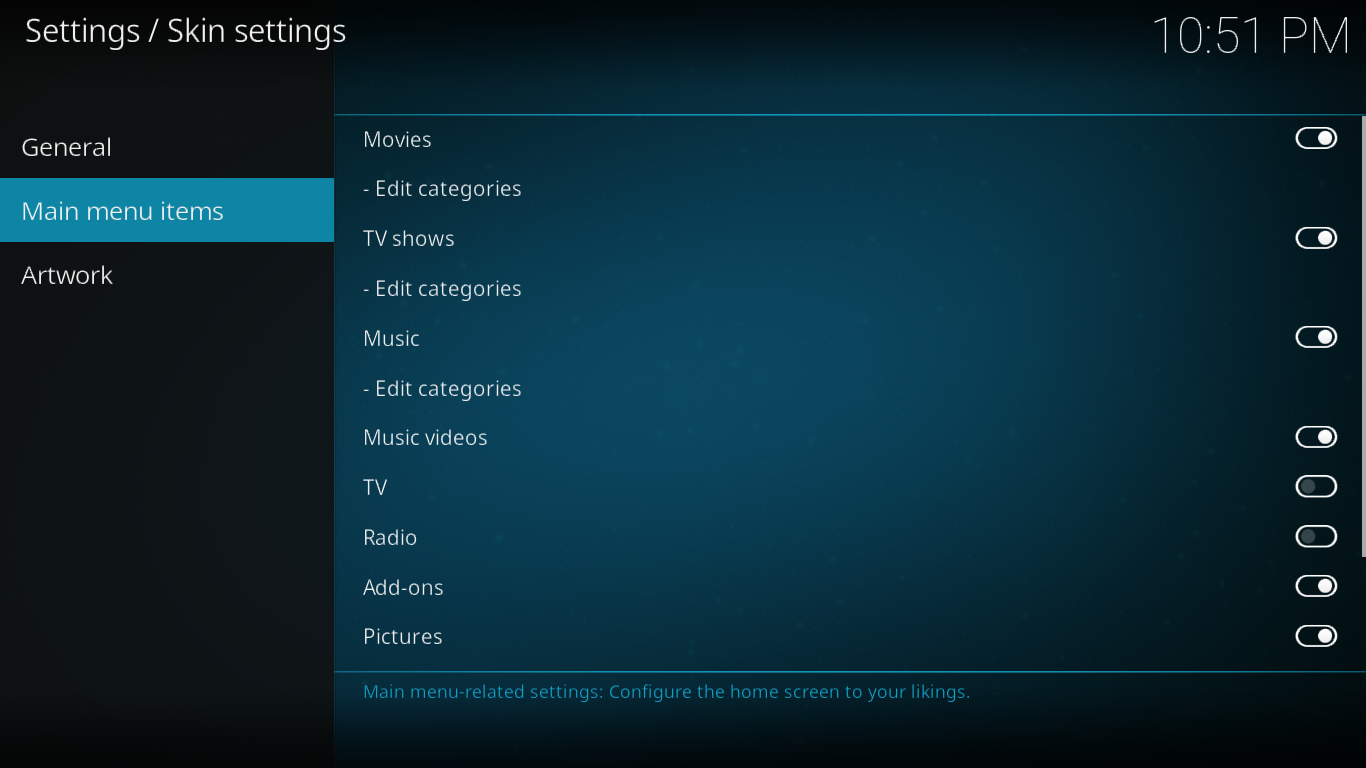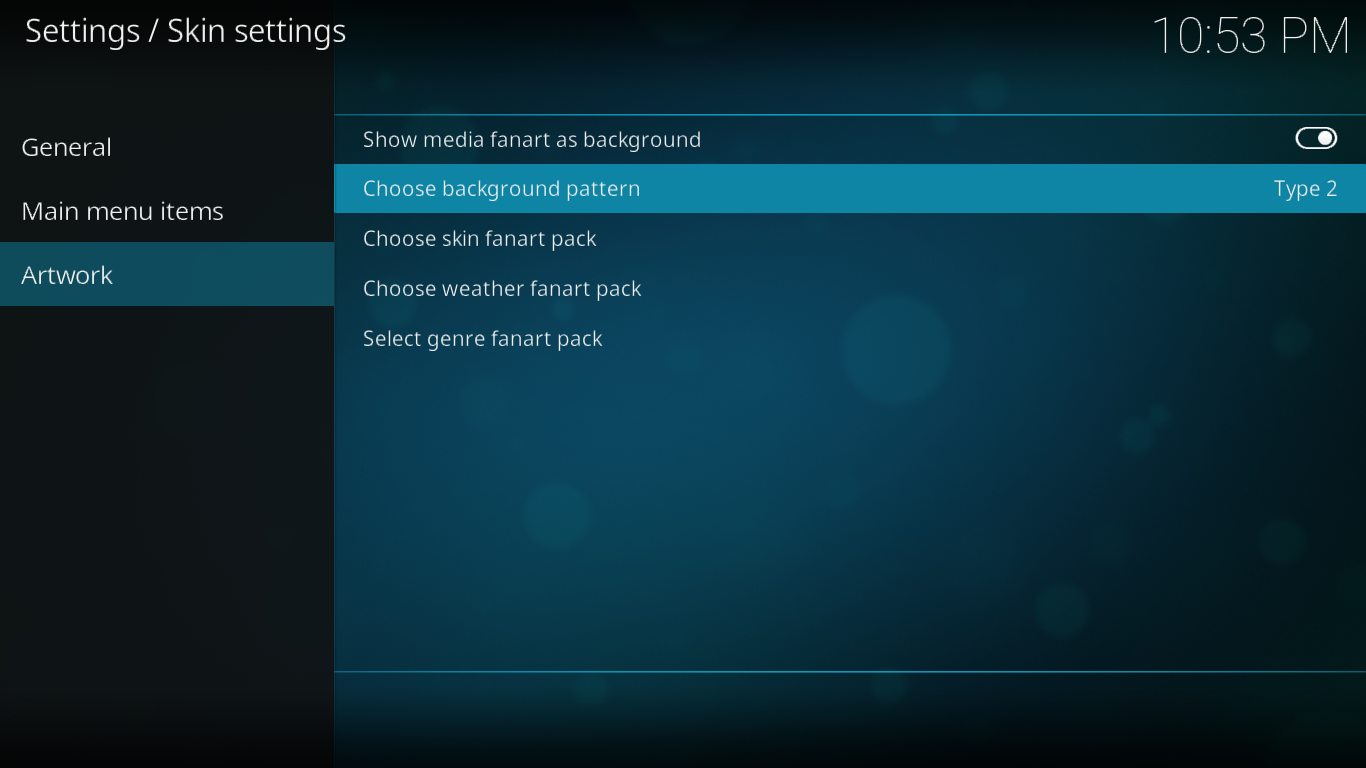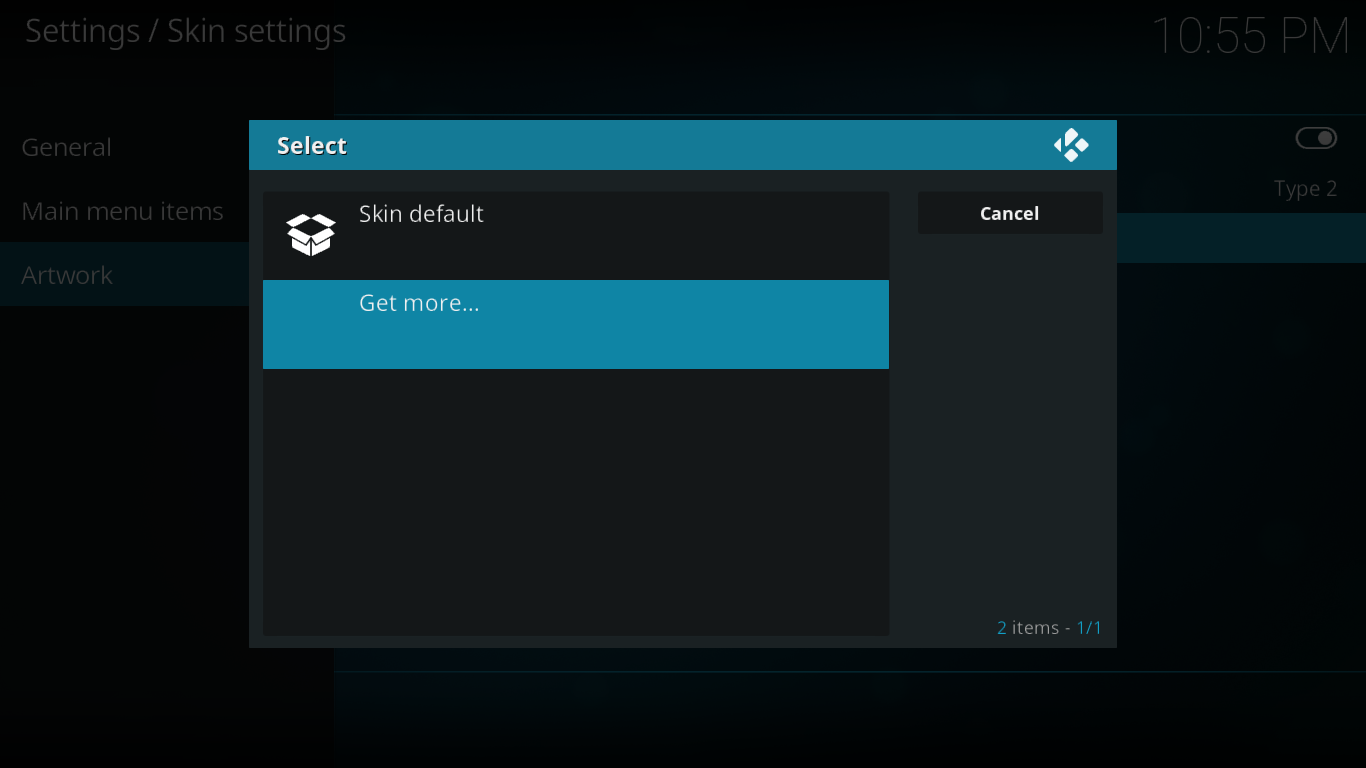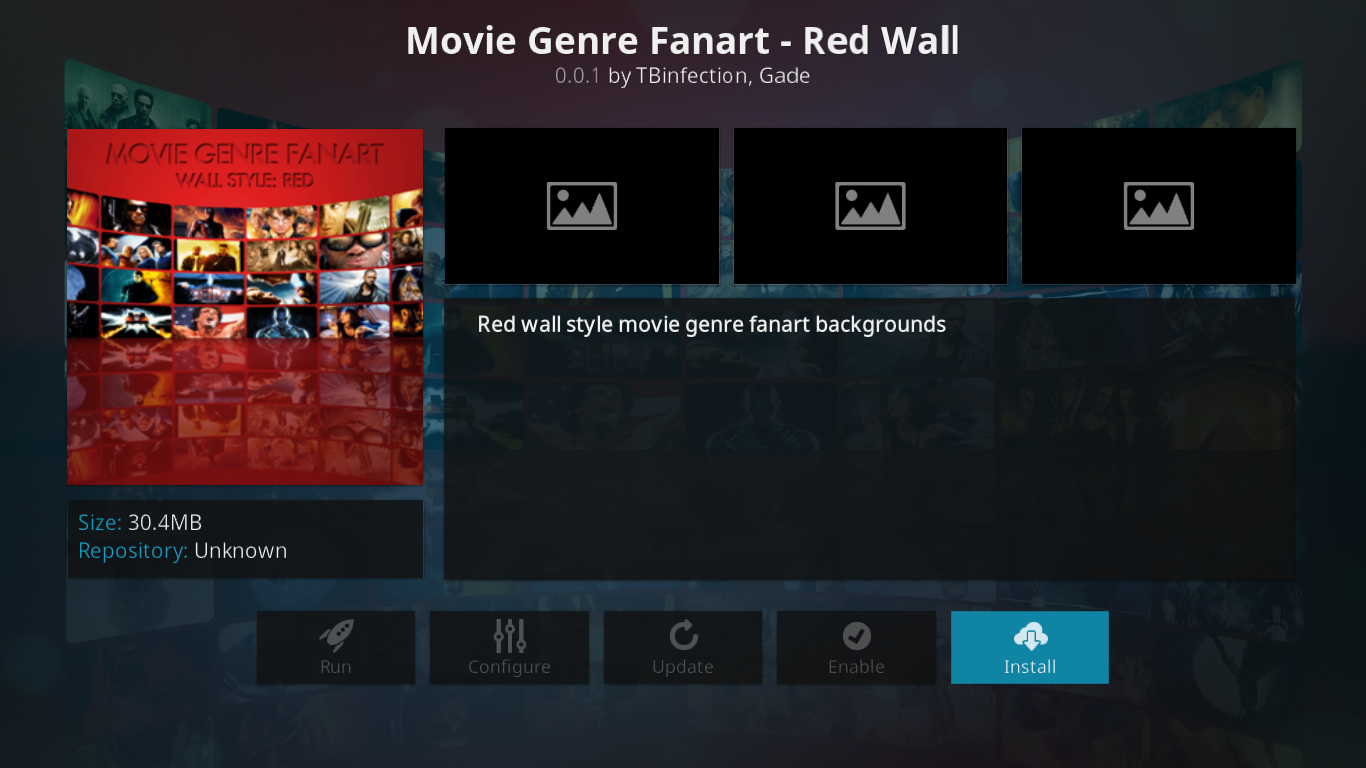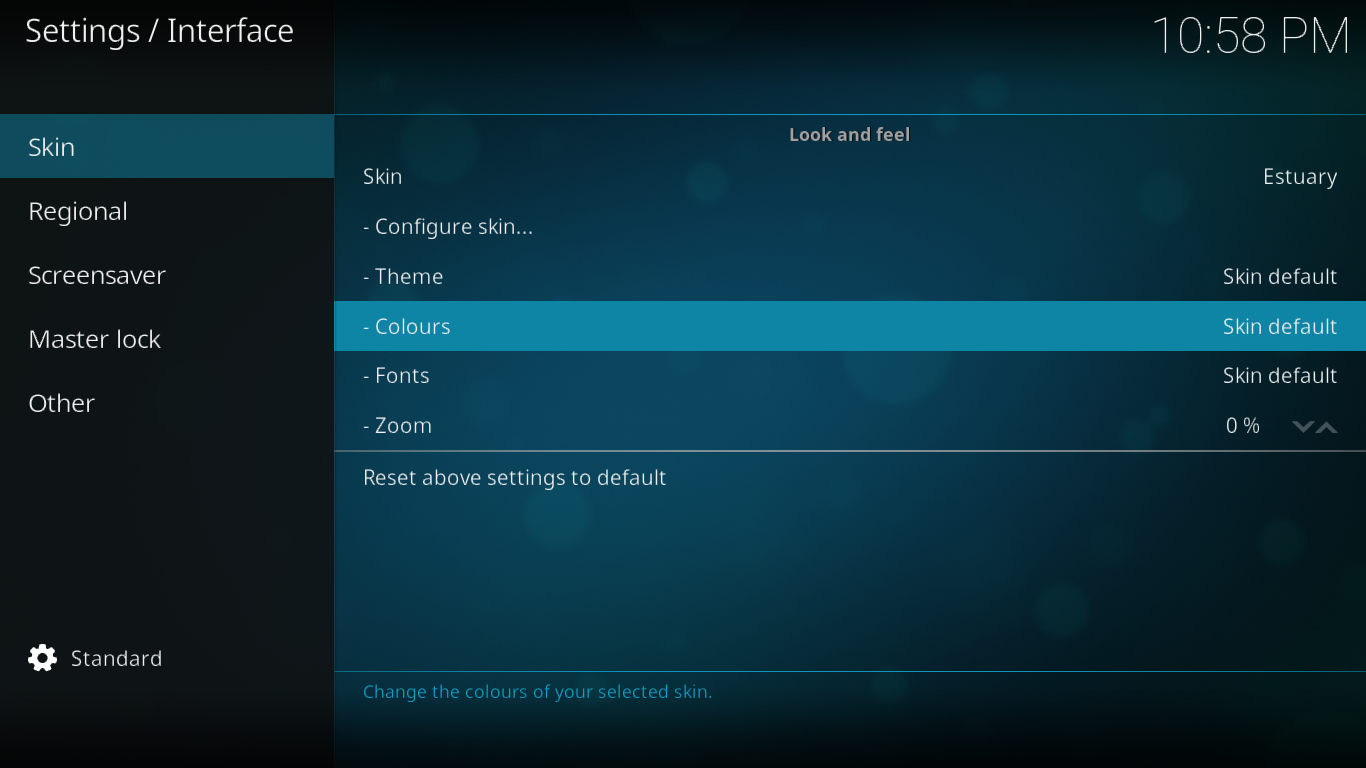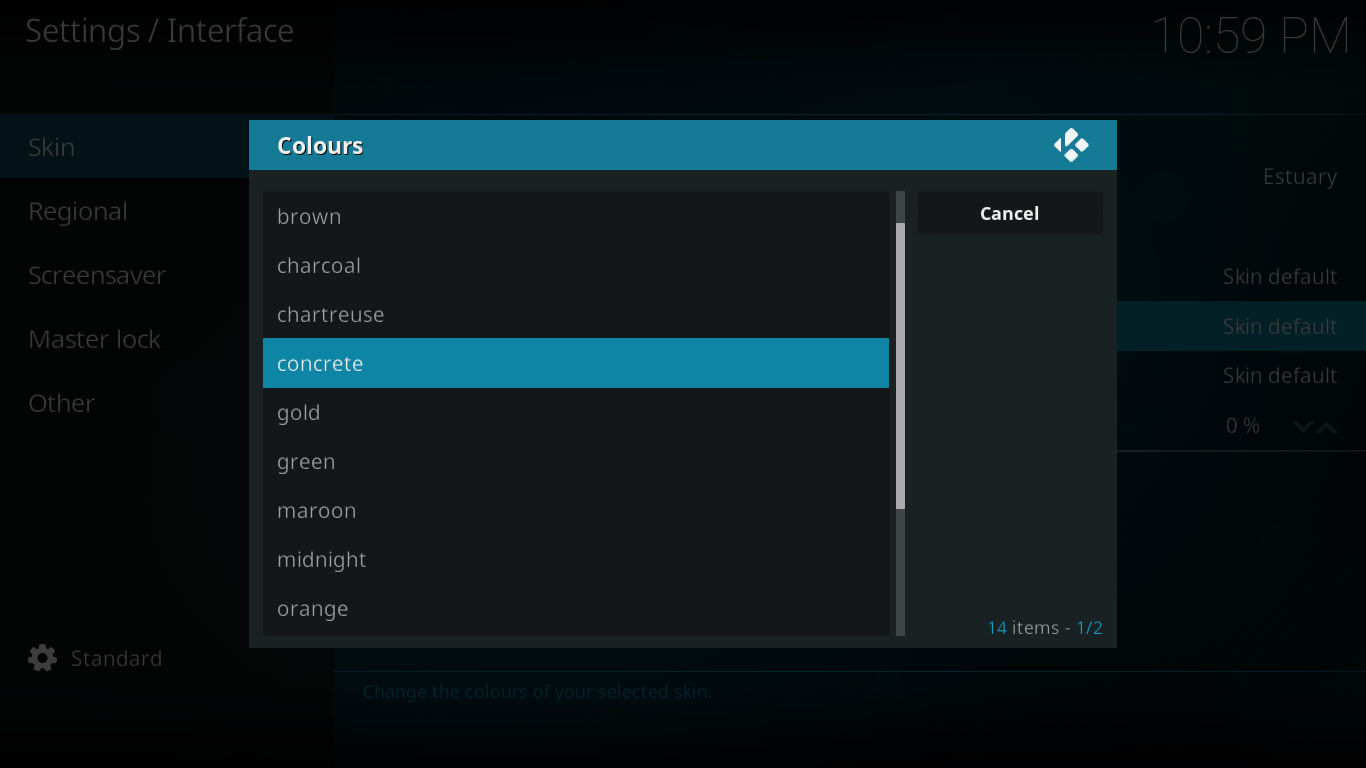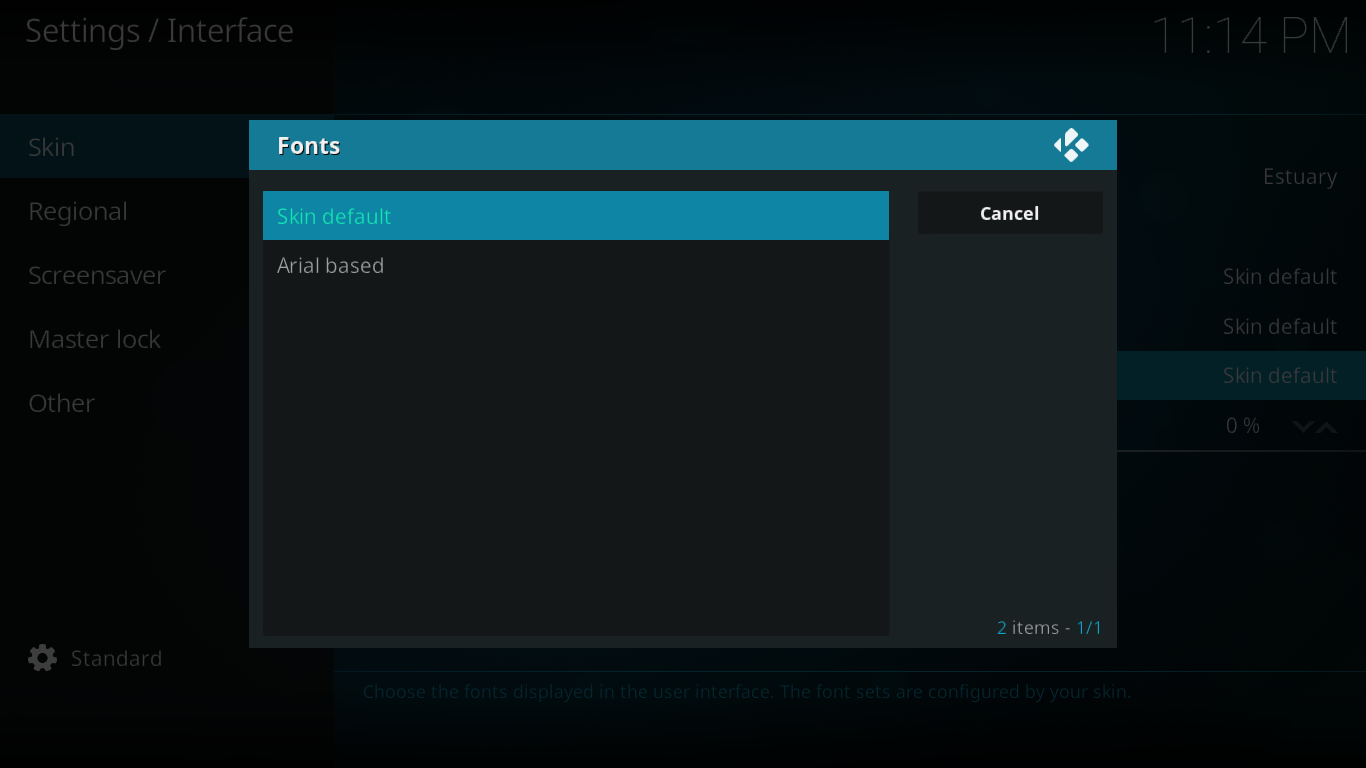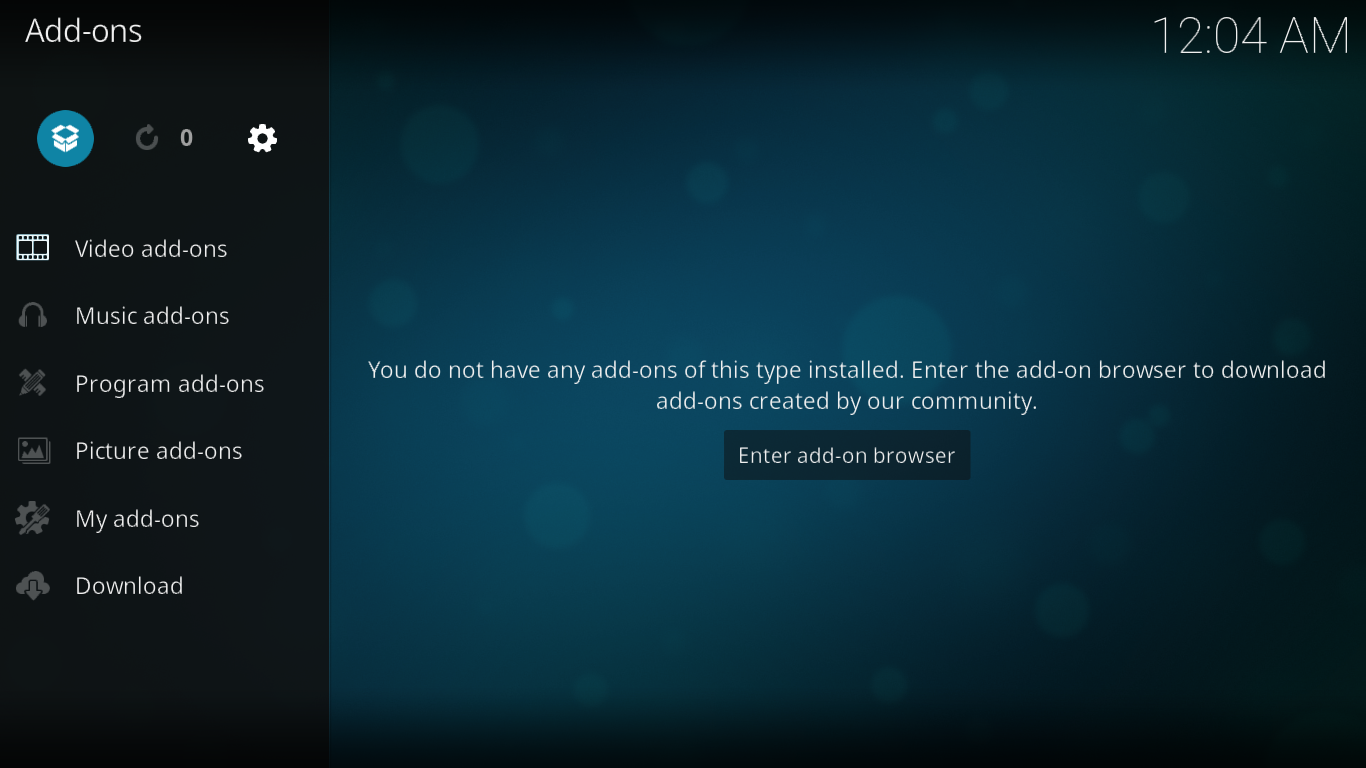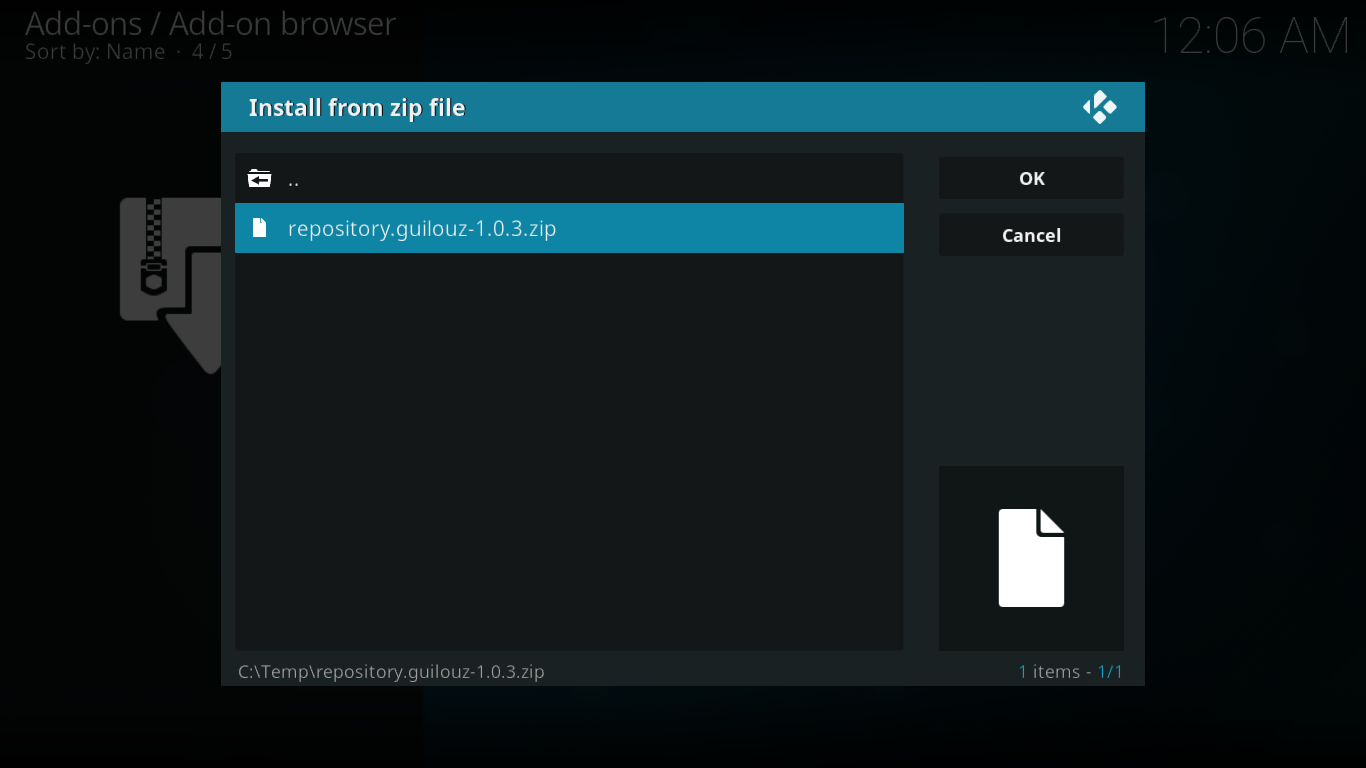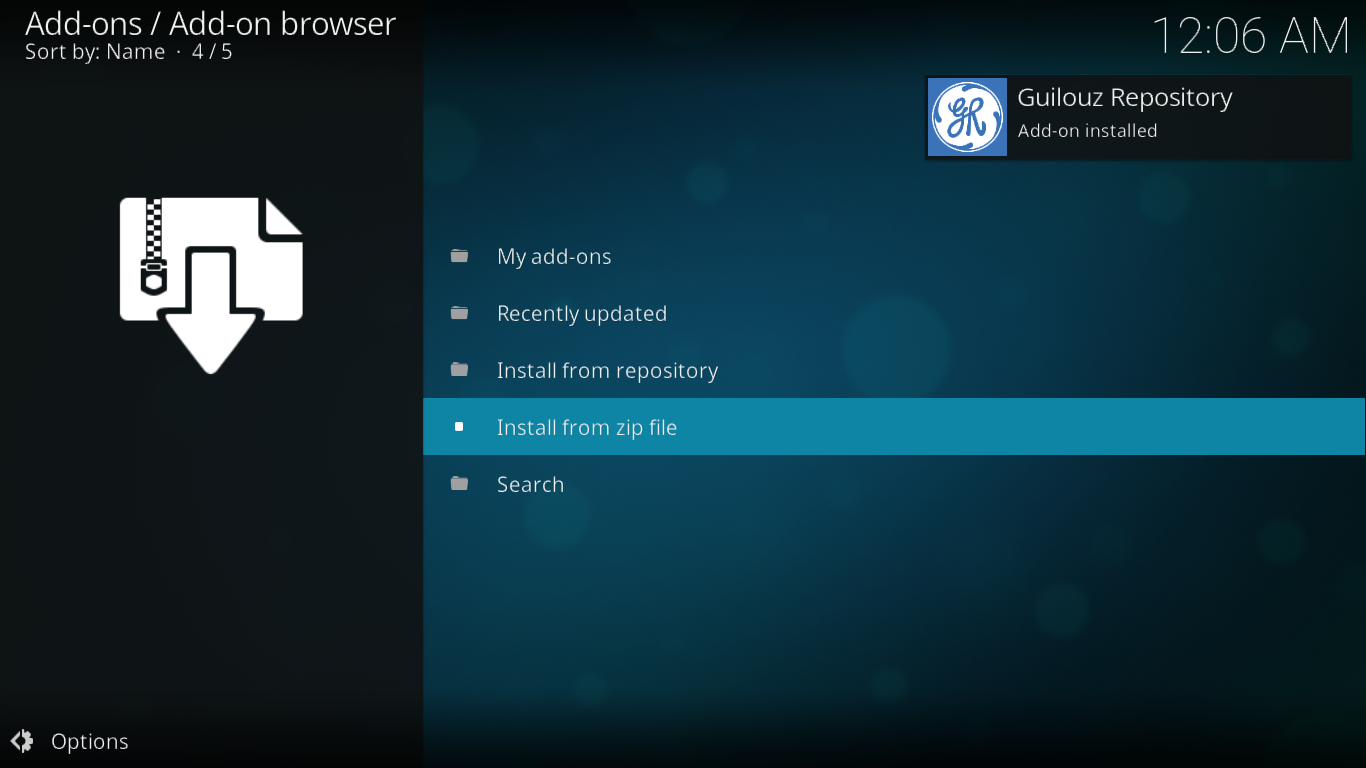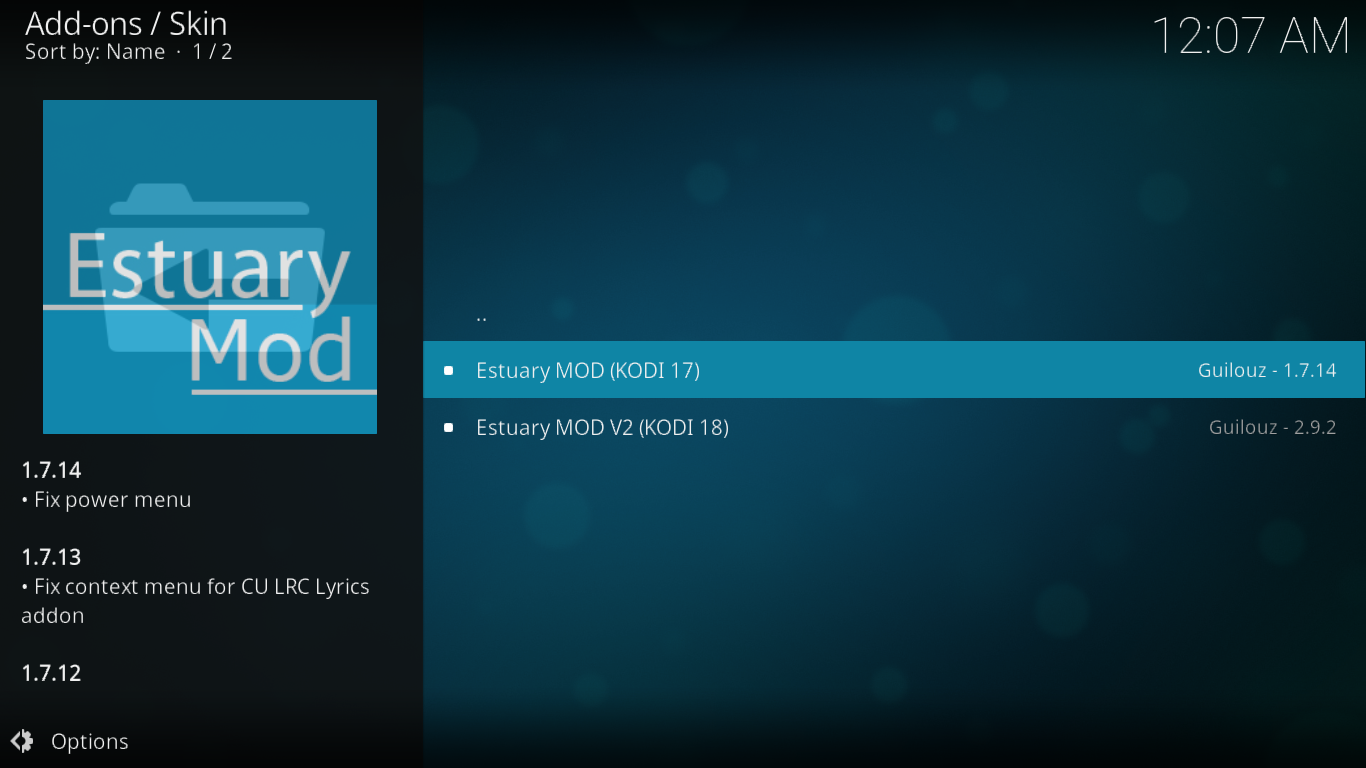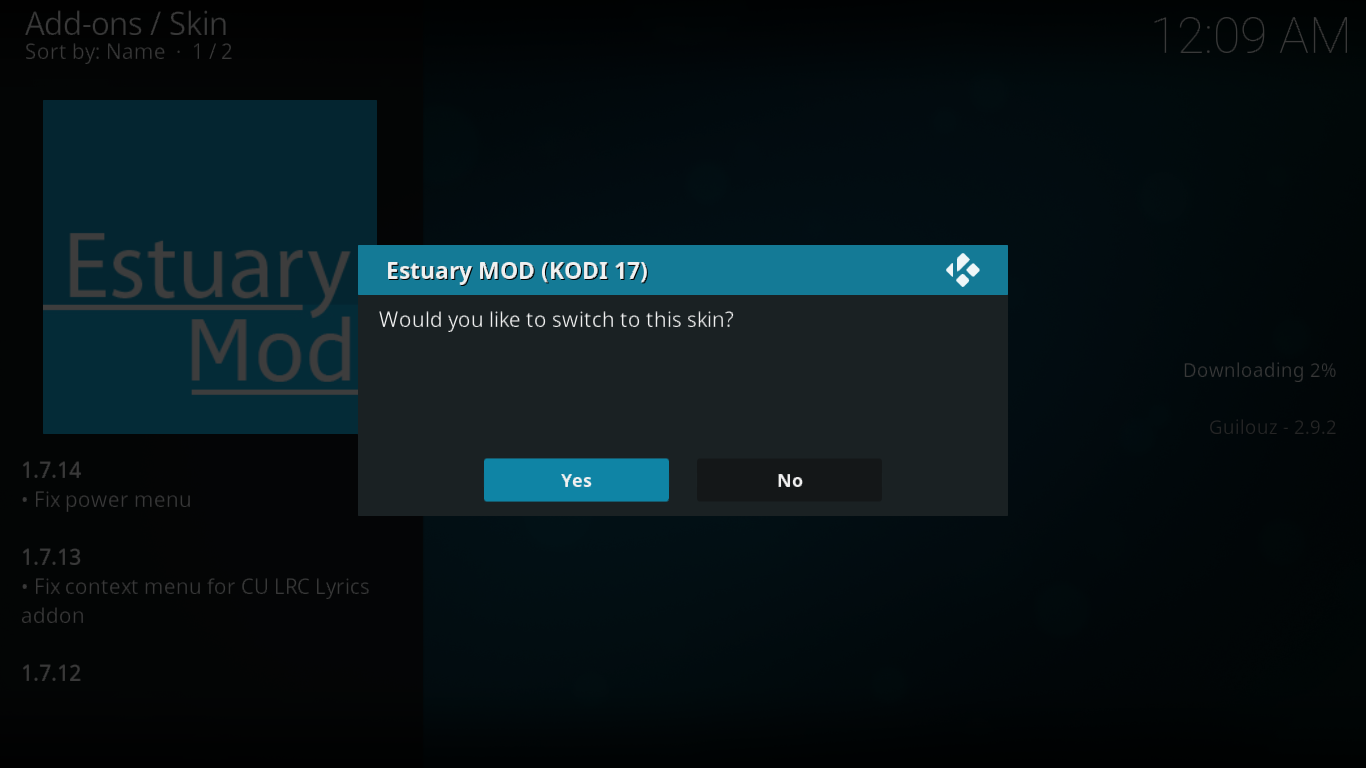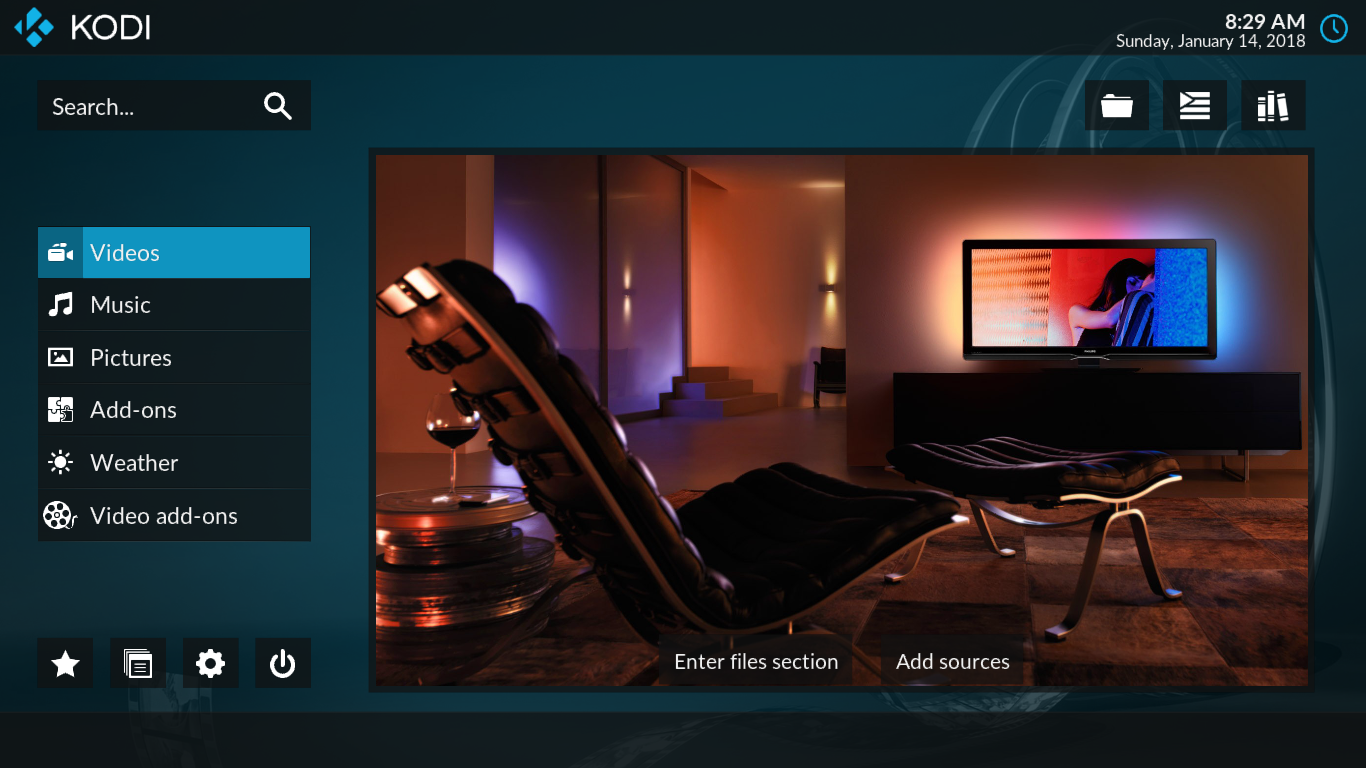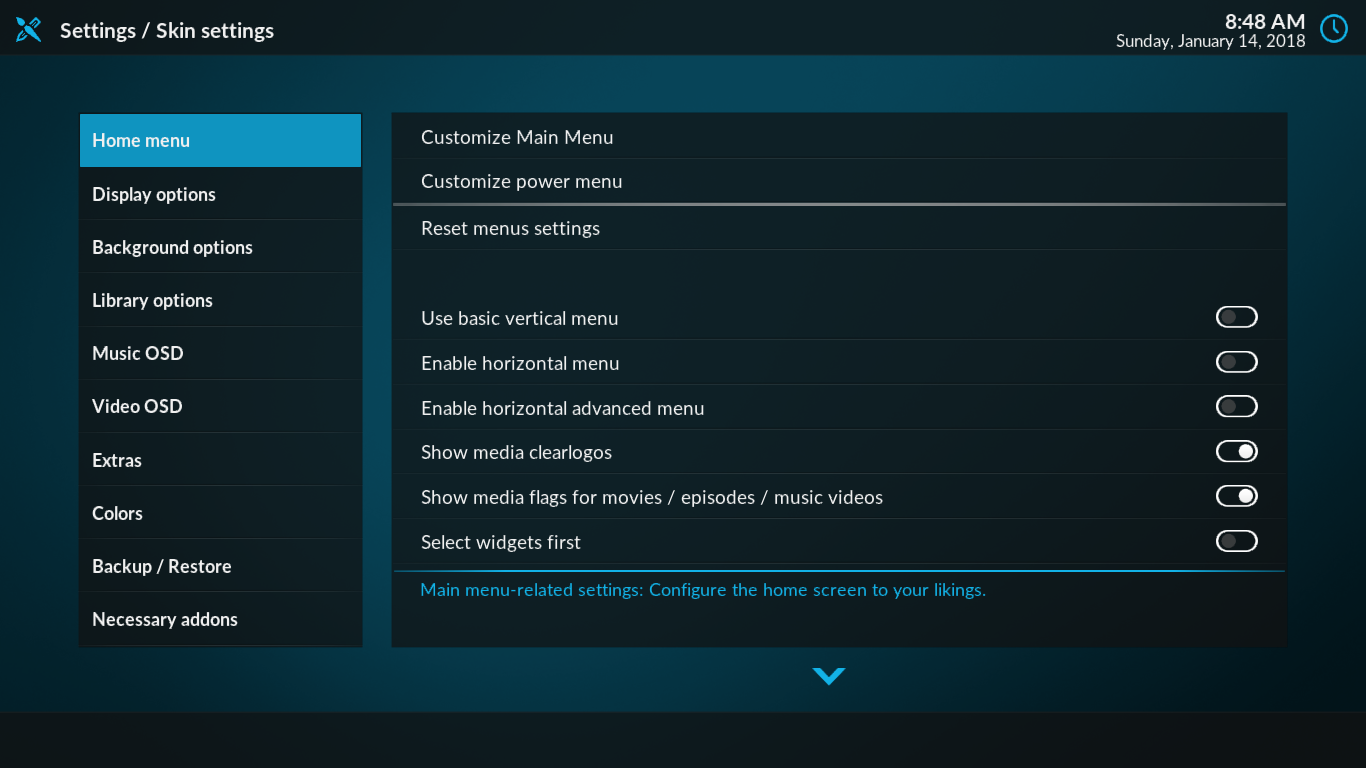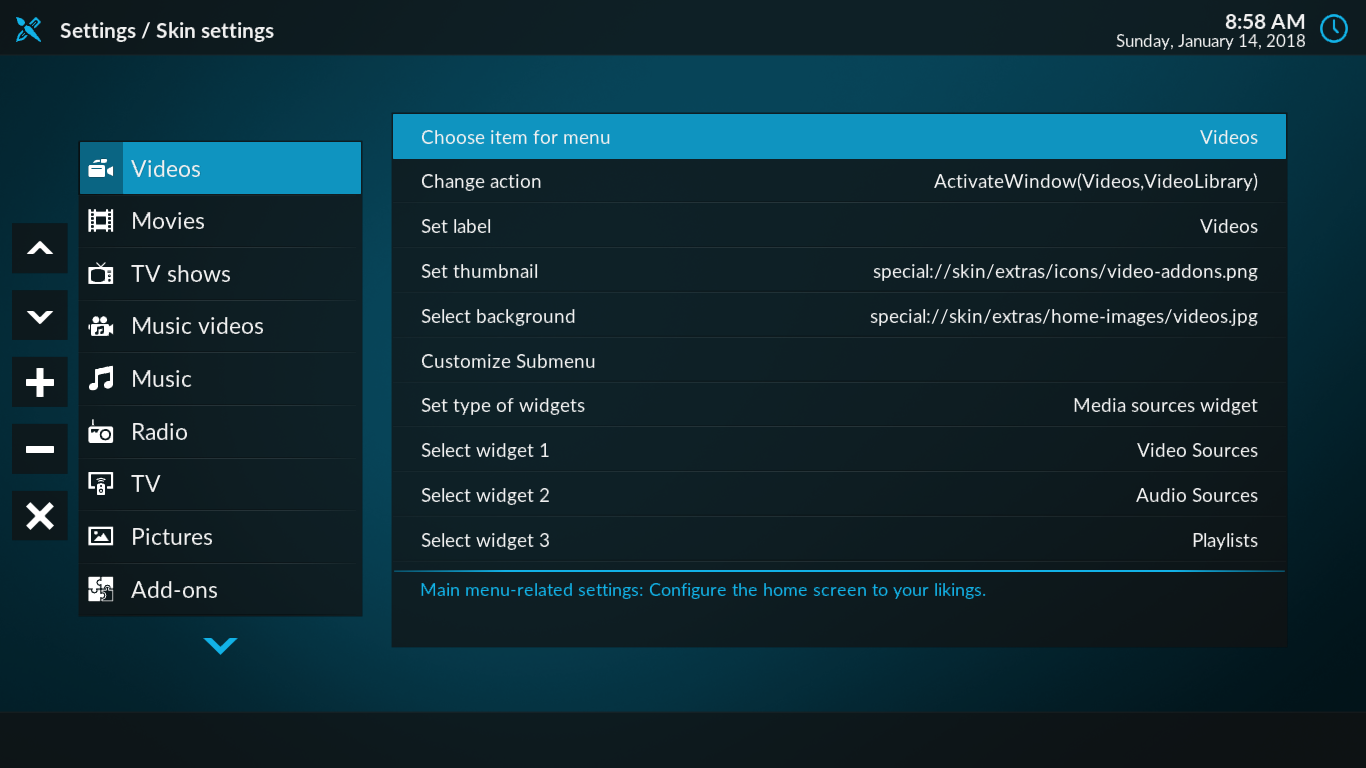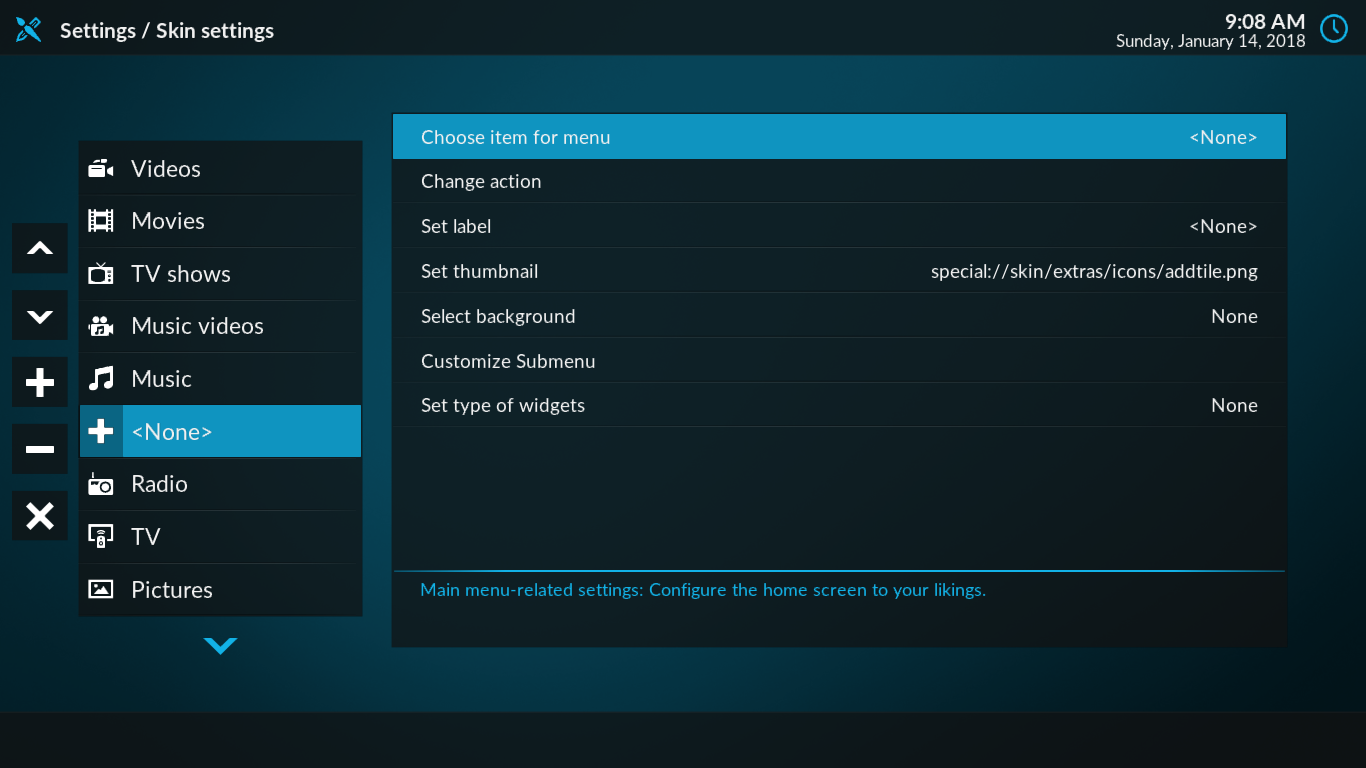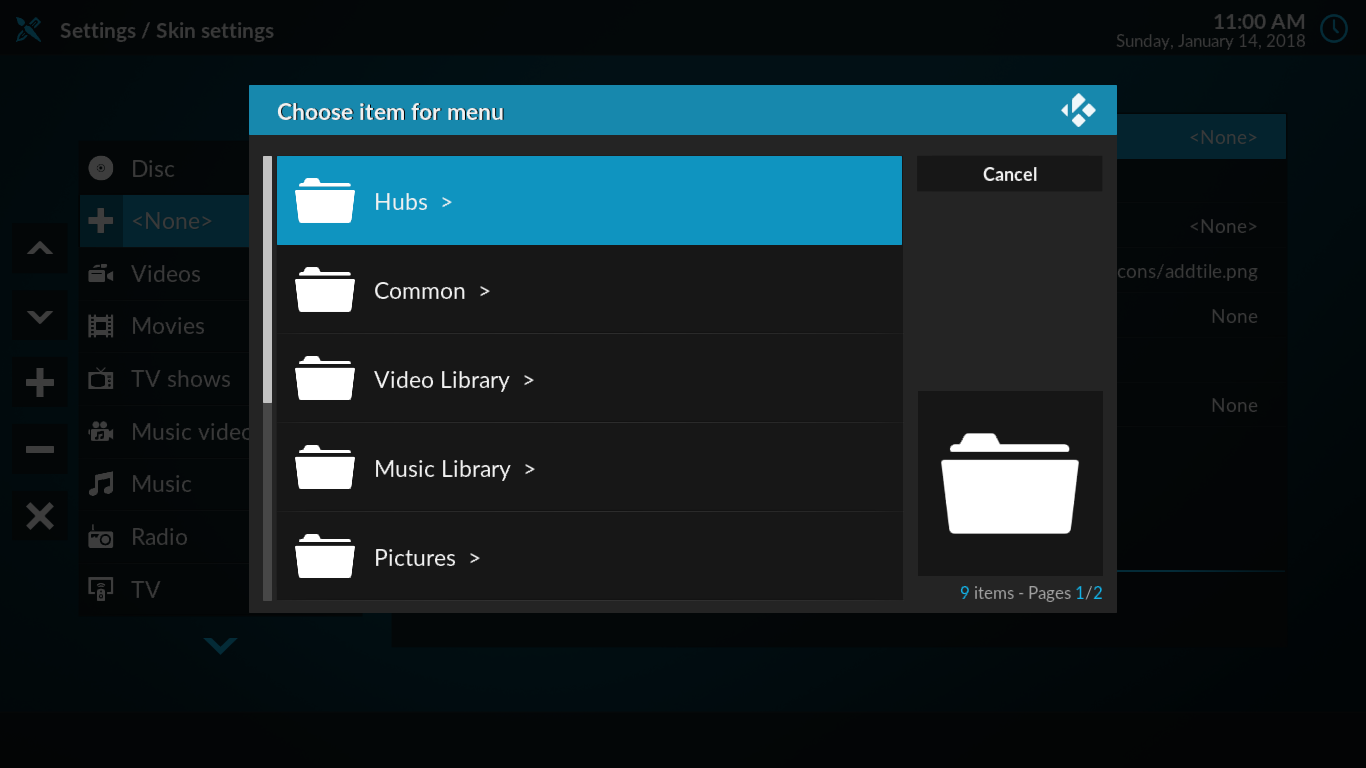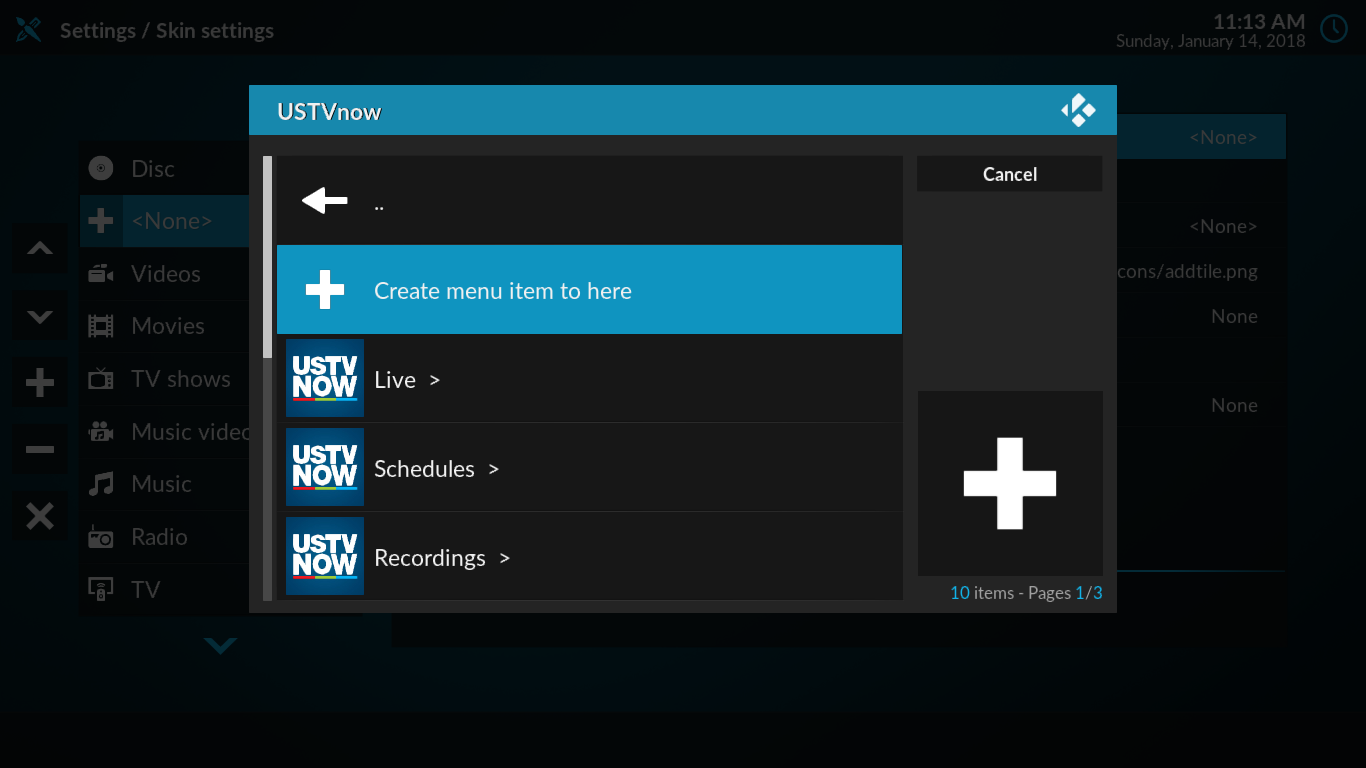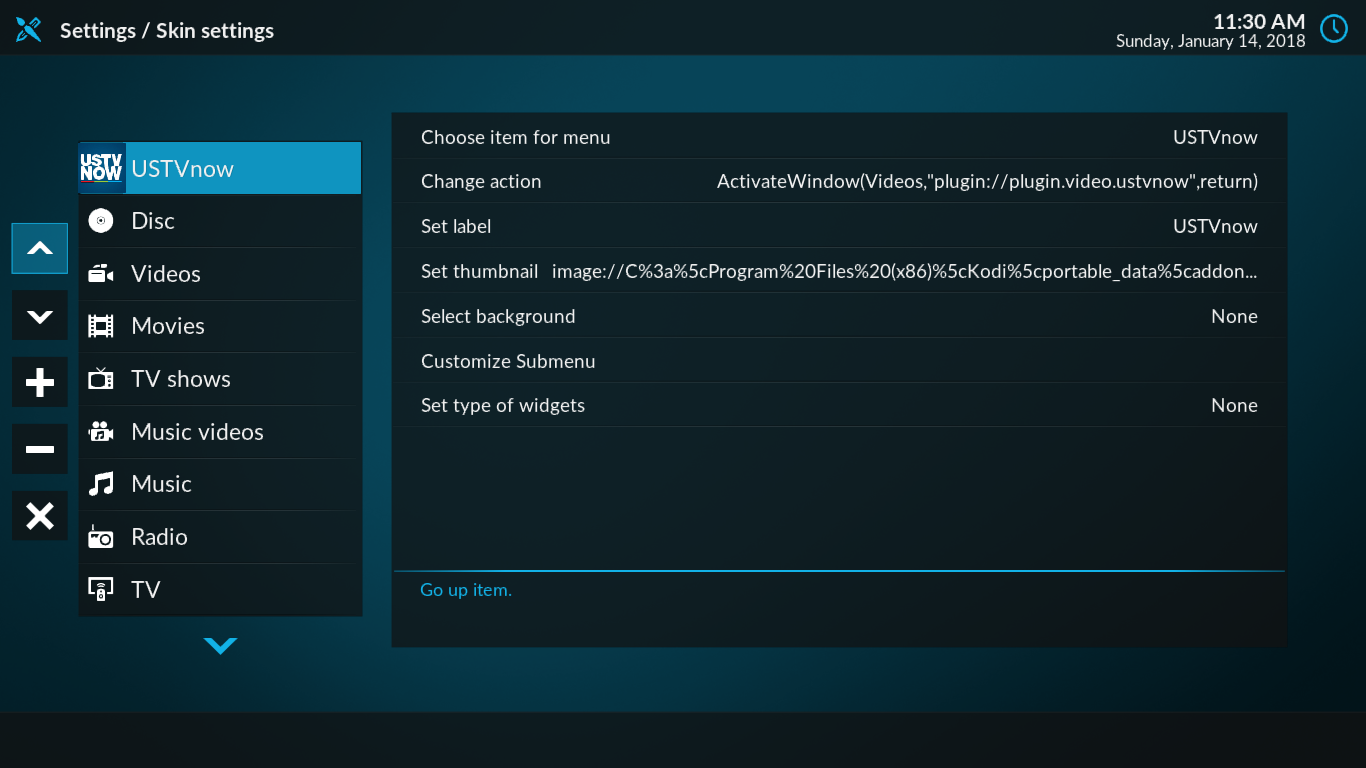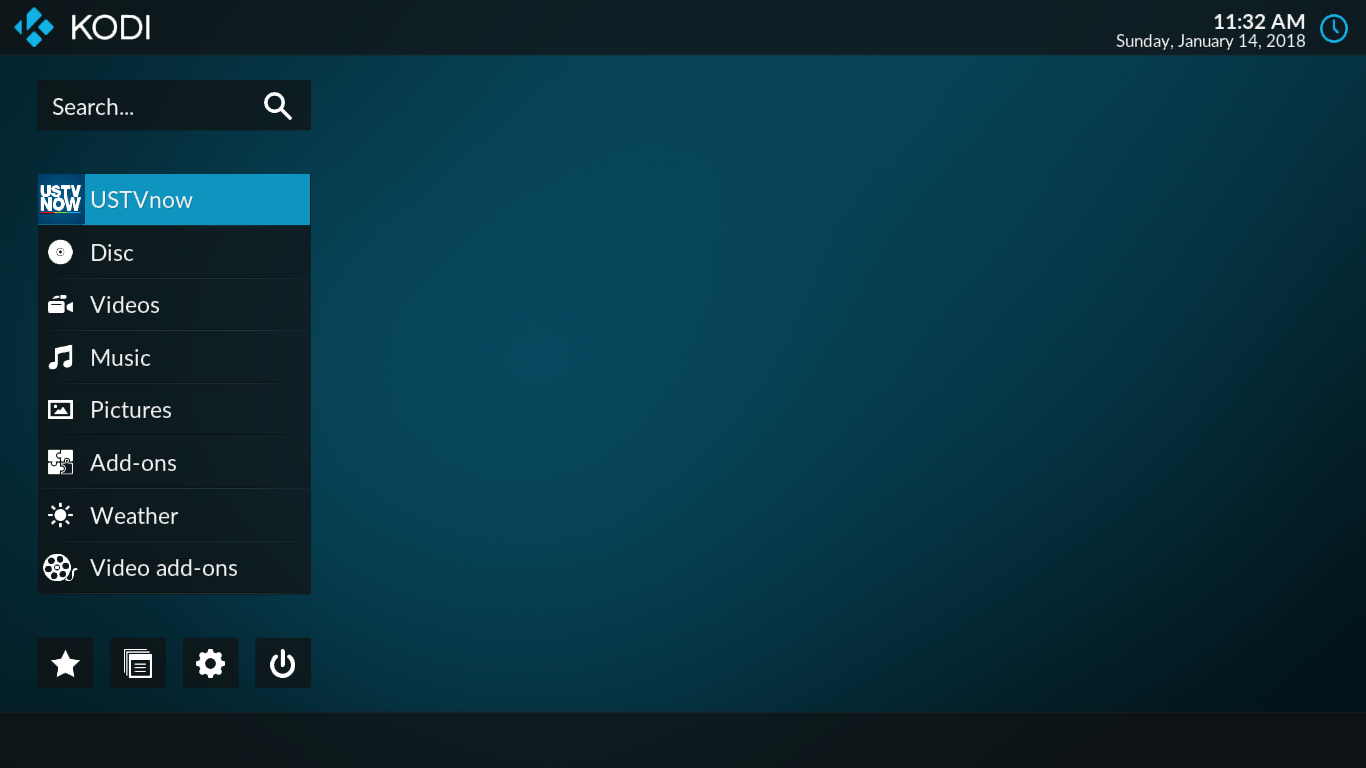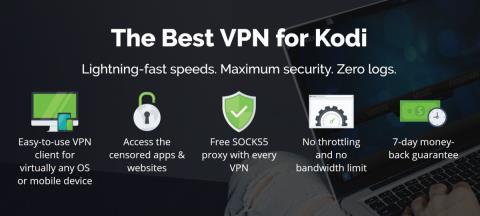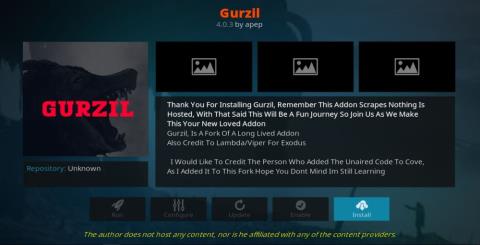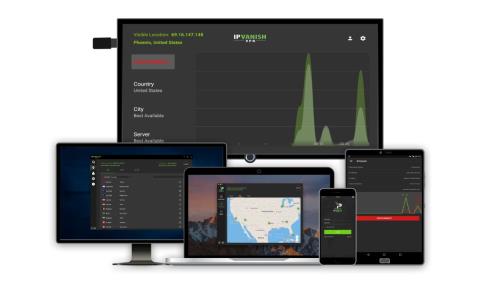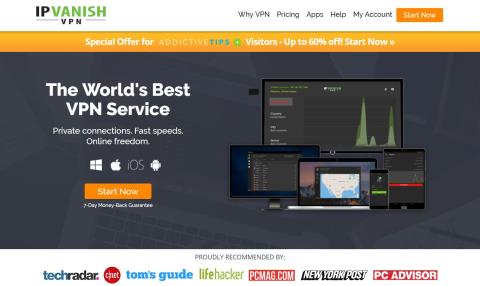Kodi è un solido media center sia in termini di contenuto che può trasmettere sia in termini di profondità di personalizzazione disponibile nell'interfaccia utente. Oggi ti mostreremo come modificare le opzioni del menu di Kodi, eliminando le opzioni che non usi mai per un'esperienza complessiva più intuitiva. Prestiamo anche una menzione speciale all'importantissimo argomento della privacy durante l'utilizzo di Kodi, quindi rimanete sintonizzati.
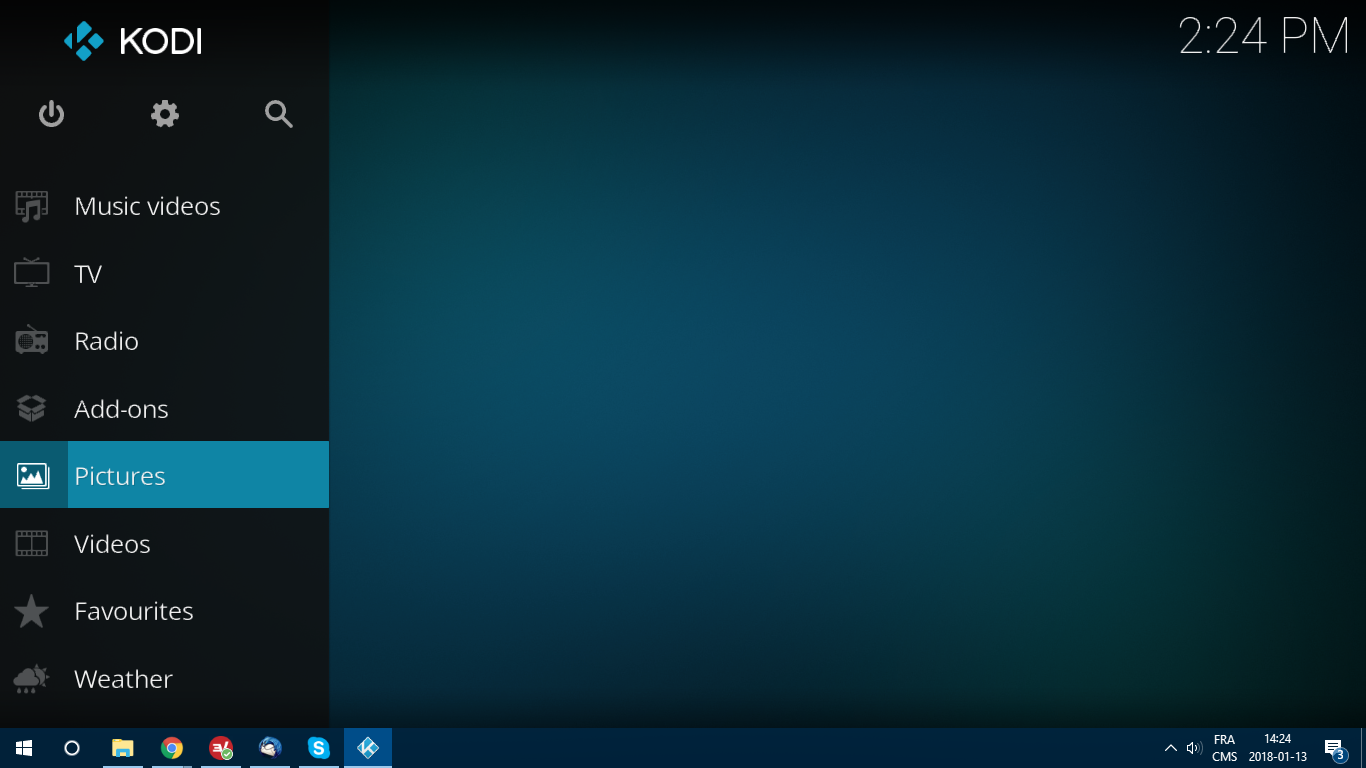
Ti sei mai chiesto se puoi personalizzare le opzioni del menu di Kodi? Kodi è un ottimo software per lettori multimediali in grado di riprodurre quasi tutti i tipi di contenuti. Questa versatilità si manifesta nel menu principale di Kodi che, per impostazione predefinita, ha undici voci. Ma il fatto è che molti di noi non ne useranno mai alcuni. Ad esempio, gli elementi TV e Radio funzionano solo se hai un sintonizzatore collegato al tuo dispositivo. E davvero, chi usa Kodi per ottenere le previsioni del tempo? (Fateci sapere nei commenti!)
Nell'articolo di oggi, ti mostreremo come personalizzare le opzioni del menu di Kodi a tuo piacimento. Vedremo prima come abilitare e disabilitare le diverse opzioni del menu principale. Quindi, vedremo come possiamo cambiare lo sfondo, la combinazione di colori e i caratteri.
Ottieni la VPN n. 1 classificata
57% DI SCONTO Piano standard di 2 anni
Per una migliore privacy durante l'utilizzo di Kodi, utilizza una VPN
Il tuo provider Internet potrebbe monitorare la tua attività per assicurarti di non violare i loro termini e condizioni. Se sospettano anche solo che tu lo sappia, potrebbero reagire riducendo la tua velocità, inviandoti avvisi di violazione del copyright o addirittura interrompendo il tuo servizio. Per evitare tali fastidi, ti consigliamo di utilizzare una VPN ogni volta che utilizzi Kodi o streaming multimediale. Una VPN crittografa tutti i dati in entrata e in uscita dal tuo computer utilizzando potenti algoritmi in modo che non possano essere letti da nessuno, nemmeno dal tuo ISP che non vedrà dove stai andando o cosa stai facendo online. Come bonus, una VPN ti consentirà di accedere a contenuti geo-bloccati falsificando la tua posizione.
NordVPN : la migliore VPN per un utilizzo sicuro di Kodi

Visita nordvpn.com
NordVPN rende sicuro l'uso di Kodi, infatti, ti consigliamo di non utilizzare mai il servizio senza di esso. Nonostante sia un'ottima app supportata da sviluppatori appassionati, ISP e troll del copyright hanno demonizzato il servizio all'ingrosso e limiteranno il tuo traffico o addirittura avvieranno azioni legali per impedirti di trasmettere in streaming ciò che ti piace.
Ma l'utilizzo di una VPN come NordVPN rimuove la loro capacità di farlo. Avvolgendo il tuo traffico in uno strato di crittografia indistruttibile tramite il protocollo NordLynx all'avanguardia, nessuno può vedere cosa stai facendo online. E ciò che il tuo ISP non può vedere, non può rallentare, aprendo la porta a ore illimitate di divertimento in streaming. In effetti, NordVPN lo incoraggia con politiche liberali che consentono zero limiti su larghezza di banda, velocità, cambi di server o tipo di traffico.
Un altro enorme vantaggio per gli utenti di Kodi è l'enorme rete di NordVPN di oltre 5.800 server in 59 paesi in tutto il mondo. La connessione a uno qualsiasi di essi ti consente di modificare il tuo indirizzo IP in modo che corrisponda a una nuova posizione e indurre i siti Web a pubblicare contenuti come se fossi fisicamente lì. Il processo di "spoofing" funziona anche per sbloccare librerie di contenuti internazionali da siti come Netflix, sebbene NordVPN abbia una speciale funzione SmartPlay per sconfiggere il famigerato divieto proxy di quel sito. Infine, raccomandiamo NordVPN per Kodi base sulla forza della sua politica di non registrazione, che ha superato ripetutamente l'ispezione di revisori indipendenti.
Leggi la nostra recensione completa su NordVPN .
Professionisti
- OFFERTA SPECIALE: piano di 2 anni (70% di sconto - link sotto)
- La maggior parte dei server VPN con indirizzi IP diversi
- Zero perdite: IP/DNS/WebRTC
- Nessun registro e connessioni crittografate per una privacy totale
- Supporto tramite chat dal vivo.
Contro
- Molto poco
- Possono essere necessari 30 giorni per elaborare i rimborsi.
MIGLIORE VPN PER KODI: la crittografia di livello militare di NordVPN e l'enorme rete sbloccano un mondo di nuovi contenuti per Kodi, bloccando allo stesso tempo la limitazione dell'ISP. Ottieni un enorme sconto del 68% sul piano triennale ($ 3,71/mese), supportato da una garanzia di rimborso di 30 giorni senza problemi.
Cosa c'è nel menu principale di Kodi
Esistono diversi modi in cui Kodi può riprodurre contenuti. Innanzitutto, Kodi può riprodurre file multimediali archiviati localmente o su una sorta di memoria collegata alla rete. Questi file multimediali possono essere indicizzati nel database Kodi per un accesso più semplice. Un altro vantaggio dell'indicizzazione dei contenuti locali è che Kodi sarà in grado di estrarre metadati su ciascun titolo da Internet e visualizzare elementi come riepiloghi, valutazioni, titoli degli episodi di programmi TV, elenco del cast, ecc.
Un altro modo in cui Kodi può riprodurre i contenuti è utilizzando i componenti aggiuntivi. I componenti aggiuntivi sono estensioni che aggiungono alcune funzionalità a Kodi. Per la maggior parte delle persone, i componenti aggiuntivi sono la principale fonte di contenuti su Kodi e non li usano nemmeno per riprodurre file locali.
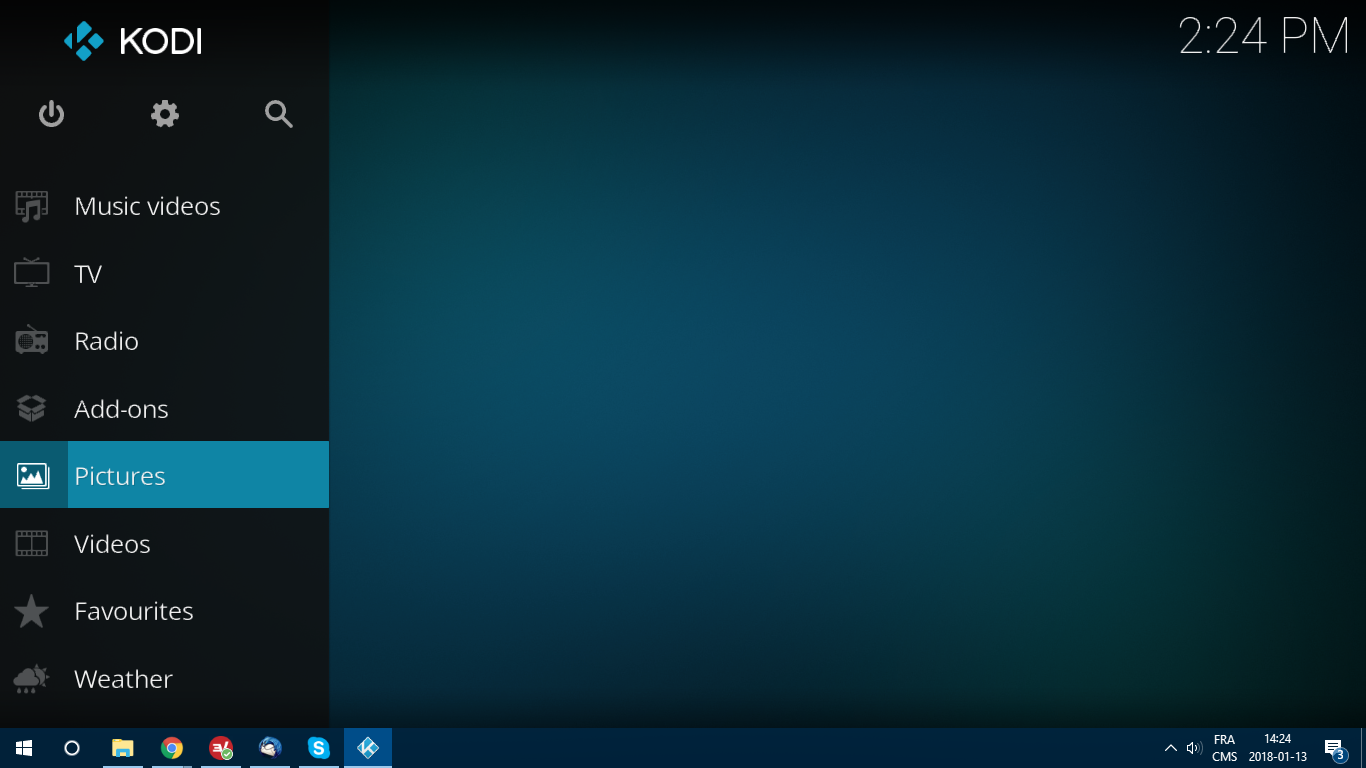
Tornando al menu principale, Film ti darà accesso alla sezione Film del database di Kodi dove troverai tutti i file dei film che hai. Programmi TV , musica e video musicali sono simili ai film solo con una diversa categoria di contenuti.
TV e radio sono correlate alla capacità di Kodi di riprodurre, registrare e riprodurre trasmissioni TV e radio in diretta, a condizione che disponga dell'hardware appropriato. Immagini viene utilizzato per visualizzare le immagini archiviate localmente o su alcuni dispositivi di archiviazione di rete. Allo stesso modo, Video viene utilizzato per riprodurre file video da posizioni locali o remote senza utilizzare il database Kodi. Preferiti è dove troverai tutti i contenuti che hai contrassegnato come preferiti in Kodi e, infine, Meteo può essere utilizzato per ottenere previsioni del tempo.
Rimozione di elementi indesiderati dal menu principale
Il primo modo in cui puoi iniziare a personalizzare Kodi a tuo piacimento è rimuovere tutte le voci del menu principale che non usi. Su una nuova installazione di Kodi, questo è molto semplice. Tutti tranne Immagini e Video hanno un'opzione per rimuovere l'elemento dal menu.
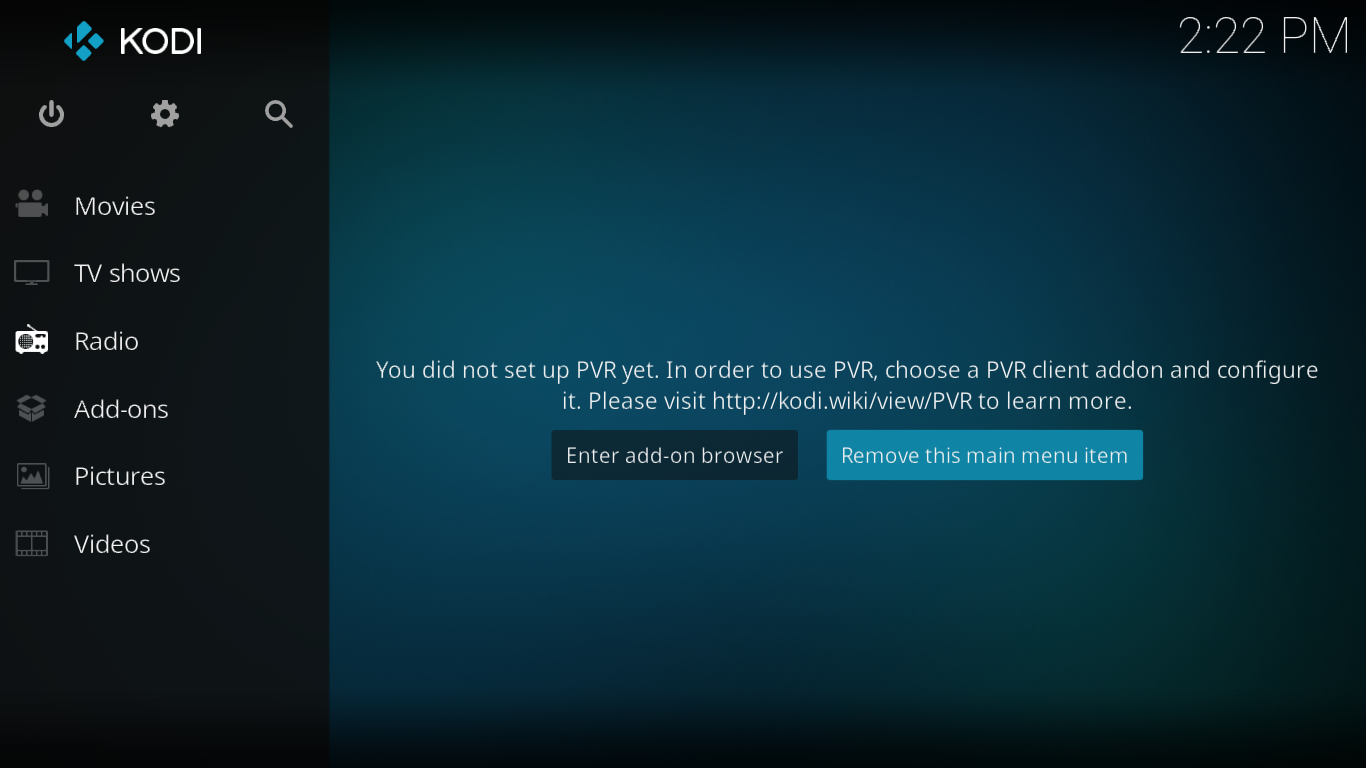
Basta fare clic sul pulsante e l'opzione di menu scompare immediatamente.
Ma per quanto riguarda le sezioni Immagini e Video ? E se volessi rimuoverli anche tu? E se cambiassi idea o facessi un errore e volessi che una sezione appaia di nuovo? Non preoccuparti, è altrettanto facile.
Dalla schermata iniziale , fai clic sull'icona Impostazioni . È il piccolo ingranaggio in alto a sinistra dello schermo. Quindi, fai clic su Impostazioni skin e, nel riquadro di sinistra, fai clic su Voci del menu principale .
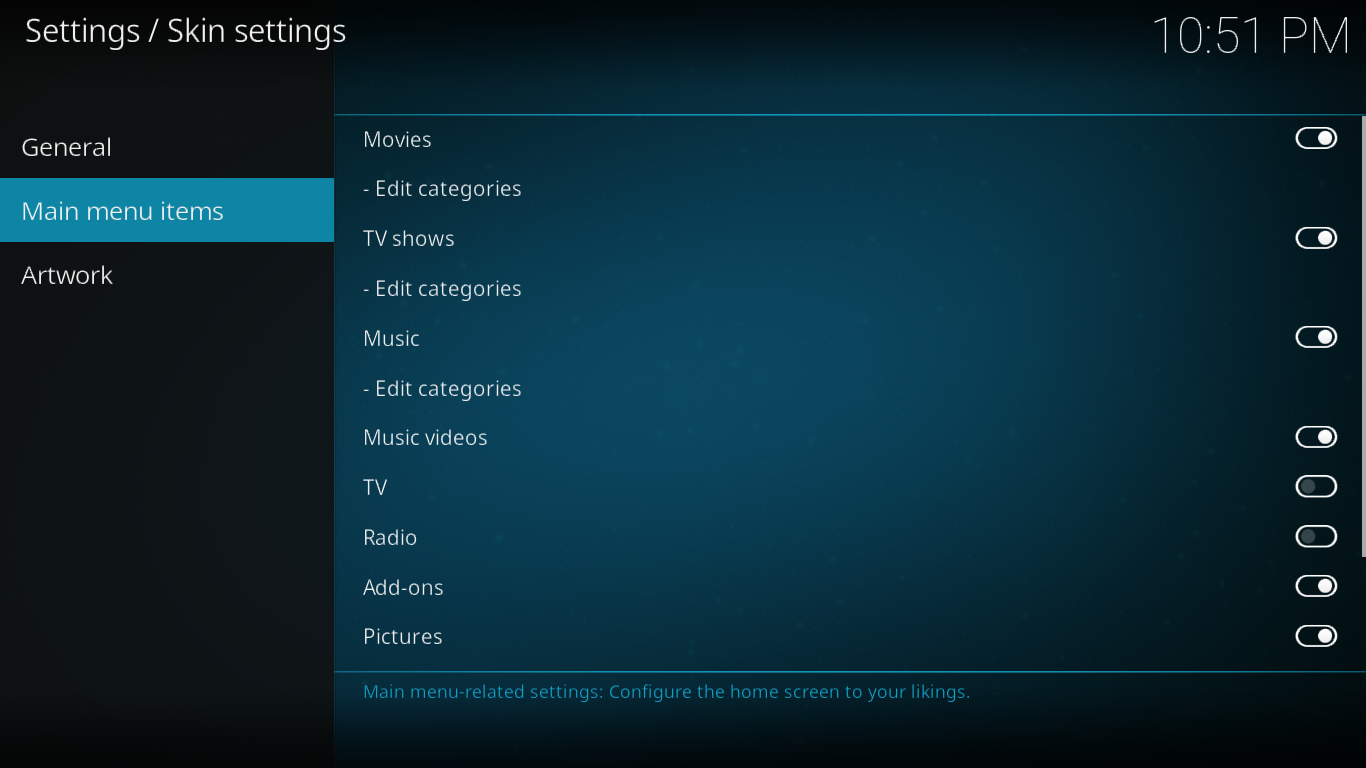
Vedrai tutti gli undici elementi con un interruttore a levetta a destra. Puoi semplicemente attivare o disattivare qualsiasi elemento a tuo piacimento. Ma c'è di più che puoi fare da lì. Per Film , Programmi TV e Musica , puoi anche modificare le categorie. Ti suggeriamo di starne alla larga poiché sono impostazioni avanzate ed errori potrebbero rendere la tua libreria molto meno piacevole da usare.
Modifica dello sfondo del menu
Ora che abbiamo solo ciò che vogliamo nel menu principale di Kodi, vediamo cosa si può fare per cambiarne l'aspetto. Per prima cosa, affronteremo gli sfondi. Mentre siamo ancora nella pagina delle impostazioni della skin , fai clic su Artwork nel riquadro di sinistra. Ci sono diverse opzioni per lo sfondo che verranno visualizzate in Kodi. Facendo ripetutamente clic su Scegli motivo di sfondo , è possibile scorrere i vari motivi disponibili.
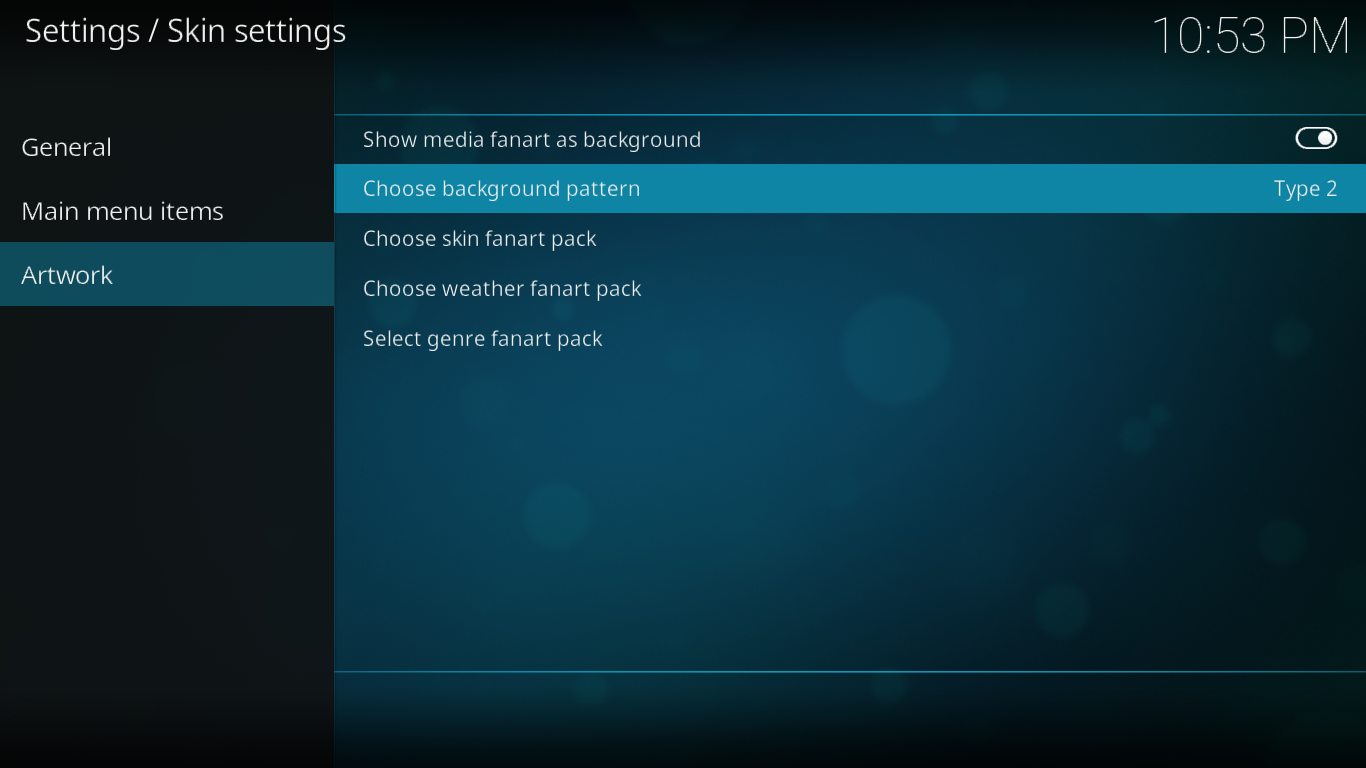
Pacchetti fanart
Sotto la selezione del modello di sfondo ci sono tre scelte di pacchetti di fanart per diverse sezioni. Hai la possibilità di impostare la fanart della skin , la fanart del tempo o la fanart del genere .
Quando provi per la prima volta a scegliere un pacchetto di fanart, ti verrà chiesto di scaricare il componente aggiuntivo Image Resource Select. Basta fare clic su Sì per scaricarlo e installarlo.
La prossima volta che fai clic su di esso, vedrai la casella di selezione della fanart. Sarà vuoto. Fai clic su Ottieni altro...
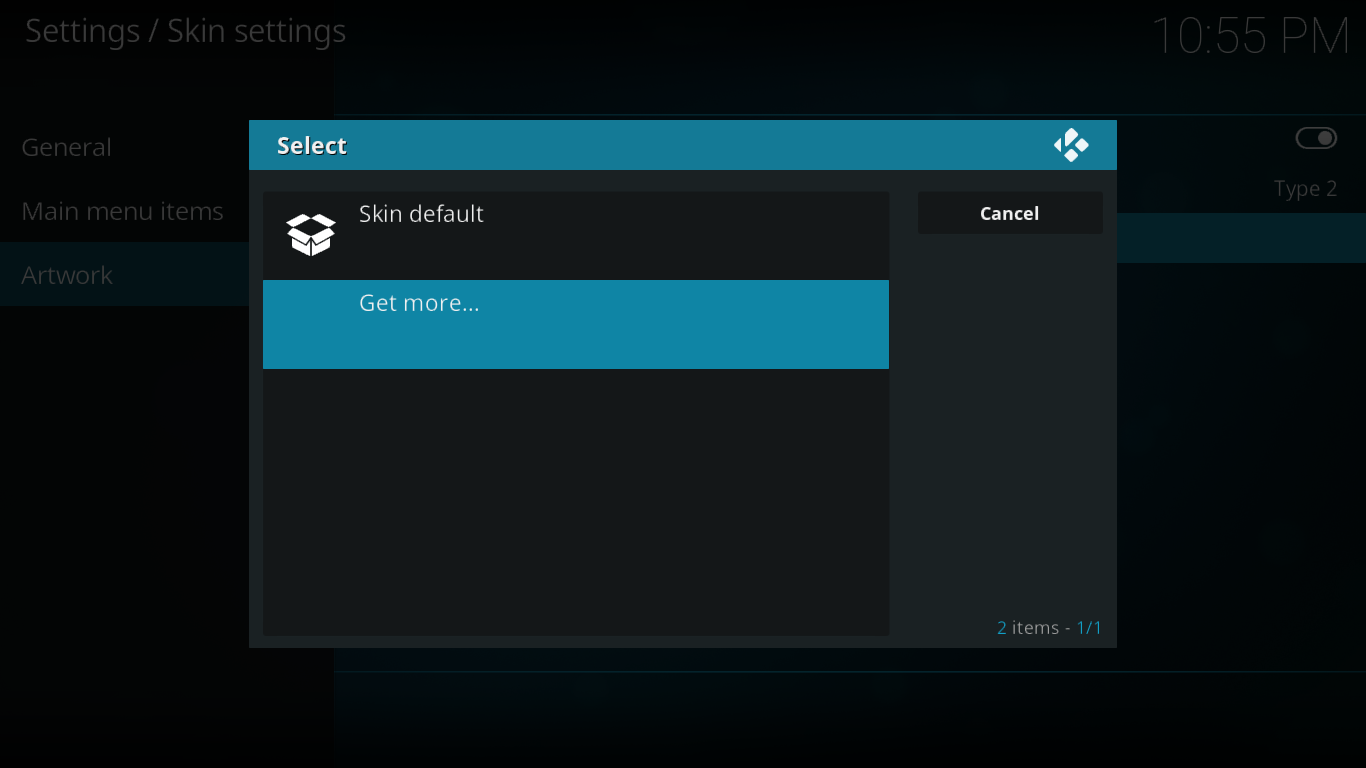
Questo ti porterà a un lungo elenco di icone, sfondi, fanart. Fare clic su uno qualsiasi per selezionarlo, quindi fare clic sul pulsante Installa per installarlo.
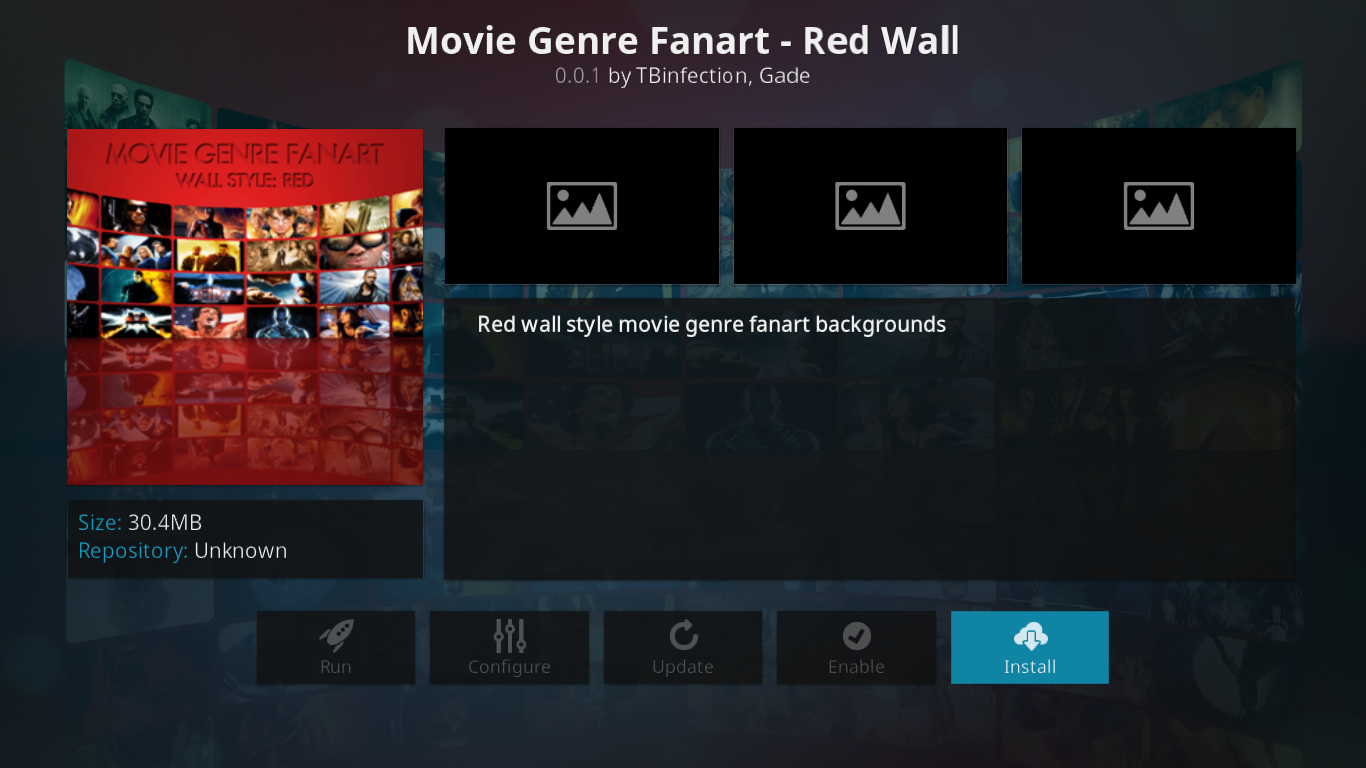
Torna alla casella di selezione Fanart , scegli la fanart che vuoi applicare. Personalmente, non ne sono un grande fan, ma potresti provare e vedere se fa per te. Non aver paura di sperimentare, non puoi rompere nulla.
Modifica della combinazione di colori
C'è qualcosa di molto blu nell'interfaccia utente di Kodi. E se il blu è un colore che non ti piace particolarmente, è bello sapere che hai la possibilità di cambiarlo in qualcosa che preferisci. Ecco come è fatto.
Dalla schermata iniziale , fai nuovamente clic sull'icona Impostazioni di sistema . Ricordare? È quel piccolo ingranaggio. Successivamente, fai clic su Impostazioni interfaccia . Dalla schermata delle impostazioni dell'interfaccia , assicurati che Skin sia selezionato nel riquadro di sinistra.
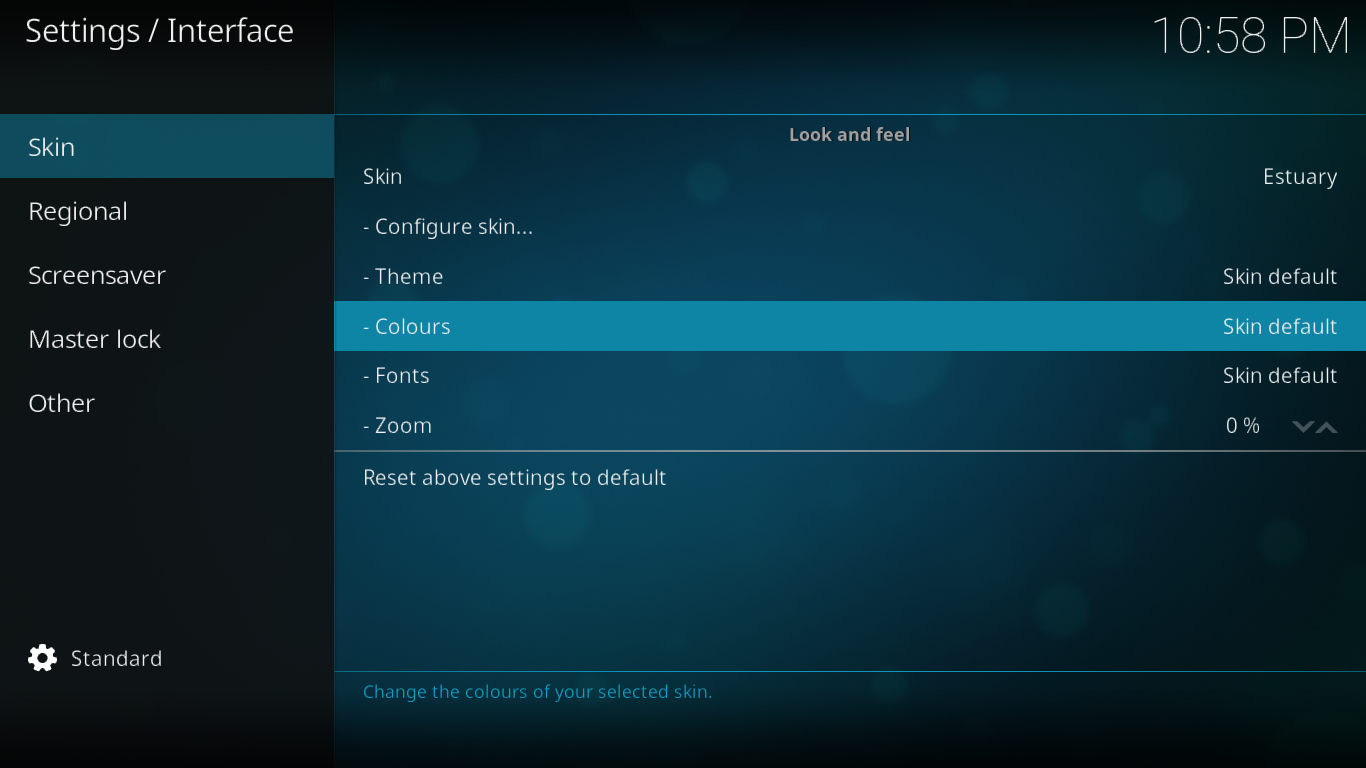
Fare clic su Colore per visualizzare la casella di selezione del colore.
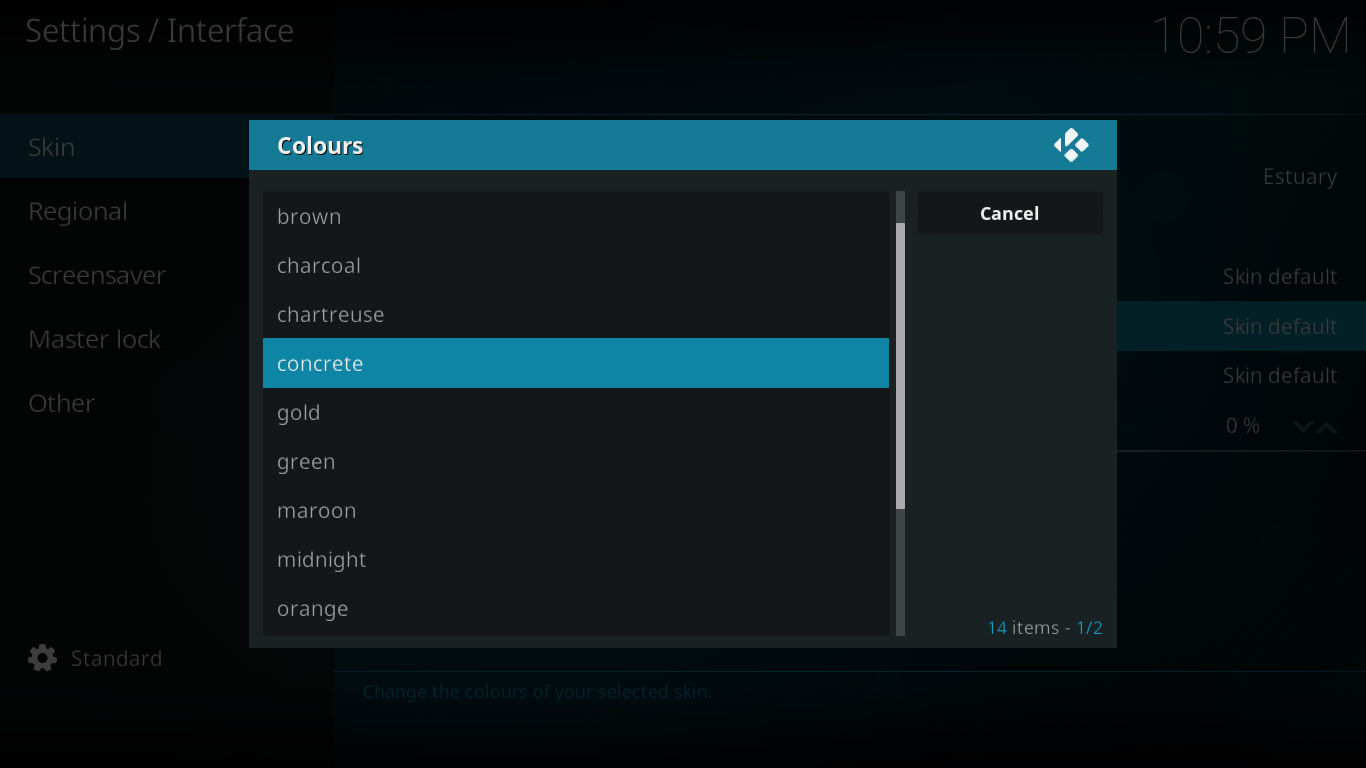
Da lì, puoi scegliere uno dei tredici colori disponibili. Sei tu a giudicare quale colore si adatta meglio alle tue preferenze!
Modifica dei caratteri
Un'altra personalizzazione che puoi facilmente apportare al menu principale di Kodi è cambiare il carattere del display. Ci sono solo due tipi di carattere e sembrano abbastanza simili, ma potresti trovarne uno più attraente. Ed è facile farlo, quindi perché non provarlo?
I caratteri vengono modificati dalla stessa sezione Skin delle impostazioni dell'interfaccia in cui abbiamo cambiato il colore. Invece di fare clic su Colore, questa volta faremo clic su Caratteri . Si aprirà la schermata di selezione del carattere.
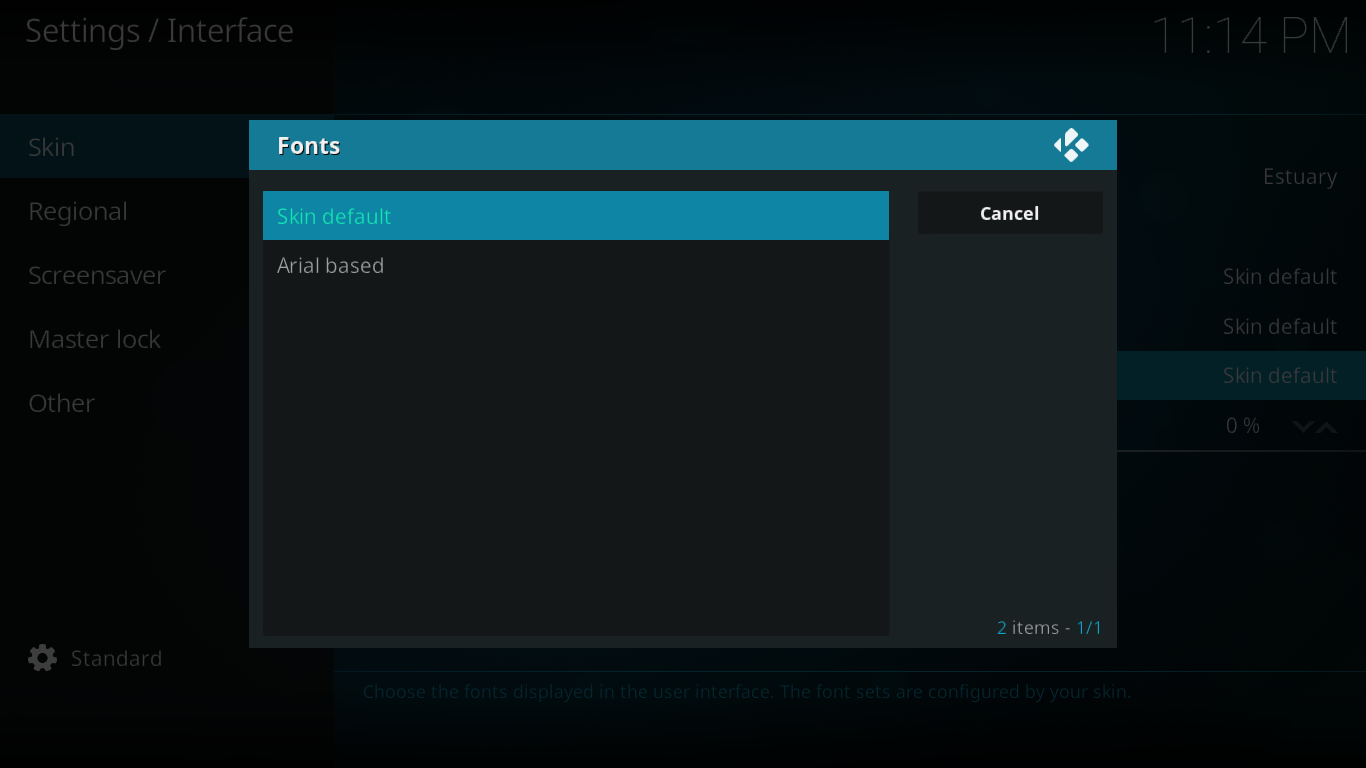
Provali entrambi, vedi quale preferisci e tienilo.
Altri modi per personalizzare Kodi
Quello che abbiamo visto finora sono solo le personalizzazioni consentite dalla skin predefinita di Kodi. Ci sono alcuni altri modi in cui puoi personalizzare il menu principale di Kodi.
Utilizzo delle skin
Uno dei modi migliori per personalizzare ulteriormente il menu principale di Kodi è utilizzare una skin che offre più opzioni di personalizzazione. Ma cosa succede se ti piace l'aspetto generale della skin predefinita, chiamata Estuario? Bene, la buona notizia è che l'aspetto della skin Estuary Mod è basato su Esturay e ha molte altre funzionalità personalizzabili. Potresti voler fare un tentativo. Ecco come installarlo.
Installazione dell'estuario Mod Skin
Innanzitutto, scarica il file zip del repository Guilouz sul tuo computer. Puoi trovarlo su Github (https://github.com/Guilouz/repository.guilouz/raw/master/_repo/repository.guilouz/repository.guilouz-1.0.3.zip) https://github.com/Guilouz /repository.gu…-1.0.3.zip
Successivamente, copia il file scaricato in una directory sul tuo dispositivo Kodi. Potresti anche semplicemente inserire il file zip su una chiavetta USB che inseriresti nel tuo dispositivo Kodi.
Ora dalla schermata principale di Kodi , fai clic su Componenti aggiuntivi nel riquadro di sinistra, quindi fai clic sull'icona del browser Componenti aggiuntivi . È quello che sembra una scatola aperta in alto a sinistra.
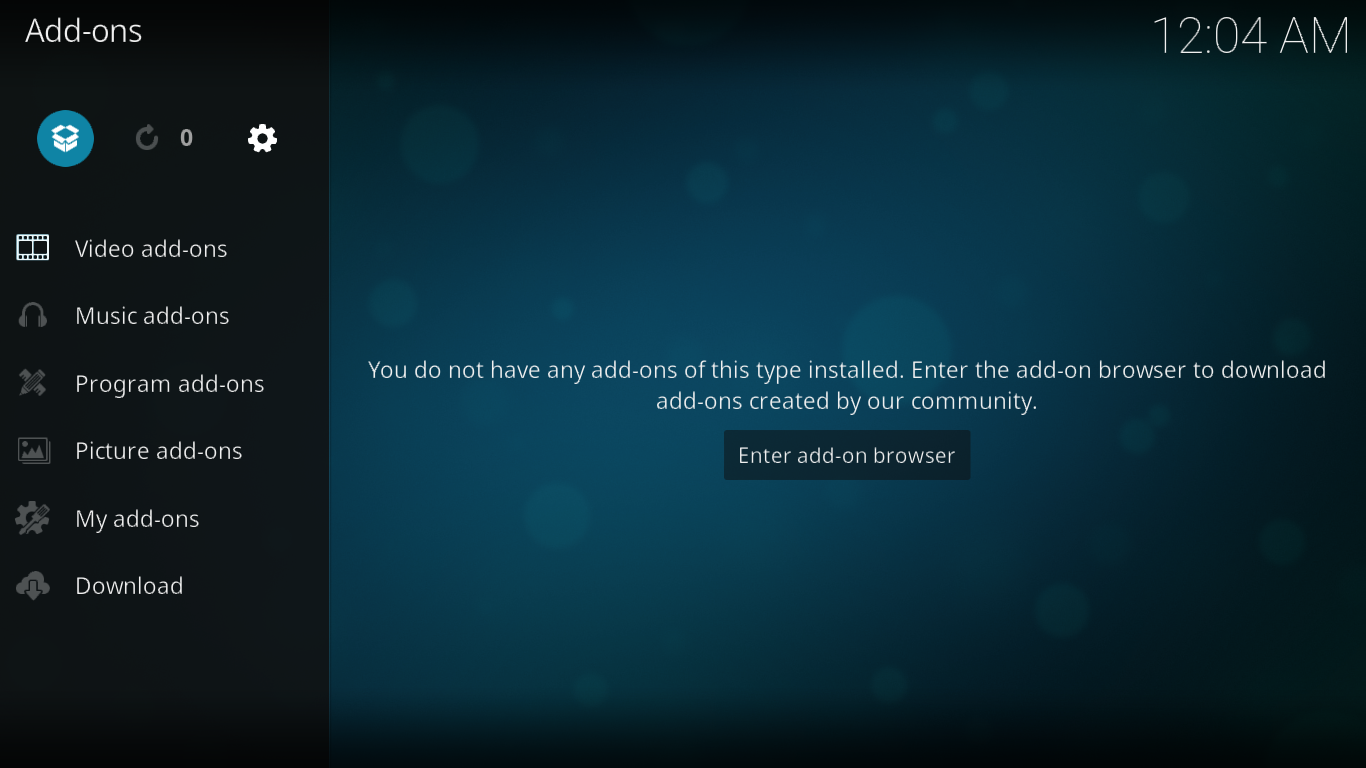
Successivamente, dal browser del componente aggiuntivo, fai clic su Installa da file zip . Passare alla posizione in cui si trovano i file scaricati e fare clic su di essa. Il nome del file è repository.guilouz-1.0.3.zip
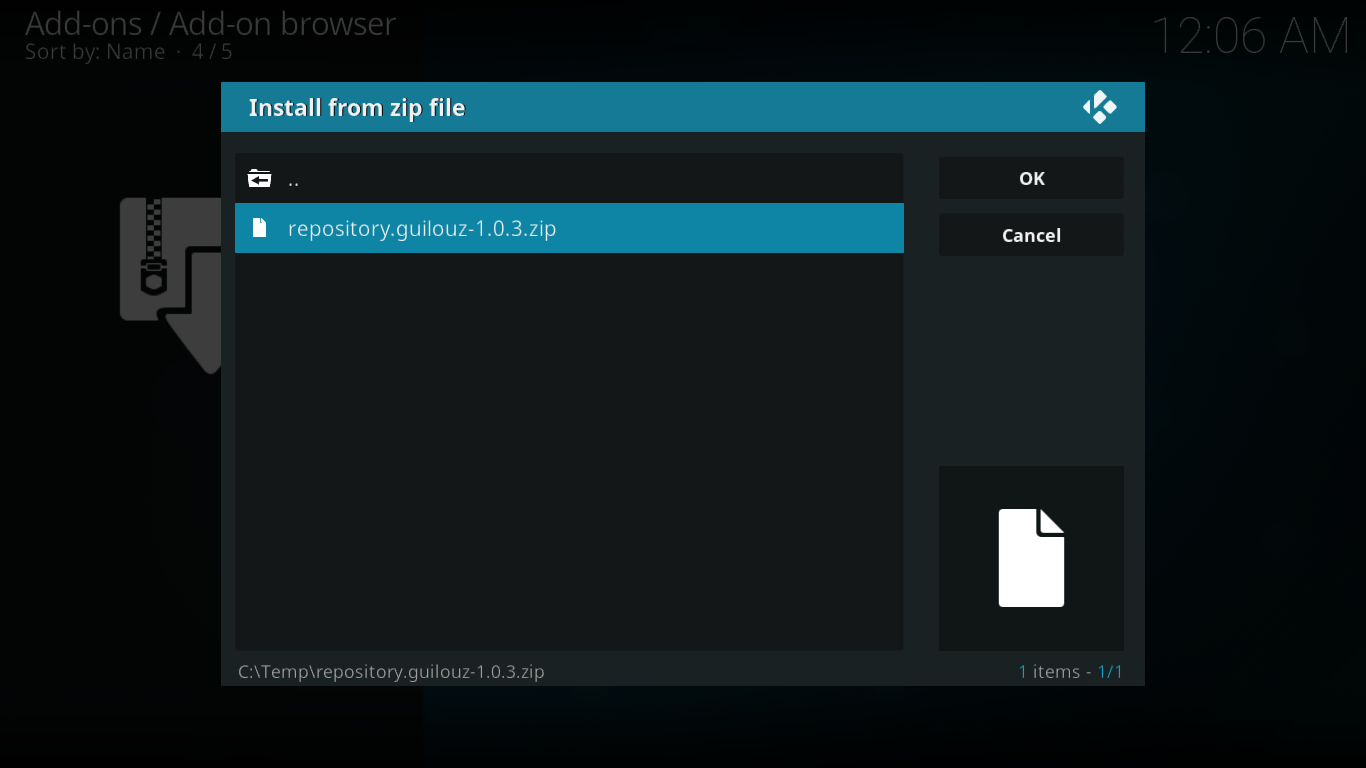
Attendi qualche istante finché un messaggio in alto a destra dello schermo non conferma l'installazione del repository Guilouz.
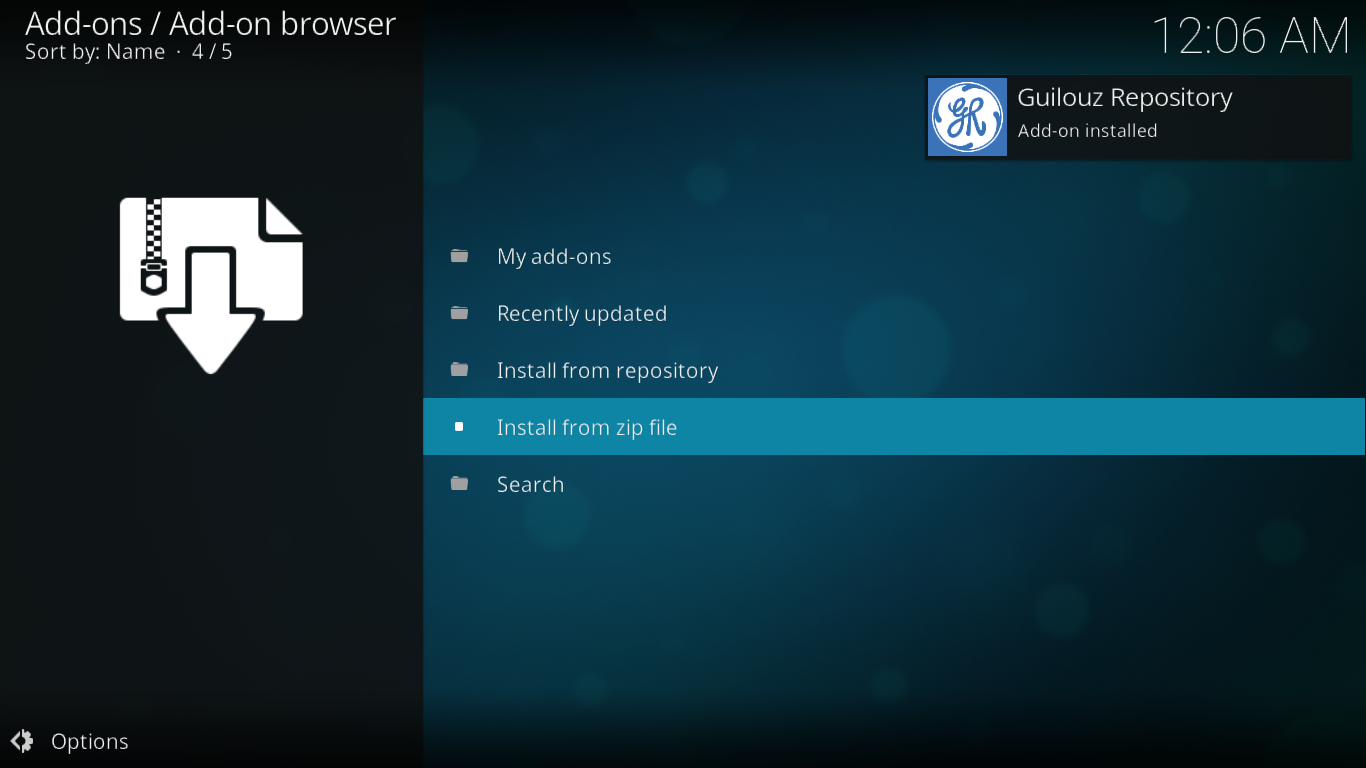
Dovresti essere ancora nella schermata del browser aggiuntivo. Ora, fai clic su Installa dal repository . Selezionare il repository Guilouz dall'elenco, quindi Look and feel , quindi Skin . Infine, fai clic sulla skin Estuary MOD (KODI 17) per installarla.
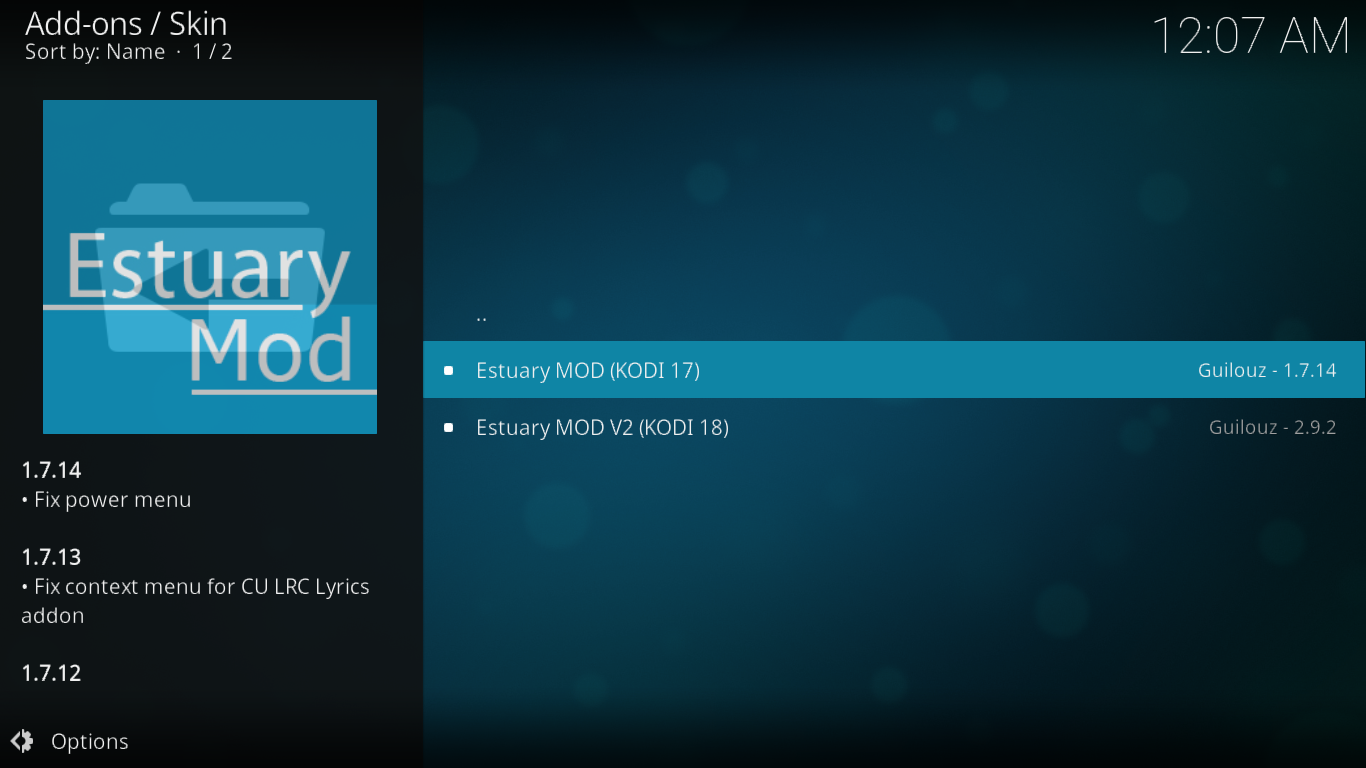
Una volta installato, ti verrà chiesto se desideri passare alla nuova skin. Fare clic su Sì .
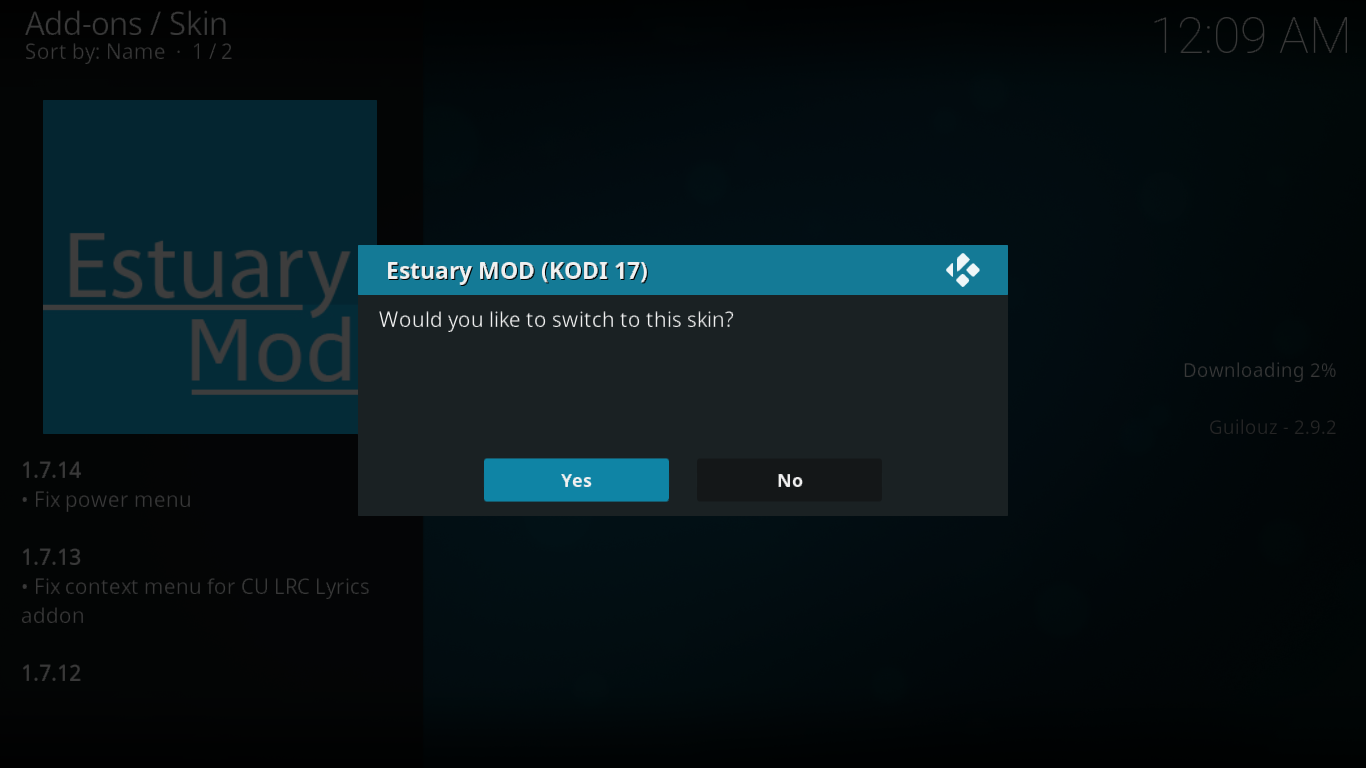
Una volta cambiato, ti verrà chiesto se vuoi mantenere la skin. Fare di nuovo clic su Sì .
Se torni alla schermata principale di Kodi, rimarrai colpito da quanto sia diversa la skin Estuary Mod rispetto a quella predefinita.
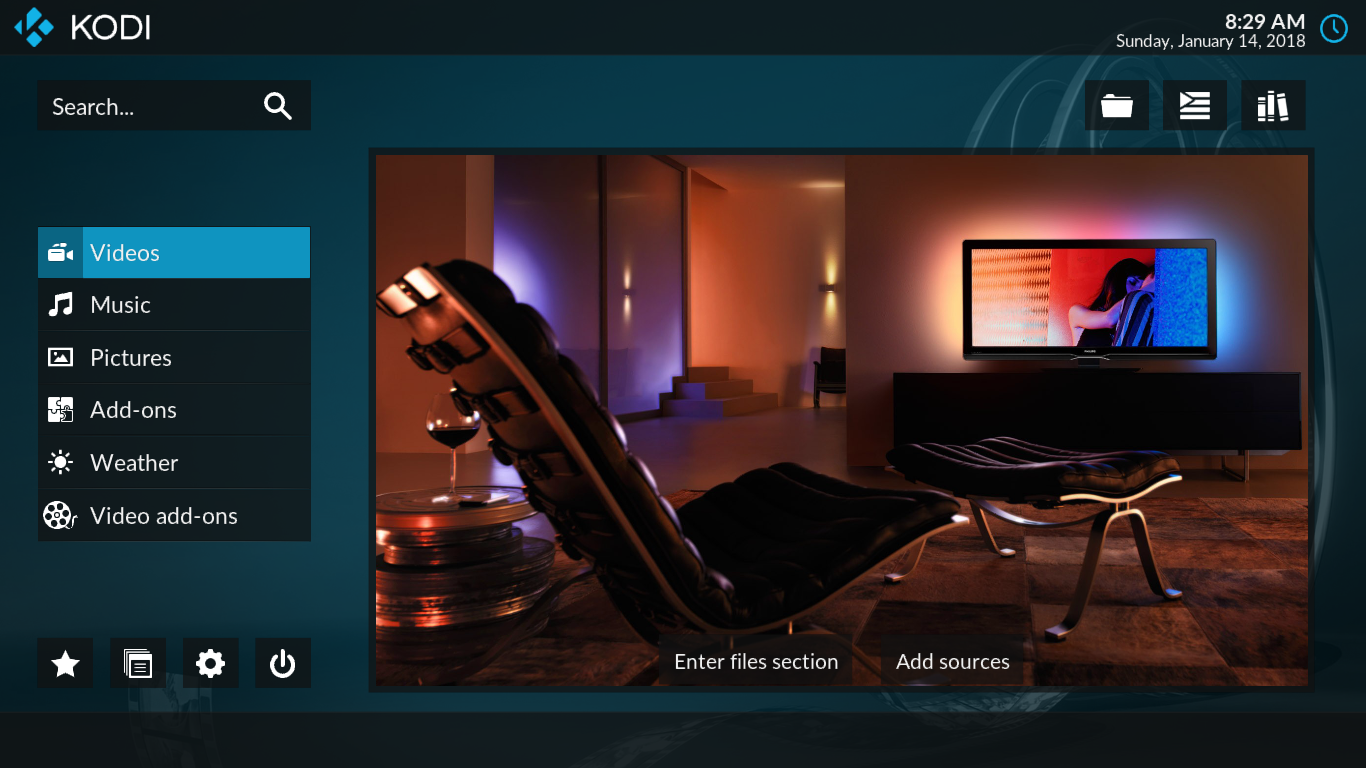
Ti lasceremo decidere se ti piace o no, ma per ora vediamo come possiamo modificare il menu principale con la skin Estuary Mod. Dopotutto, questo è il motivo per cui l'abbiamo installato in primo luogo.
Modifica del menu principale con la skin mod Estuario
Fare clic sull'icona Impostazioni . Sembra ancora un piccolo ingranaggio ma ora è in basso a sinistra dello schermo. Quindi, fai clic su Impostazioni skin . Come puoi vedere, ci sono molte più opzioni rispetto alla skin predefinita.
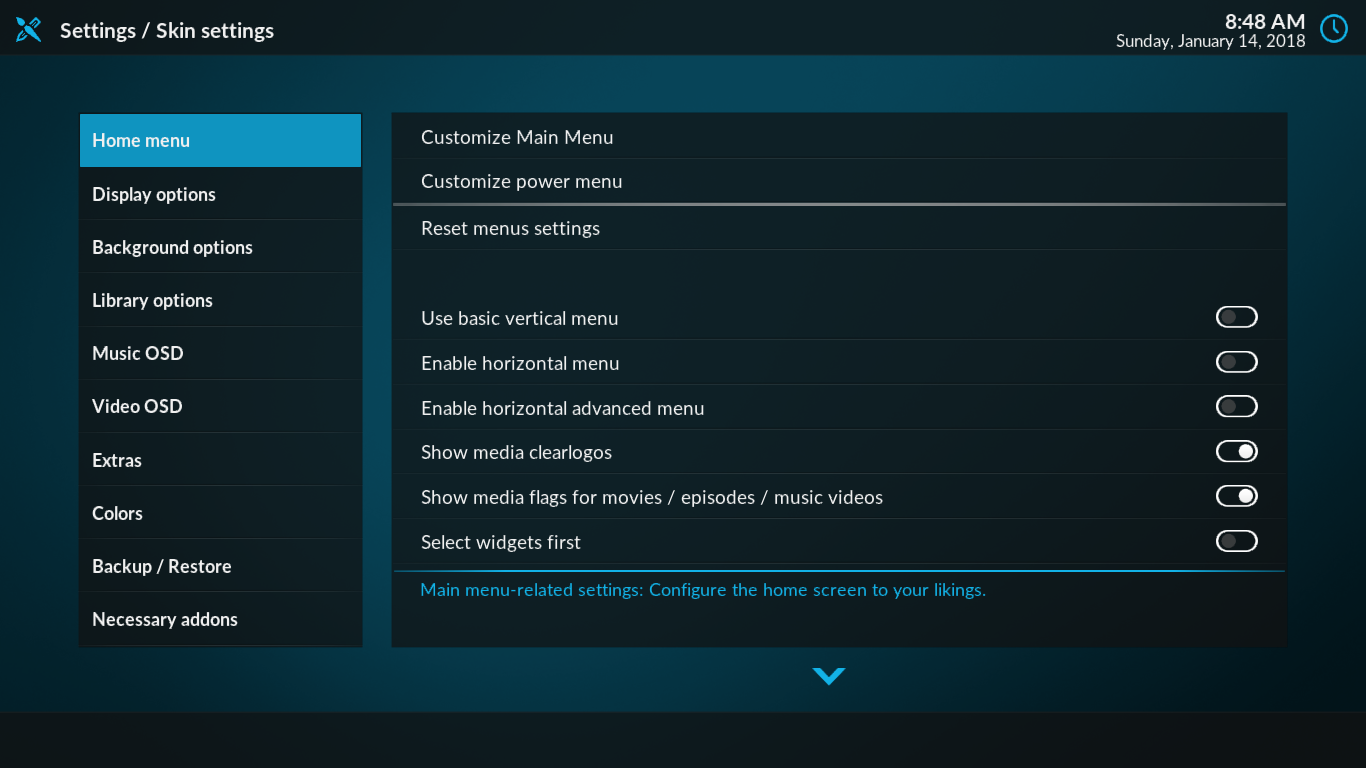
Assicurati che il menu Home sia selezionato a destra dell'immagine visualizzata e fai clic su Personalizza menu principale per accedere alla schermata di personalizzazione.
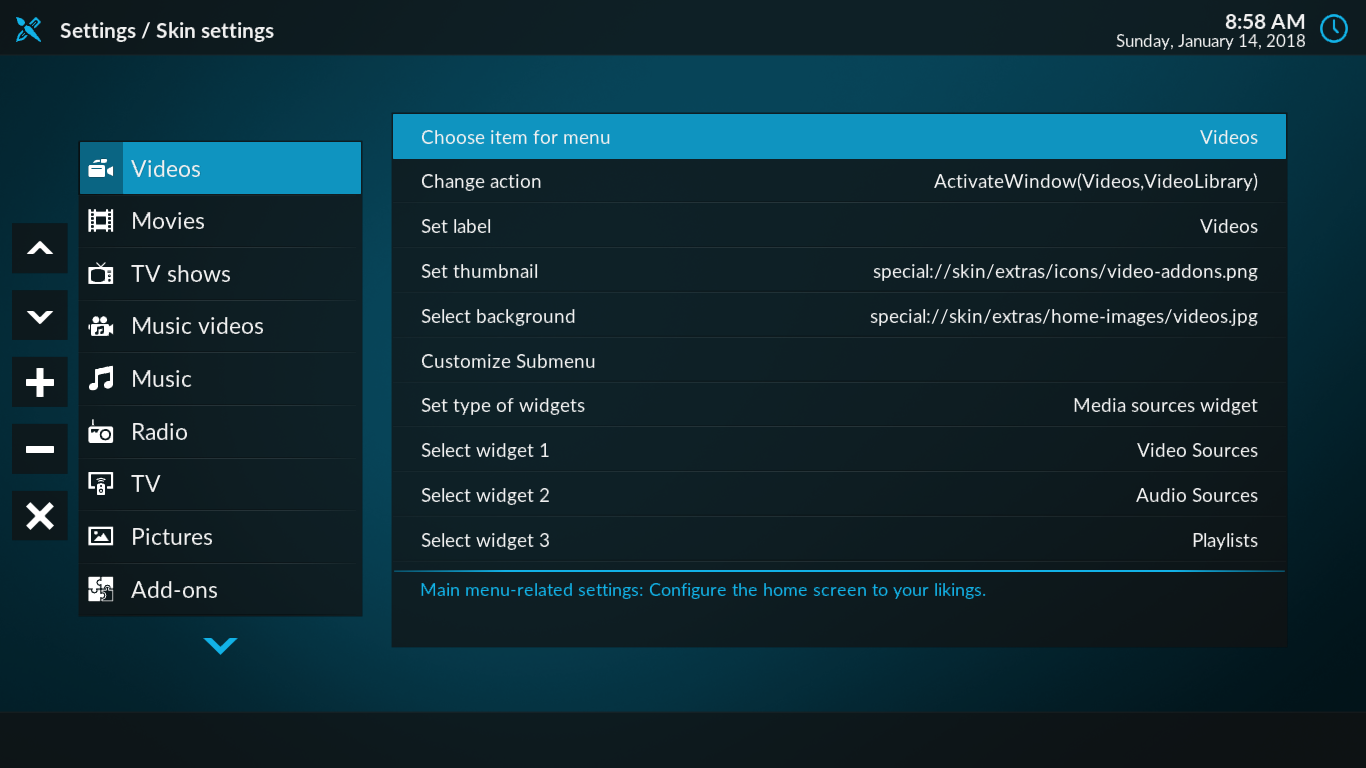
Il lato sinistro mostra un elenco di tutte le voci del menu principale. Per disabilitare un elemento, selezionalo, quindi fai clic sull'icona del segno meno all'estrema sinistra, fai nuovamente clic sul segno meno per abilitarlo. E se desideri eliminare completamente un elemento, fai clic sull'icona X all'estrema sinistra.
Aggiunta di una voce del menu principale con Estuary Mod Skin
Ma cosa succede se vuoi aggiungere altri elementi al menu principale? Supponiamo di voler aggiungere un collegamento diretto al componente aggiuntivo USTVNow?
Dalla schermata di personalizzazione del menu principale, fai clic sull'icona del segno più all'estrema sinistra. Ora, assicurati che sia selezionato a sinistra dello schermo e spostati a destra e fai clic su Scegli elemento per menu .
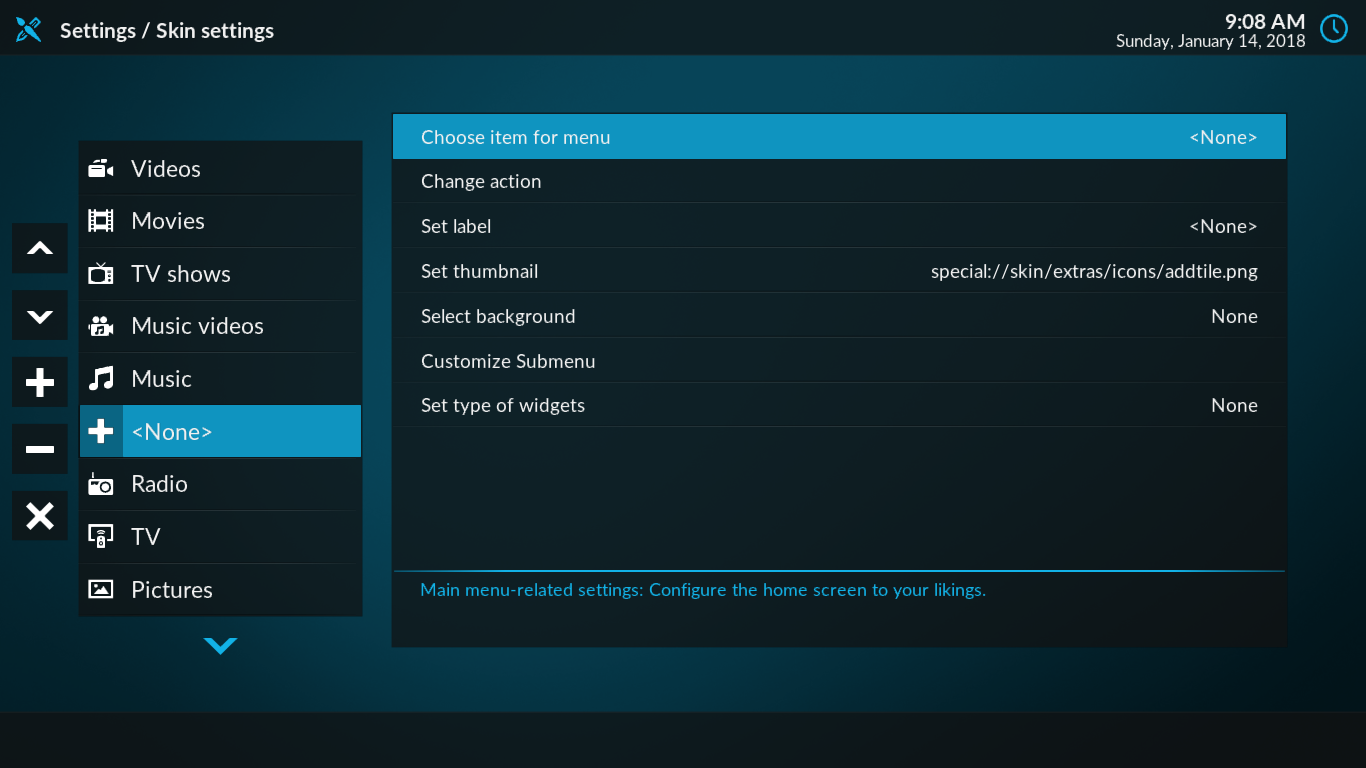
Questo aprirà la schermata Scegli voce per il menu . Come puoi vedere ci sono diverse categorie di elementi che puoi aggiungere.
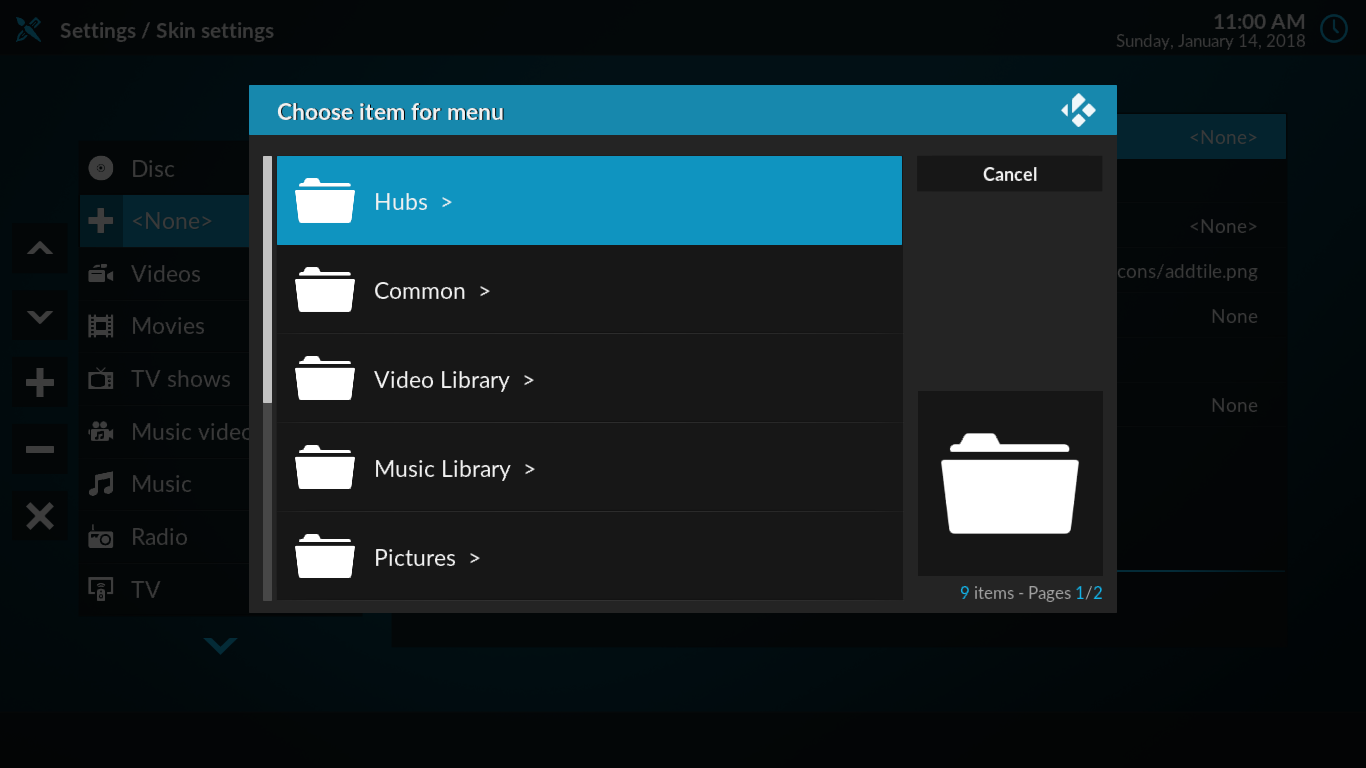
Poiché vogliamo aggiungere un componente aggiuntivo al menu principale, scorriamo verso il basso e facciamo clic su Componente aggiuntivo . Successivamente, faremo clic su Video Add-On poiché questo è ciò che vogliamo aggiungere. Verrà visualizzato un elenco di tutti i tuoi componenti aggiuntivi video. Basta fare clic su quello che si desidera aggiungere al menu principale.
Ora hai la possibilità di aggiungere un elemento che avvierà semplicemente il componente aggiuntivo o uno che aprirà direttamente una delle sue voci di menu principali. Vogliamo solo un elemento che avvii il componente aggiuntivo, quindi faremo clic su Crea voce di menu qui .
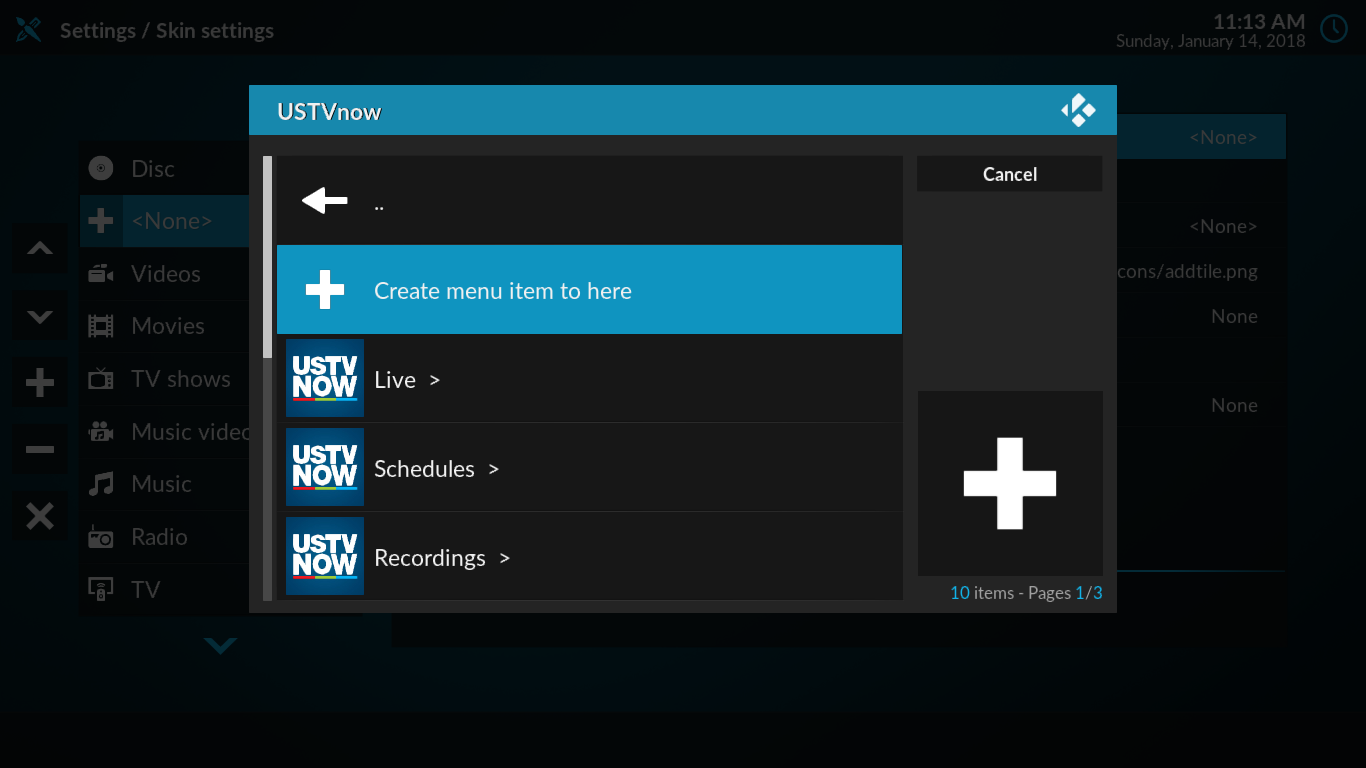
Tornando alla schermata precedente, puoi utilizzare i pulsanti freccia su e giù all'estrema destra per spostare il nuovo elemento in alto o in basso nel menu principale. Se lo desideri, puoi anche fare clic su Imposta etichetta nel riquadro principale per assegnare un nuovo nome alla voce del menu.
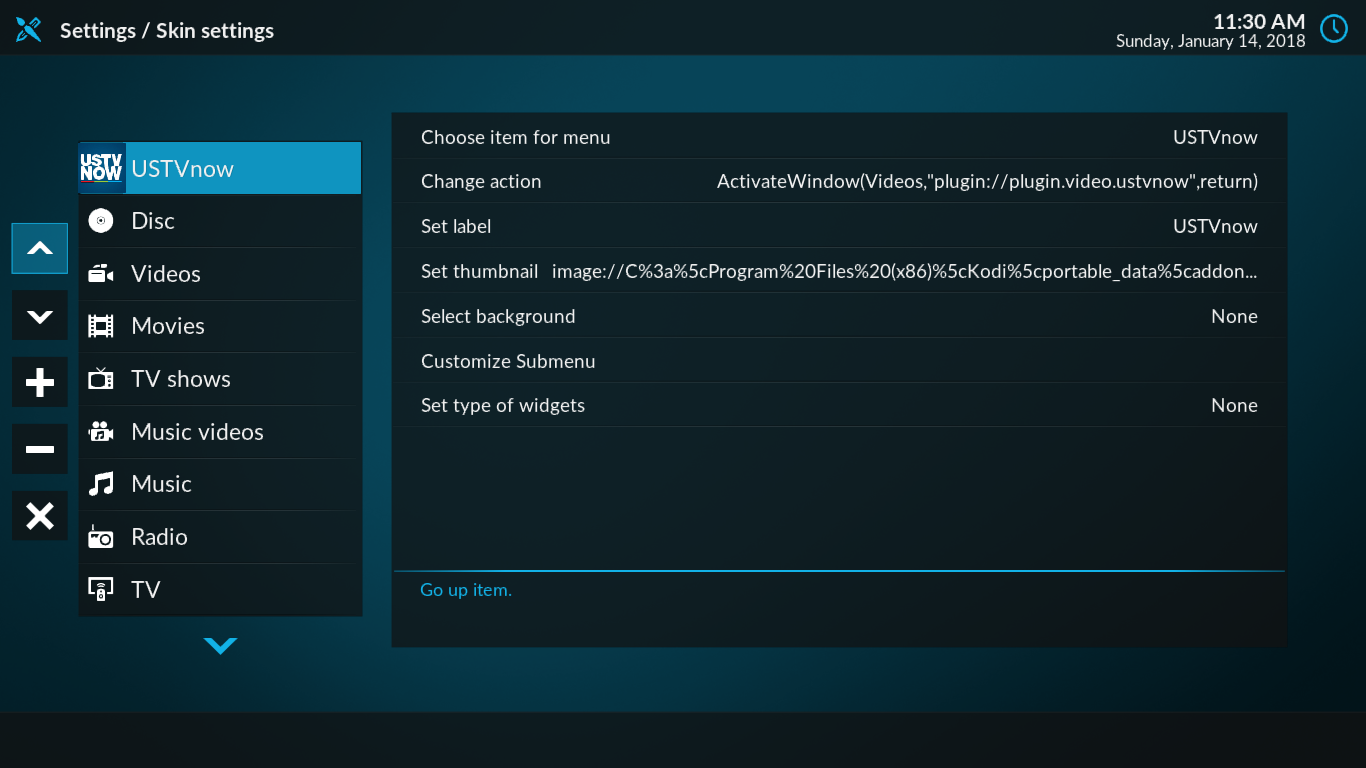
Torna al menu principale e vedrai che il tuo nuovo oggetto è lì.
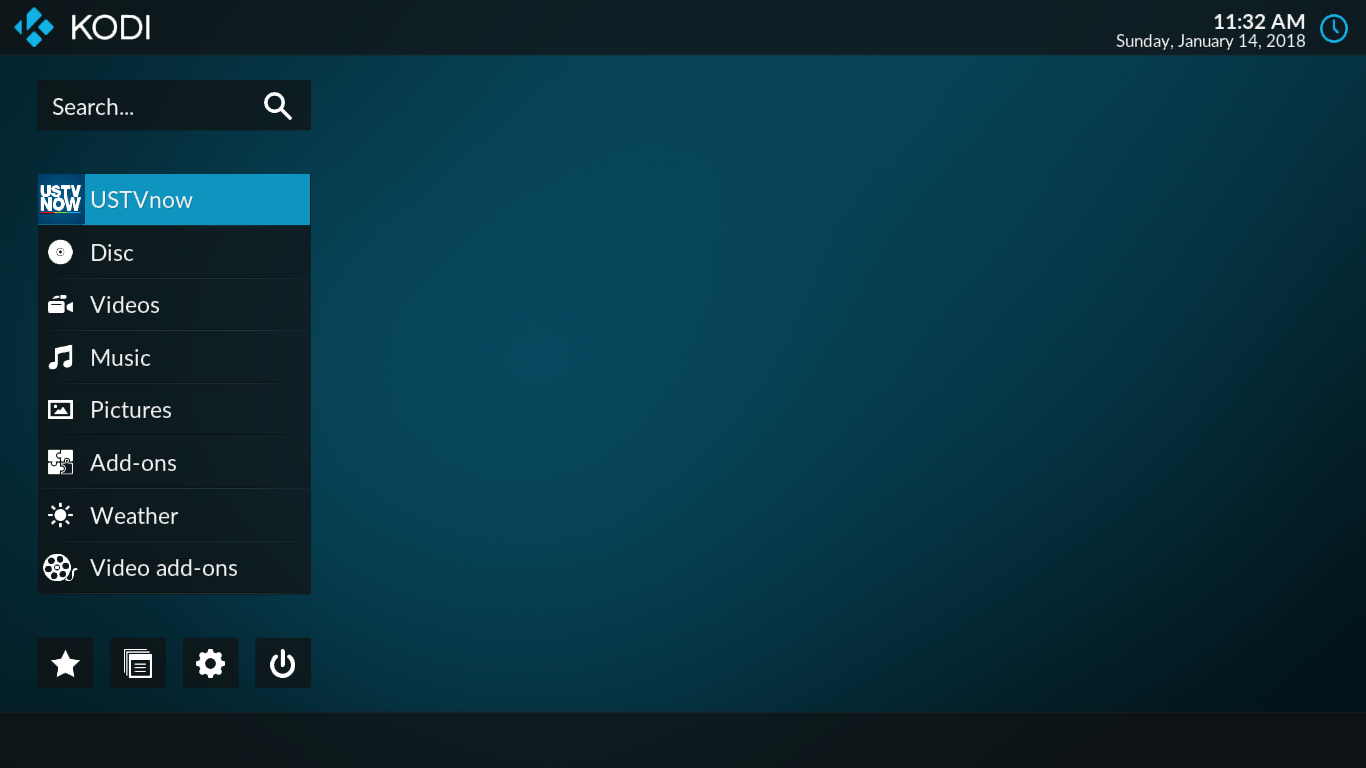
Che ne dici di altre skin?
La maggior parte delle skin offre molte più opzioni di personalizzazione rispetto a quella predefinita. E ognuno porta un aspetto leggermente diverso a Kodi. Se vuoi saperne di più sulle skin, leggi il nostro recente articolo 5 Best Kodi Skins – How to Change Kodi's Look and Feel in Minutes .
Utilizzo di build
Proprio come le skin, anche le build di Kodi possono essere utilizzate per personalizzare l'aspetto di Kodi. Ma le build vanno molto oltre le skin. Possono includere tutti i tipi di pensieri come repository e componenti aggiuntivi preinstallati, temi esclusivi e impostazioni ottimizzate. Alcuni si concentrano su usi specifici come guardare la TV in diretta, film o sport. Altri mirano a hardware specifico. Molti di loro sono anche altamente personalizzabili.
Il nostro articolo con le migliori build di Kodi che funzionano a meraviglia ti dirà di più sulle build in generale e su quali sono attualmente le migliori build. È una lettura obbligata per chiunque voglia saperne di più sulle build.
Conclusione
Esistono diversi modi per modificare le opzioni del menu Kodi personalizzate. Alcuni richiedono solo un piccolo lavoro da parte tua. Altri sono più coinvolti e richiederanno l'installazione di skin aggiuntive. La maggior parte di essi è altamente personalizzabile. E per una personalizzazione ancora maggiore, le build sono un'altra strada che potresti voler esplorare. C'è anche un modo per farlo modificando alcuni file .xml, ma non è qualcosa che possiamo descrivere in un breve articolo.
Kodi è molto personalizzabile e abbiamo solo scalfito la superficie di ciò che può essere fatto. Se tutto ciò di cui hai bisogno è modificare il menu principale, hai tutte le informazioni che ti servono. E se vuoi fare di più, una rapida ricerca su Internet rivelerà un sacco di informazioni sull'argomento.
Hai provato a personalizzare il tuo menu Kodi? Che metodo hai usato? Cosa stavi cercando di modificare? Usa i commenti qui sotto per condividere la tua esperienza con noi.