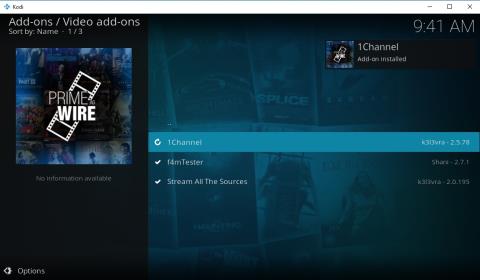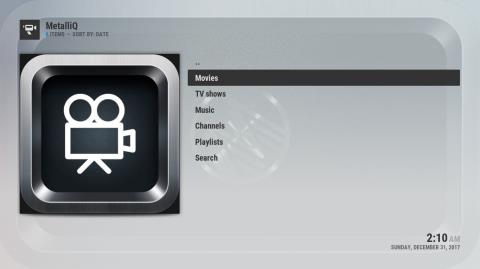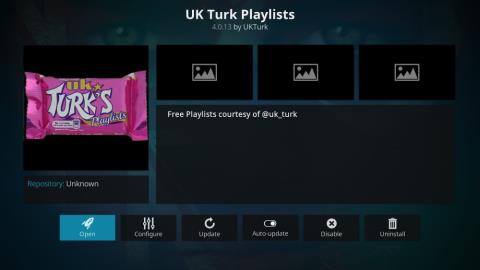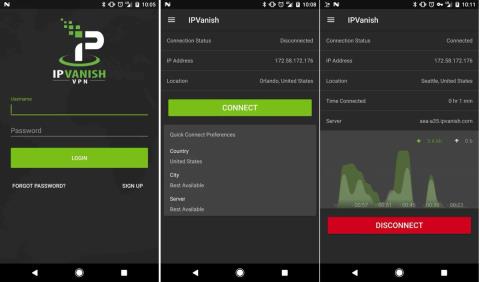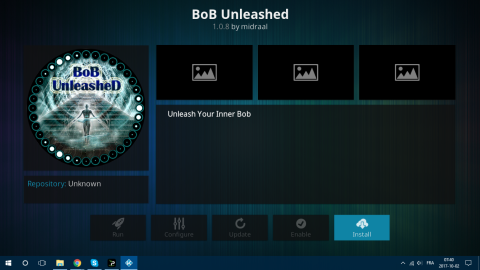Guardare CBC Sports su Kodi: il meglio dello sport canadese
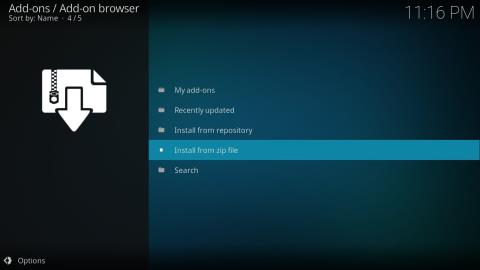
L'add-on CBC Sports per Kodi è un'interfaccia utente per il sito web cbcsports.ca. Vi mostriamo come installarlo e vi illustriamo le sue funzionalità.
C'è molto da amare nel software gratuito del media center noto come Kodi. Il programma semplifica l'organizzazione e la visione di tutti i tuoi film e video da un'unica interfaccia e funziona su quasi tutti i dispositivi moderni, inclusi smartphone, console di gioco e TV box. I componenti aggiuntivi di terze parti offrono a Kodi ancora più funzionalità aprendo un mondo di live streaming. Vuoi guardare una partita di baseball della MLB mentre viene giocata? C'è un componente aggiuntivo per questo. Puoi anche fare un ulteriore passo avanti nella personalizzazione di Kodi installando build, trasformando la tua normale esperienza di streaming in un capolavoro di design elegante.
Ottieni la VPN n. 1 classificata
57% DI SCONTO Piano standard di 2 anni
Cos'è una build Kodi?
Kodi è completamente open source, il che significa che chiunque può prendere il codice, personalizzarlo e inviare la propria versione. Un certo numero di gruppi di sviluppo ha iniziato a farlo come un modo per fornire contenuti di nicchia a tipi specifici di utenti Kodi. Ciò ha portato al rilascio di dozzine di nuove build ogni anno, alcune delle quali sono più utili (e costruite meglio) di altre.
Le build di Kodi possono includere qualsiasi cosa, dai repository preinstallati a temi esclusivi e profili di impostazioni ottimizzati. Possono essere incentrati su attività specifiche, come guardare canali TV in diretta o sport, piattaforme specifiche come build mobili touch-friendly o cose come contenuti solo HD. Indipendentemente dall'obiettivo, ogni build utilizza Kodi come nucleo, che ti dà la possibilità di personalizzare tutto a tuo piacimento.
È importante notare che molte di queste build e temi riorganizzano il layout di base di Kodi, il che potrebbe rendere difficile seguire le istruzioni riportate di seguito. Se riscontri problemi nell'esecuzione di una nuova build, torna alla skin di base seguendo le istruzioni riportate di seguito:
Prima di usare Kodi, procurati una buona VPN
Kodi è open source, privo di virus e completamente legale da usare . Tuttavia, alcuni componenti aggiuntivi di terze parti piegano un po' quest'ultima definizione. I componenti aggiuntivi non ufficiali attingono da fonti di streaming raccolte dai loro sviluppatori. Non si sa mai da dove provengano questi video o se siano stati ottenuti legalmente o meno, trasformando un innocente pomeriggio di visione di film in un'attività potenzialmente illegale.
La maggior parte dei paesi non ha leggi specifiche che vietano questi flussi video o i componenti aggiuntivi che li forniscono. Ciò ha consentito alle estensioni non ufficiali di Kodi di esistere per anni in un'area grigia legale. Negli ultimi tempi, tuttavia, i proprietari di contenuti hanno iniziato a reprimere lo streaming, mettendo a rischio gli utenti di Kodi. Diversi streamer hanno persino ricevuto avvisi di violazione del copyright! Per proteggerti da azioni legali, dovresti sempre utilizzare una rete privata virtuale durante lo streaming tramite Kodi.
Le VPN crittografano il tuo traffico online in modo che sia impossibile da leggere per terze parti. Gli hacker, le agenzie governative e persino il tuo fornitore di servizi non saranno in grado di determinare cosa stai facendo su Internet o a quali siti stai accedendo, permettendoti di navigare e trasmettere in streaming in completa privacy. L'utilizzo di una VPN è una buona idea anche se non prevedi di accedere a contenuti di discutibile origine legale, poiché un certo numero di ISP contrassegna gli utenti di Kodi e rallenta artificialmente la loro velocità di connessione.
La crittografia VPN offre una serie di altri vantaggi, tra cui:
Come scegliere la migliore VPN per Kodi
Le VPN sembrano essere dei software complicati; ci sono livelli di crittografia da discutere, acronimi da memorizzare e un sacco di chiacchiere su agenzie governative e hacker intelligenti. La buona notizia è che non devi essere un genio del computer per sfruttare una VPN. Tutto quello che devi fare è registrarti, scaricare e iniziare a goderti Internet aperto e privato.
La scelta di una VPN che meglio si adatta alle tue esigenze può ancora essere un po' opprimente. Fortunatamente, abbiamo semplificato il processo selezionando i criteri più importanti, elencati di seguito. Tutti i nostri consigli VPN offrono queste funzionalità e molto altro, quindi se stai cercando la migliore VPN da utilizzare con Kodi , sei nel posto giusto.
Elevate velocità di download : la velocità è il re quando si tratta di flussi di Kodi. Le VPN sono un po' più lente della maggior parte delle connessioni Internet standard, quindi vorrai un servizio che dia la massima priorità ai download velocissimi.
Politica di zero-logging : mantenere la tua attività privata è di fondamentale importanza. La base per questo è una politica di registrazione del traffico zero da cui il servizio VPN non si discosta mai. Se i registri vengono conservati, i tuoi dati possono cadere nelle mani sbagliate. Se non esistono registri, non esiste nemmeno la registrazione dei tuoi flussi.
Traffico consentito e tipi di file : alcune VPN limitano la larghezza di banda, limitano la velocità o addirittura bloccano le reti P2P e il traffico torrent. Ognuna di queste restrizioni può interrompere lo streaming di Kodi. Le nostre VPN consigliate non monitorano mai il traffico né ti impediscono di utilizzare Internet.
Disponibilità del server : una regola generale per le VPN è che più server ci sono, meglio è. Una rete più ampia offre più opzioni per trovare una connessione veloce con un server vicino e senza ritardi.
IPVanish
IPVanish ha tutti gli ingredienti giusti per un'incredibile esperienza di streaming su Kodi. È abbastanza veloce da supportare video HD, ha un'ottima politica di registrazione del traffico zero, non blocca il traffico P2P o torrent e utilizza una crittografia avanzata per mantenere tutte le tue attività nascoste da occhi indiscreti. IPVanish supporta queste incredibili funzionalità con una rete di oltre 850 server in 60 paesi diversi, sufficienti per garantire che troverai una connessione veloce ovunque tu viva.
IPVanish include anche quanto segue:
SCONTO ESCLUSIVO : ottieni il 63% di sconto quando ti iscrivi per un anno di IPVanish , solo $ 3,99 al mese ! Ogni piano è coperto da un'incredibile garanzia di rimborso di 7 giorni, che garantisce una prova senza rischi per la tua nuova connessione Internet privata.
Le migliori build di Kodi del 2022: come installare e gestire
Le build di Kodi sono leggermente diverse dai componenti aggiuntivi. Di solito si ottengono allo stesso modo, tramite repository scaricati da siti Web di gruppo, e vengono installati tramite l'interfaccia di Kodi proprio come un componente aggiuntivo. Quando si tratta di usarli e gestirli, tuttavia, le build di Kodi sono una creatura completamente diversa. La maggior parte di loro riorganizza l'interfaccia di Kodi, il che crea confusione.
Per cominciare, le build di Kodi possono essere download pesanti. I componenti aggiuntivi di solito pesano solo pochi MB, ma una build può essere di 100 MB, 200 MB o anche di più. Ciò significa che il download può richiedere del tempo, soprattutto se il sito host del repository è lento (spesso lo sono). A causa della natura dell'interfaccia di Kodi, inoltre, non sarai in grado di eseguire il download in background. Il miglior piano d'azione è avviare il processo e allontanarsi dal dispositivo per alcuni minuti.
Con le build installate, ora puoi cambiarle dal menu principale. Scegli semplicemente "Componenti aggiuntivi" seguito da "Componenti aggiuntivi del programma" e vedrai un elenco delle build installate. Scegli quello che vuoi attivare e Kodi applicherà le modifiche. Spesso dovrai riavviare il programma affinché tutte le personalizzazioni abbiano effetto.
Esistono due metodi di base per installare le build: scaricare e aggiungere manualmente i repository e far scaricare a Kodi i repository per te. Quest'ultimo di solito è più facile da fare, ed è il metodo che descriviamo nelle istruzioni seguenti. Prima di poterlo fare, però, dovrai dare a Kodi il permesso di accedere a fonti esterne.
IMPORTANTE: se qualcuno, come me, incontra uno strano problema con il download che si ferma a 39,99 MB dicendo che la build non è stata installata, abbiamo identificato il problema nel programma antivirus (o in un firewall). Sto eseguendo Avast gratuitamente e mi impediva di scaricare il file completo; quindi assicurati di disabilitare il tuo A / V per un po ', fino a quando non installi le build.
Nemesis – Semplice ma utile
Nemesis è una build di Kodi che non impazzisce con la personalizzazione. A molti temi e design piace lanciare immagini massicce e colori sgargianti ovunque, ma Nemesis punta alla semplicità, alla funzionalità e allo stile. È realizzato dal team di KodiUK, che gestisce il fantastico repository con lo stesso nome, e include componenti aggiuntivi di base per qualsiasi cosa, dai film ai cartoni animati, dallo sport ai programmi TV ai contenuti per bambini. È anche un'ottima build per i dispositivi mobili, tutto grazie al suo design semplice.
Per installare Nemesis, dovrai aggiungere il repository KodiUK, seguito da un componente aggiuntivo secondario trovato all'interno di quel repository. Se hai già installato il repository KodiUK, vai al passaggio 14 di seguito.
Come installare la build di Nemesis
Vita da papà - Kodi per bambini
Dad Life è una delle build Kodi più risolute, ma ha un design fantastico che si adatta perfettamente a bambini e genitori. L'idea alla base di Dad Life è rendere Kodi più amichevole per i bambini. Viene fornito con una skin pulita e semplice e una manciata di collegamenti a film, programmi TV, sport, programmi per bambini, musica e video di YouTube. Tutto quello che devi fare è attivare il menu, scegliere uno spettacolo, far cadere i bambini e lasciare che Kodi li faccia divertire.
Per installare Dad Life, dovrai aggiungere il repository KodiUK, seguito da un componente aggiuntivo secondario trovato all'interno di quel repository. Se hai già installato il repository KodiUK, vai al passaggio 14 di seguito.
Come installare la build Dad Life
Caz Lite: snello, veloce, funzionale
Assemblato dal team Simply Caz, Caz Lite è descritto come una build essenziale che si concentra solo sulle basi. Sei qui per lo streaming di film, non per sfogliare mille menu con gigantesche immagini di sfondo, giusto? Con Caz Lite, avrai una manciata di utili componenti aggiuntivi per film, TV e sport insieme a un'interfaccia completamente priva di ingombri. Con questo design semplice non avrai problemi a navigare su Kodi su dispositivi mobili o TV box, rendendolo una fantastica build per tutti gli usi.
Per installare Caz Lite, dovrai aggiungere il repository Simply Caz, seguito da un componente aggiuntivo secondario trovato all'interno di quel repository. Se hai già installato Simply Caz, vai al passaggio 14 di seguito.
Come installare la build di Caz Lite
Fire TV Build: streaming Fire Stick più semplice
Poche cose sono più frustranti della navigazione in un programma creato per touch screen utilizzando un telecomando Bluetooth a sei pulsanti. Gli utenti di dispositivi Amazon Fire TV hanno a che fare con questo problema da anni. È facile installare Kodi su Amazon Fire TV Stick , ma una volta che sei attivo e funzionante ti renderai presto conto che è necessaria una build migliore. È qui che entra in gioco Fire TV Build, che offre un download leggero, un'interfaccia ordinata e un facile accesso ai componenti aggiuntivi più comunemente utilizzati per programmi TV, film e streaming sportivi. Non potresti chiedere un'esperienza Fire TV migliore!
Per installare Fire TV Build, dovrai aggiungere il suo repository seguito da un componente aggiuntivo secondario trovato all'interno di quel repository. Se hai già installato il repository Fire TV Guru, vai al passaggio 14 di seguito.
Come installare Fire TV Build
Come ripristinare il tema predefinito di Kodi
Hai installato un tema o una build che si blocca all'avvio? Non preoccuparti, c'è un modo semplice e veloce per riportare Kodi alla normalità. Tutto quello che devi fare è trovare la cartella "userdata" di Kodi creata durante l'installazione, accedere alla sottodirectory "addons", quindi eliminare la cartella che contiene il tema del problema. Se hai bisogno di aiuto per trovare la tua cartella userdata, le posizioni più comuni sono elencate di seguito:
L'add-on CBC Sports per Kodi è un'interfaccia utente per il sito web cbcsports.ca. Vi mostriamo come installarlo e vi illustriamo le sue funzionalità.
Usare Kodi è come arredare il proprio appartamento. Lo si decora con i componenti aggiuntivi giusti, si apportano tante piccole personalizzazioni per rendere le cose più...
Non mancano componenti aggiuntivi per lo streaming di TV o film per il media center open source Kodi. Alcune versioni si concentrano su film in qualità HD o contenuti di nicchia da
Il più grande incontro nella storia dell'UFC, Khabib contro McGregor, può essere visto anche con Kodi. Ecco la nostra guida completa per guardare UFC 229 su Kodi.
Kodi offre infinite possibilità di fruire di contenuti in streaming tramite componenti aggiuntivi, ma questo può rapidamente trasformarsi da un vantaggio a un peso. Ma non preoccupatevi, ci siamo noi.
Hai scaricato molti componenti aggiuntivi per Kodi? Hai difficoltà a selezionarli tutti, eliminare quelli inutili e mantenere l'installazione di Kodi veloce e
Preparatevi per l'epico incontro di boxe dei pesi massimi Joshua contro Parker. Scoprite come assistere all'incontro e assistere alla storia che si sta scrivendo.
Scopri l'add-on Covenant per Kodi: guarda film e serie TV in streaming facilmente con questo componente aggiuntivo di prima qualità. Installazione rapida e contenuti fantastici!
Gli add-on che offrono feed sportivi in diretta sono sempre molto richiesti dagli utenti Kodi. Sfortunatamente, questi raramente hanno una lunga aspettativa di vita, poiché
Il modello PPV (pay per view) è comune nel pugilato, il che significa che si paga per i diritti di trasmissione in streaming di un incontro a casa. In teoria, questa è un'ottima idea: