Emula i clic della tastiera e del mouse con Actionaz

Vuoi eseguire automaticamente alcune attività ripetute? Invece di dover cliccare manualmente più volte su un pulsante, non sarebbe meglio se un'applicazione...
Stai cercando di impostare sfondi sulla tua configurazione Linux a doppio monitor ? Sei frustrato dal fatto che il tuo ambiente desktop Linux non disponga del supporto per sfondi multi-monitor? Possiamo aiutare! Segui mentre ti mostriamo come impostare uno sfondo su due schermi con Superpaper!
Superpaper è un'applicazione eccellente, ma non è preinstallata su nessun sistema operativo Linux. Di conseguenza, dobbiamo dimostrare come installare l'app sulla piattaforma Linux prima di spiegare come utilizzarla per impostare uno sfondo.
Per installare l'applicazione Superpaper, apri una finestra di terminale premendo Ctrl + Alt + T o Ctrl + Maiusc + T sulla tastiera. Da lì, segui le istruzioni di installazione della riga di comando descritte di seguito.
Il modo principale per installare Superpaper è tramite il gestore di pacchetti Python 3 (AKA Pip3). Per avviare l'installazione, assicurati di avere il gestore di pacchetti Pip3 configurato sul tuo sistema.
Per installare Pip3, controlla il gestore di pacchetti del tuo PC Linux per "python3-pip" o "python-pip". Una volta installato e funzionante lo strumento Pip3, utilizza il comando di installazione pip3 di seguito per installare l'app Superpaper.
pip3 install --user -U superpaper
Oltre all'installazione di Superpaper, sarà necessario installare il pacchetto WXPython. Senza WXPython, l'interfaccia utente di Superpaper non funzionerà correttamente. Per installarlo, usa il comando di installazione pip3 di seguito.
pip3 install --user wxpython
Si noti che durante l'installazione, lo strumento Pip3 potrebbe chiudersi inaspettatamente o riscontrare problemi. In caso di problemi, eseguire nuovamente i comandi di installazione.
Lo sviluppatore di Superpaper ha un'AppImage sperimentale pronta per l'uso. Non è perfetto ea volte può chiudersi inaspettatamente, ma è un'ottima alternativa a coloro che non vogliono avere a che fare con Python e Pip3.
Per mettere le mani sull'ultima Superpaper AppImage, apri una finestra di terminale e usa lo strumento di download wget per prenderla.
wget https://github.com/hhannine/superpaper/releases/download/v2.0.2/Superpaper-2.0.2-x86_64.AppImage
È disponibile anche un'AppImage creata con la base di codice Ubuntu 16.04. Usa il comando wget qui sotto per prendere l'ultima versione.
https://github.com/hhannine/superpaper/releases/download/v2.0.2/Superpaper-2.0.2-x86_64-ubuntu1604base.AppImageQuesto logo si riempirà lentamente man mano che il processo di aggiornamento continua. B
Dopo aver scaricato l'AppImage di Superpaper, aggiorna i suoi permessi con chmod .
sudo chmod +x Superpaper-2.0.2-*.AppImage
Una volta che le autorizzazioni del file AppImage sono aggiornate, apri il tuo file manager Linux e fai doppio clic su Superpaper AppImage per eseguire il programma. Oppure, esegui il seguente comando da terminale.
./Superpaper-2.0.2-*.AppImage
L'app Superpaper non è ancora nel negozio Snap, tuttavia, lo sviluppatore ha lo Snap disponibile per il download nella pagina di rilascio di GitHub . Se stai cercando di provarlo, assicurati di avere il runtime Snapd installato e inserisci il comando di installazione di seguito.
Nota: la versione Snap di Superpaper è molto primitiva e obsoleta rispetto alle versioni Python e AppImage. Non utilizzare la versione Snap dell'app a meno che tu non sia soddisfatto degli altri metodi di installazione.
wget https://github.com/hhannine/superpaper/releases/download/v1.2.0/superpaper_1.2.0_amd64_experimental_classic.snap sudo snap install superpaper_1.2.0_amd64_experimental_classic.snap --classic --dangerous
Per impostare lo sfondo in Superpaper, inizia aprendo l'app sul desktop cercando "Superpaper" nel menu dell'app. Una volta aperto Superpaper, segui le istruzioni passo passo di seguito per impostare lo sfondo.
Passaggio 1: trova la casella "Nome profilo" e scrivi un nome per il tuo nuovo profilo Superpaper. L'app non funzionerà senza un profilo salvato.
Passaggio 2: fare clic sul pulsante "Salva" per salvare il profilo Superpaper appena creato.
Passaggio 3: individuare il pulsante "Sfoglia" e fare clic su di esso. Dopo aver cliccato sul pulsante “Sfoglia”, utilizzare il browser dei file per individuare lo sfondo che si desidera utilizzare con l'applicazione Superpaper e fare clic su di esso con il mouse.
Passaggio 4: dopo aver selezionato lo sfondo che desideri utilizzare in Superpaper, fai clic sul pulsante "Aggiungi fonte". Selezionando “Aggiungi sorgente” lo aggiungerai a Superpaper come sfondo utilizzabile.
Passaggio 5: individua l'area "Percorsi dello sfondo" per lo sfondo che hai aggiunto a Superpaper. Fare clic con il mouse sull'immagine dello sfondo. Facendo clic sull'immagine di sfondo, ne vedrai un'anteprima in Superpaper.
Fare clic sul pulsante "Applica" per applicare immediatamente il nuovo sfondo al desktop Linux.
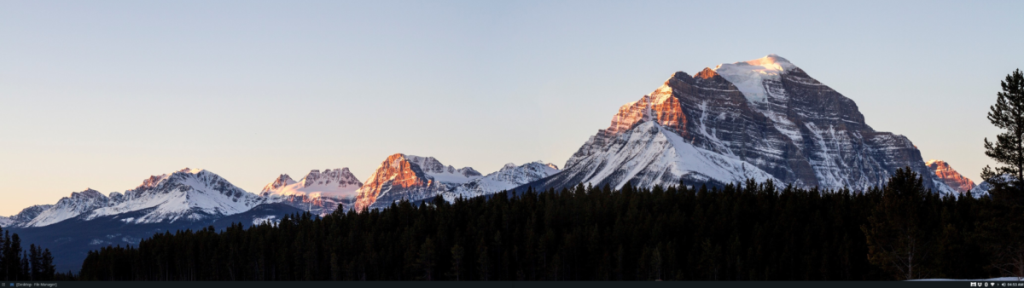
Vuoi fare in modo che il tuo sfondo Superpaper configuri una presentazione per mostrare sfondi diversi? Fai quanto segue.
Passaggio 1: fare clic su "Sfoglia" per aggiungere una cartella di sfondi a Superpaper.
Passaggio 2: seleziona il pulsante "Aggiungi fonte" per aggiungere la cartella dello sfondo come fonte dello sfondo di Superpaper.
Passaggio 3: trova l'area "Presentazione sfondo" e seleziona la casella accanto a "Presentazione". Selezionando questa opzione si attiverà la funzione di presentazione.
Passaggio 4: seleziona la cartella dello sfondo in Superpaper. Quindi, fare clic sul pulsante "Applica" per attivare la presentazione.
Vuoi disattivare la presentazione? Trova la casella "Presentazione" e deselezionala. Una volta deselezionata la casella, trova il pulsante "Applica" e fai clic su di esso per applicare le nuove impostazioni.
Vuoi eseguire automaticamente alcune attività ripetute? Invece di dover cliccare manualmente più volte su un pulsante, non sarebbe meglio se un'applicazione...
iDownloade è uno strumento multipiattaforma che consente agli utenti di scaricare contenuti senza DRM dal servizio iPlayer della BBC. Può scaricare video in formato .mov.
Abbiamo trattato le funzionalità di Outlook 2010 in modo molto dettagliato, ma poiché non verrà rilasciato prima di giugno 2010, è tempo di dare un'occhiata a Thunderbird 3.
Ogni tanto tutti abbiamo bisogno di una pausa, se cercate un gioco interessante, provate Flight Gear. È un gioco open source multipiattaforma gratuito.
MP3 Diags è lo strumento definitivo per risolvere i problemi nella tua collezione audio musicale. Può taggare correttamente i tuoi file mp3, aggiungere copertine di album mancanti e correggere VBR.
Proprio come Google Wave, Google Voice ha generato un certo fermento in tutto il mondo. Google mira a cambiare il nostro modo di comunicare e poiché sta diventando
Esistono molti strumenti che consentono agli utenti di Flickr di scaricare le proprie foto in alta qualità, ma esiste un modo per scaricare i Preferiti di Flickr? Di recente siamo arrivati
Cos'è il campionamento? Secondo Wikipedia, "È l'atto di prendere una porzione, o campione, di una registrazione sonora e riutilizzarla come strumento o
Google Sites è un servizio di Google che consente agli utenti di ospitare un sito web sul server di Google. Ma c'è un problema: non è integrata alcuna opzione per il backup.
Google Tasks non è così popolare come altri servizi Google come Calendar, Wave, Voice, ecc., ma è comunque ampiamente utilizzato e costituisce parte integrante della vita delle persone.


![Scarica FlightGear Flight Simulator gratuitamente [Divertiti] Scarica FlightGear Flight Simulator gratuitamente [Divertiti]](https://tips.webtech360.com/resources8/r252/image-7634-0829093738400.jpg)





