Come ottenere unimmagine VM di Windows 10 per VirtualBox e VMware
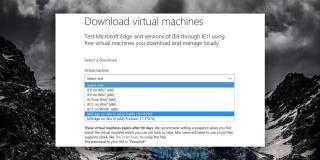
Scopri come ottenere un
Le macchine virtuali VirtualBox sono spesso lente a causa della configurazione predefinita. Se stai usando VirtualBox per eseguire Linux, potresti notare che le prestazioni non sono ottimali e che stai cercando modi per migliorare questa situazione.
In questo articolo, ti guideremo nel migliorare le prestazioni della tua VM Linux modificando alcune impostazioni chiave in VirtualBox. Segui questi passaggi per ottenere risultati migliori!
Cerchi un'alternativa a VirtualBox? Abbiamo alcuni suggerimenti.
Guest Additions è uno dei miglioramenti più importanti da installare se vuoi migliorare le prestazioni della tua macchina virtuale. Questi driver possono incrementare significativamente la velocità e la reattività della tua VM.
Per installare Guest Additions:
Dopo aver montato l'immagine, apri un terminale e naviga alla directory Guest Additions:
cd /media/$USER/VBox_*
Oppure:
cd /media/cdrom
Infine, esegui lo script di installazione:
sudo sh autorun.sh
Riavvia la VM al termine dell'installazione.
Molti utenti non pensano alla configurazione dei core della CPU e lasciano l'impostazione predefinita su un core, il che può rallentare notevolmente le prestazioni. Ecco come modificare questa impostazione:
Consigli sui core da allocare:
| Core CPU Host | Core da Assegnare alla VM |
|---|---|
| 4 Core | 2 Core |
| 6 Core | 2-4 Core |
| 8-12 Core | Minimo 4 Core |
Per modificare il numero di core:
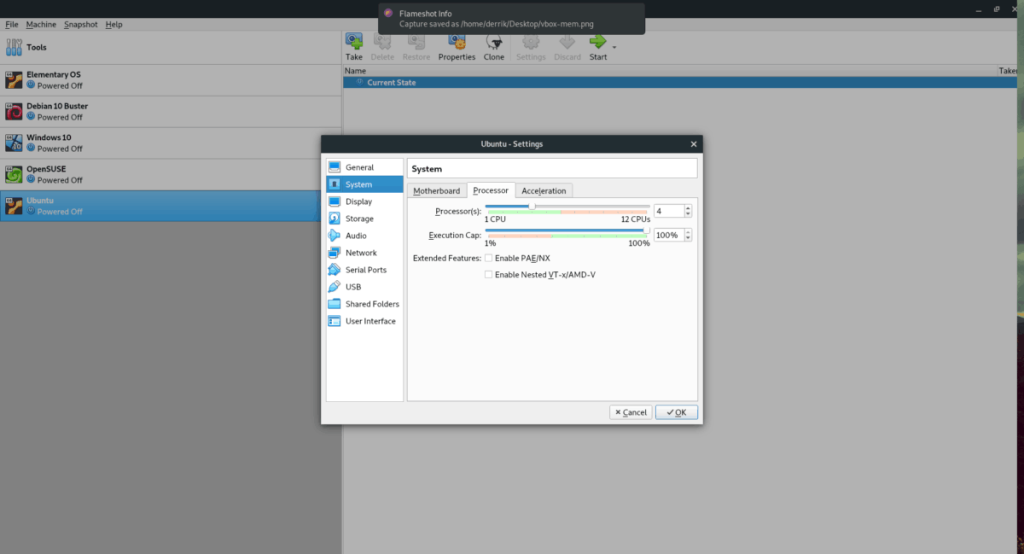
Regola il cursore sul numero di core desiderato e fai clic su "OK".
Per impostazione predefinita, VirtualBox assegna solo 16 MB di memoria video, il che è insufficiente per le prestazioni ottimali. Per migliorare la situazione:
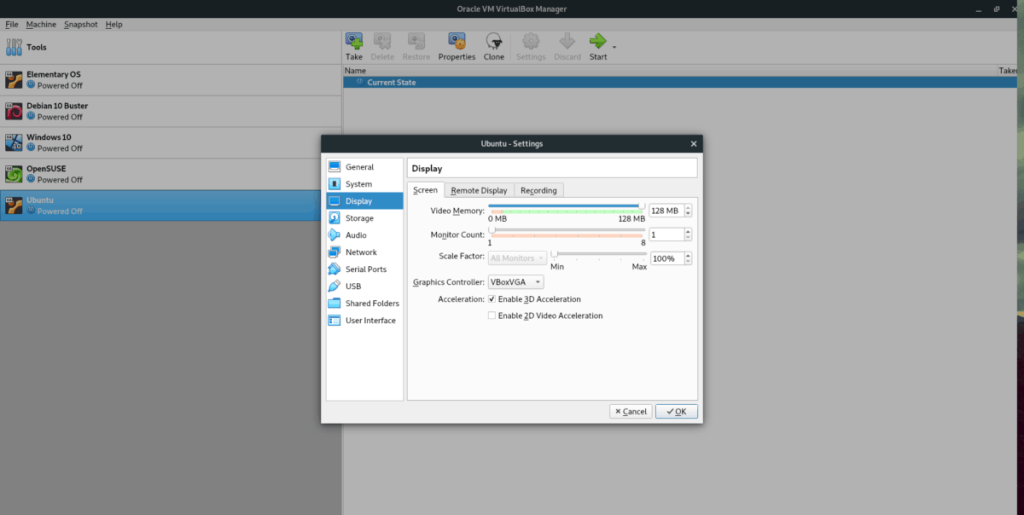
Fai clic su "OK" per applicare le modifiche.
La memoria RAM predefinita è di 1024 MB, sufficiente solo per operazioni basilari. Per aumentarla:
Regola la "Memoria di base" a un valore compreso tra 2048 MB e 4096 MB.
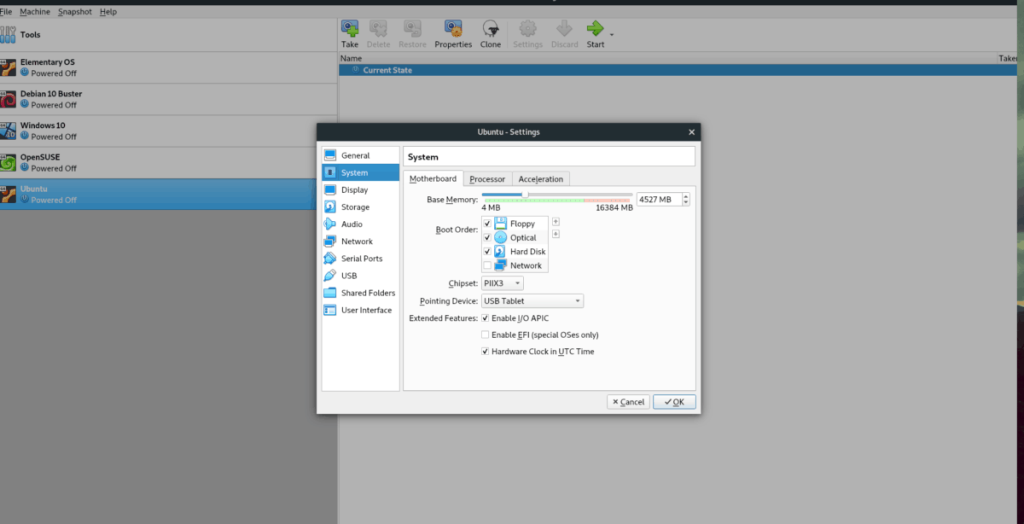
L'ambiente desktop predefinito delle distribuzioni Linux può essere pesante. Considera l'installazione di un desktop più leggero come:
Questi ambienti desktop sono meno resource-intensive e miglioreranno l'esperienza di utilizzo della tua VM.
Implementando questi suggerimenti, puoi massimizzare le prestazioni della tua VM Linux in VirtualBox. Monitora le prestazioni e apporta ulteriori regolazioni se necessario per ottenere un'esperienza ottimale.
iDownloade è uno strumento multipiattaforma che consente agli utenti di scaricare contenuti senza DRM dal servizio iPlayer della BBC. Può scaricare video in formato .mov.
Abbiamo trattato le funzionalità di Outlook 2010 in modo molto dettagliato, ma poiché non verrà rilasciato prima di giugno 2010, è tempo di dare un'occhiata a Thunderbird 3.
Ogni tanto tutti abbiamo bisogno di una pausa, se cercate un gioco interessante, provate Flight Gear. È un gioco open source multipiattaforma gratuito.
MP3 Diags è lo strumento definitivo per risolvere i problemi nella tua collezione audio musicale. Può taggare correttamente i tuoi file mp3, aggiungere copertine di album mancanti e correggere VBR.
Proprio come Google Wave, Google Voice ha generato un certo fermento in tutto il mondo. Google mira a cambiare il nostro modo di comunicare e poiché sta diventando
Esistono molti strumenti che consentono agli utenti di Flickr di scaricare le proprie foto in alta qualità, ma esiste un modo per scaricare i Preferiti di Flickr? Di recente siamo arrivati
Cos'è il campionamento? Secondo Wikipedia, "È l'atto di prendere una porzione, o campione, di una registrazione sonora e riutilizzarla come strumento o
Google Sites è un servizio di Google che consente agli utenti di ospitare un sito web sul server di Google. Ma c'è un problema: non è integrata alcuna opzione per il backup.
Google Tasks non è così popolare come altri servizi Google come Calendar, Wave, Voice, ecc., ma è comunque ampiamente utilizzato e costituisce parte integrante della vita delle persone.
Nella nostra precedente guida sulla cancellazione sicura del disco rigido e dei supporti rimovibili tramite Ubuntu Live e CD di avvio DBAN, abbiamo discusso del fatto che il disco basato su Windows


![Scarica FlightGear Flight Simulator gratuitamente [Divertiti] Scarica FlightGear Flight Simulator gratuitamente [Divertiti]](https://tips.webtech360.com/resources8/r252/image-7634-0829093738400.jpg)






![Come recuperare partizioni perse e dati del disco rigido [Guida] Come recuperare partizioni perse e dati del disco rigido [Guida]](https://tips.webtech360.com/resources8/r252/image-1895-0829094700141.jpg)
Silvia -
Grazie per aver condiviso! Ho trovato utili le informazioni su come gestire le risorse durante le operazioni di lavoro
Fabio -
Ho sempre pensato che le VM fossero lente, ma con questi accorgimenti, le prestazioni sono migliorate notevolmente
Giorgio -
Ho notato che l'assegnazione di più CPU ha migliorato enormemente la reattività della mia VM. Provatelo!
Tommaso -
Finalmente ho trovato una guida che parla di Linux in VirtualBox. Grazie per aver reso tutto così chiaro!
Dario -
Interessante! Mi chiedo se posso utilizzare una USB per migliorare ulteriormente le performance della VM
Alberto -
Ho trovato questo blog per caso e ne sono molto contento. Consiglierò sicuramente questo articolo ad altri
Sofia -
Ho appena testato alcuni di questi suggerimenti e la mia VM ora è più veloce! Grazie mille.
Edgardo -
Ho provato a ridurre la grandezza della VM e ho notato che è molto più veloce. Posso confermare che funziona!
Pino -
Mi interessa sapere se ci sono miglioramenti specifici per le distribuzioni più leggere di Linux, tipo Lubuntu.
Debora -
Qualcuno ha mai provato a disattivare gli effetti grafici in Linux? Ho sentito che potrebbe aumentare le prestazioni.
Claudio -
Ho un vecchio laptop e le prestazioni sono sempre state scadenti. Proverò questi suggerimenti!
Francesca -
Ottimo articolo! Ho sempre avuto problemi con la velocità su VirtualBox, ma ora posso finalmente risolverli seguendo i vostri consigli
Sandro -
Non posso credere che non avessi mai pensato di attivare le "Guest Additions" prima! La mia esperienza su VirtualBox è completamente cambiata
Marco123 -
Qualcuno ha provato a modificare le impostazioni della memoria video? Funziona davvero
Lisa -
Ho testato i suggerimenti su un sistema più vecchio e posso sicuramente dire che funziona. Grazie per questo post
Patrizia -
Il miglioramento della fluidità è così evidente! Grazie per aver reso Linux molto più utilizzabile in VirtualBox
Serena -
È stato utile leggere di questi suggerimenti. La comunità Linux ha sempre tanto da offrire
Angela -
C'è qualche modo per monitorare le prestazioni in tempo reale mentre utilizzo la mia macchina virtuale
Franco -
Mi chiedevo se ci sono consigli per ottimizzare Linux su altre piattaforme di virtualizzazione come VMware
Marco il Programmatore -
Ho condiviso questo articolo con i miei amici! Spero che anche loro possano trarne beneficio
Luciana -
Concordo! Ogni volta che seguo i vostri consigli, i miglioramenti sono incredibili. Continuate così
Carla -
Molto utile! Sono curiosa di sapere se ci sono altre configurazioni che possono aiutare con Ubuntu
Gisella -
Qualcuno ha esperienza con l’ottimizzazione della rete virtuale? È un altro punto che mi da problemi
Vittoria -
Per chi ha già provato questi trucchi: è cambiato anche l'uso della CPU? Voglio assicurarmi che tutto funzioni perfettamente
Luca il Nerd -
Ha ha, finalmente ho risolto i miei problemi di lag con questi trucchi! Non vedo l'ora di sperimentare di più
Alessandro -
Mi piacerebbe sapere in che modo funziona la configurazione del disco. Qualcuno ha consigli
Andrea -
Ho trovato utile la parte sui "Guest Additions". È incredibile come possano aiutare le prestazioni
Simona -
Articolo fantastico! Vorrei che ci fossero suggerimenti simili per Windows in VirtualBox.
Rocco -
Ho notato che assegnare risorse adeguate è cruciale. Grazie per le vostre intuizioni!
Giovanni -
Grazie per i suggerimenti! A volte ci vuole solo un piccolo cambiamento per fare una grande differenza
Agostino -
Ma se disattivo alcuni dei servizi in background, migliora le prestazioni della VM
Marina -
Wow, questo articolo ha cambiato tutto! Ho finalmente capito come migliorare la mia esperienza virtuale.
Giuseppe -
Questi suggerimenti sono fantastici! Ho notato un miglioramento significativo nelle prestazioni della mia VM. Grazie per aver condiviso queste informazioni utili!
Giorgia -
Non posso credere ai migliorie che ho ottenuto! È stata una grande scoperta quel trucco del disco fisso.
Nadia -
Che bella sorpresa leggere questa guida! Non vedo l’ora di vedere i risultati sul mio sistema.
Lucia -
Ho sempre avuto problematiche con il sistema. Questi suggerimenti sono esattamente ciò di cui avevo bisogno
Anna -
Articolo ben fatto! Suggerisco di includere anche i comandi terminali per la gestione delle prestazioni di Linux. Sarebbe molto utile!
Cesare -
Un'altra cosa da considerare è la compressione del disco virtuale. Potrebbe migliorare le prestazioni, giusto