Come abilitare DirectPlay su Windows 10
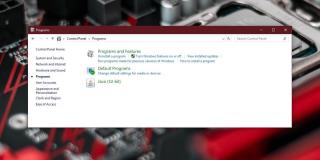
Guida completa su come abilitare DirectPlay su Windows 10 per eseguire vecchi giochi.
Le macchine virtuali consentono agli utenti di eseguire versioni diverse di sistemi operativi in un ambiente sicuro. Questo è particolarmente utile per testare applicazioni in fase di sviluppo senza dover acquistare hardware aggiuntivo per ogni piattaforma.
Le macchine virtuali non solo forniscono flessibilità nel testare vari sistemi operativi, ma offrono anche un livello aggiuntivo di sicurezza per gli utenti che desiderano mantenere private le proprie attività online.
Se hai bisogno di un'immagine VM per Windows 10, hai due opzioni principali:
Microsoft offre immagini VM specifiche per sviluppatori, che sono utili per testare applicazioni su Microsoft Edge e Internet Explorer.
Puoi scaricare le immagini VM qui. Le immagini disponibili comprendono Windows 7, Windows 8/8.1 e Windows 10. Per scaricare un'immagine di Windows 10, seleziona la versione di Microsoft Edge per la quale desideri testare.
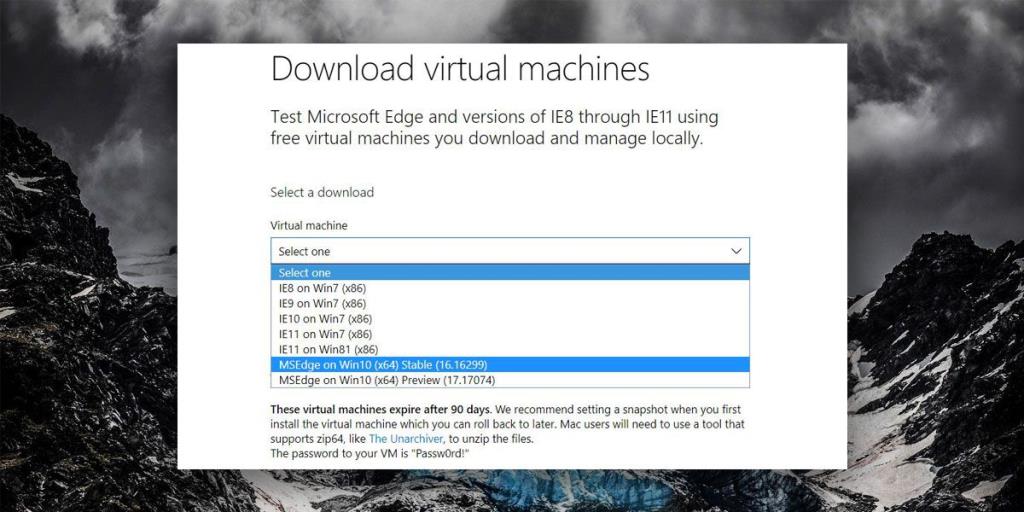
Dopo aver selezionato la versione, scegli la piattaforma VM da utilizzare: Microsoft supporta VirtualBox, Vagrant, VMware e Parallels.
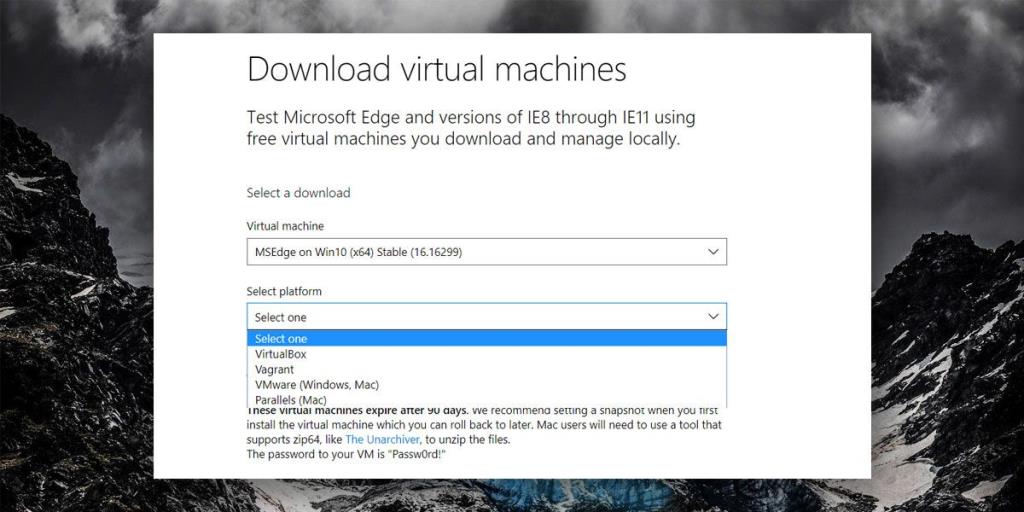
Le immagini VM vengono scaricate come file ZIP protetti da password, e la password sarà fornita nella pagina di download. Ricorda che la VM sarà valida solo per 90 giorni, destinata a scopi di test e non per uso a lungo termine.
Se desideri un'immagine VM di Windows 10 a 32 bit senza limiti temporali, puoi creare un'immagine da un computer Windows 10 esistente utilizzando Disk2vhd di Microsoft.
Segui questi passaggi:
Assicurati di avere spazio sufficiente sul disco rigido o un'unità esterna per memorizzare l'immagine VM, che avrà estensione .VHD e può essere caricata direttamente in VirtualBox o VMware.
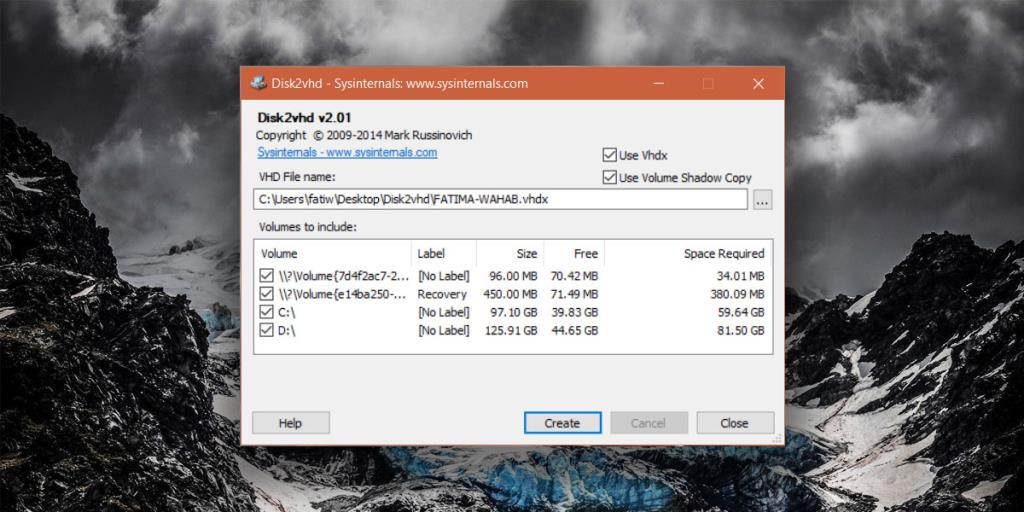
Ottenere un'immagine VM di Windows 10 è un processo relativamente semplice e può essere fatto attraverso i metodi descritti sopra. Che tu scelga di scaricare un'immagine da Microsoft o di crearne una da un computer già esistente, avrai a disposizione un ambiente di test versatile e sicuro per le tue esigenze.
Per ulteriori informazioni su VirtualBox e VMware, visita le loro pagine ufficiali:
Guida completa su come abilitare DirectPlay su Windows 10 per eseguire vecchi giochi.
Guida dettagliata su come visualizzare i tasti premuti su Windows 10 usando Carnac.
Scopri come scaricare e giocare a Chess Titans su Windows 10. Un tutorial completo su un gioco iconico di scacchi.
Scopri come unire due cartelle su Windows 10 senza perdere dati preziosi. Una guida step-by-step.
Scopri le migliori soluzioni per risolvere il problema del joystick non funzionante in Windows 10. Segui i nostri passaggi per ottimizzare il tuo controller.
Scopri le cause e le soluzioni per risolvere il problema dello schermo che si oscura su Windows 10. Seguendo le istruzioni dettagliate, puoi ripristinare la luminosità del tuo dispositivo.
Un mirino è fondamentale nei giochi, specialmente nei FPS. Scopri come aggiungere un mirino personalizzato ai tuoi giochi su Windows 10.
Scopri come salvare automaticamente le immagini dagli appunti su Windows 10 con ClipSnappy, un
Scopri come risolvere il problema del software Adobe non originale su Windows 10. Segui i nostri semplici passaggi per garantire l
Scopri come trovare facilmente i file scaricati di recente su Windows 10 attraverso diverse opzioni e strumenti.
Scopri come giocare a Minecraft Java con il controller Xbox su Windows 10 e migliorare la tua esperienza di gioco.
L
Guida completa per risolvere il problema della cartella vuota quando si collega un iPhone a un PC Windows 10.
Scopri come risolvere i problemi di stampa dei file PDF con Adobe Reader su Windows 10. Segui le soluzioni utili e migliora la tua esperienza con i PDF.
Guida completa su come leggere e gestire una scheda MicroSD su Windows 10.
Scopri come creare una griglia personalizzata in Paint.net su Windows 10 con il plugin Grid Maker. Segui i passaggi per utilizzarlo in modo efficace.
Scopri come cambiare la modalità di proiezione di Windows 10 con scorciatoie da tastiera facilmente e rapidamente.
Scopri come utilizzare Microsoft Money su Windows 10, scaricare la versione originale e configurare efficacemente l
Scopri come ripristinare le icone del desktop in Windows 10 e massimizzare la produttività.
Scopri come risolvere i problemi del tastierino numerico su Windows 10 con questa guida passo passo. Segui le istruzioni per ripristinare la funzionalità del tastierino.
Scopri come accettare automaticamente le chiamate in arrivo su Skype. Abilita la funzione di risposta automatica in pochi semplici passaggi e risparmia tempo.
Scopri come SymMover può aiutarti a risparmiare spazio sul disco del tuo computer Windows spostando facilmente i programmi in un'altra posizione.
Invece di dover utilizzare più strumenti per scaricare e poi giocare offline ai giochi flash, utilizzeremo il Flash Video & Game Recorder menzionato di recente
Abbiamo discusso di vari metodi per scaricare video da YouTube, oggi parleremo di come caricare la tua musica mp3 preferita su YouTube. Sappiamo tutti
Hai scaricato un video AVI e poi hai scoperto che era corrotto? La maggior parte delle persone lo scaricherà di nuovo, il che è inutile perché farebbe perdere altro tempo.
Flickr .Net Screensaver è uno strumento open source gratuito per Windows che ti consente di visualizzare le tue foto Flickr come screensaver. Oltre alle tue foto, hai
Stai cercando un modo per regolare la spaziatura tra le icone sul desktop di Windows 7? In Windows 7 ora è possibile aumentare lo spazio tra
Il Blocco note integrato in Windows è facile da usare e ha la capacità di elaborare più formati di file, ma non è un editor di testo ricco di funzionalità e questa mancanza
Cerchi un editor di testo simile a quello di Mac per Windows 7? TextEdit per Windows è un'ottima alternativa con un'interfaccia e funzionalità familiari.
Trova facilmente immagini di alta qualità utilizzando Ginipic, un motore di ricerca immagini avanzato e gratuito. Cerca su più piattaforme e fonti.
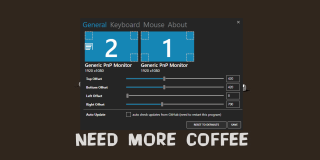










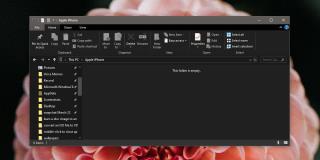
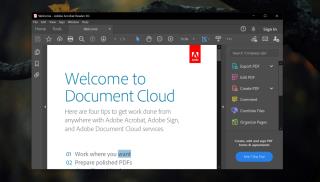

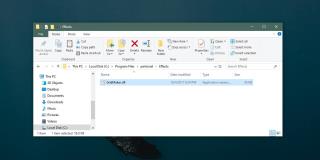














Antonio -
Ho appena provato questa tecnica e funziona perfettamente! Non ci credete? Provate e vedrete
Riccardo -
Non ci posso credere! Ho trovato la soluzione! Ero bloccato e ora il mio VM viaggia a meraviglia!
Martina -
Mi piace il modo in cui hai semplificato tutto! Spero ci siano altre guide come questa in futuro.
Sara -
Concordo, è stata una lettura molto utile! Ho già iniziato a condividere con i miei amici nerd
Simone -
Fantastico! Ho combattuto per settimane cercando di capire come installare Windows 10 su VirtualBox. Finalmente l'ho fatto
Simone K. -
Amo la chiarezza di questa guida. Ogni passo è descritto in modo semplice, facile da seguire!
Luca IT -
Sei un grande! Ho seguito i tuoi consigli e ora la mia VM di Windows 10 funziona perfettamente. Grazie
Francesco -
Ci sono delle alternative a Windows 10 che posso usare in VM? Sono curioso di esplorare altre opzioni.
Vittorio -
Grazie per il lavoro che hai fatto, si vede che sei esperto. Ho apprezzato molto i tuoi consigli
Michele -
Ho provato diverse guide, ma questa è l'unica che ha funzionato! È davvero ben fatta
Marco -
Finalmente un articolo chiaro su come ottenere un'immagine VM di Windows 10! Ho sempre trovato questa procedura complicata. Grazie mille
Claudia -
Ho pensato di provare a creare una VM di Linux dopo essere riuscita con Windows. Qualcuno ha esperienze da condividere
Diana -
Sono un po' confusa su quale software scegliere. VMware o VirtualBox? Potete aiutarmi a decidere
Francesca -
Ho scaricato l'immagine VM, ma ho problemi con la configurazione. Qualcuno può aiutarmi?
Elena -
Grazie a questo post ho risolto un problema che mi seguiva da tempo! Ora l'immagine di Windows 10 è caricata bene
Nicola -
Perché non fare un video tutorial su questo argomento? Sarebbe davvero utile vedere i passaggi in azione!
Giulia -
Ma quant'è bello questo post?! Ho seguito i passi e sono riuscita a installare virtualbox senza problemi. Consigliato
Stefania -
Ho avuto dei problemi con la licenza di Windows 10. Qualcuno ha suggerimenti su come superare questo ostacolo
Giovanni -
La tua guida è stata una salvezza! Ho perso tanto tempo prima di trovare questa informazione. Grazie infinite
Francesca -
Sapevate che esistono anche altre immagini VM per Windows? Vale la pena esplorare
Roberto -
È un'ottima risorsa, ma un consiglio extra sarebbe stato fantastico! Magari qualche trucco per ottimizzare la VM?
Chiara -
Consigliatissimo! La sezione su VirtualBox è stata particolarmente utile. Grazie per le dritte
Alessandro -
Ottima guida! Ma cosa ne pensate di VMware? È meglio di VirtualBox? Vorrei qualche confronto.
Gemma -
Funziona anche su Mac? Sono un po' scettica, ma voglio provarci. Qualcuno ha esperienza al riguardo
Silvia -
Un articolo utilissimo e ben spiegato. Grazie per aver condiviso queste informazioni! Semplice e diretto
Alessia -
Sono sicura che molti troveranno utile questi passaggi. Grazie per aver condiviso tanta informazione preziosa!
Giovanna -
Qualcuno ha provato questa guida con Windows 11? Funziona allo stesso modo
Carlo -
Ho una domanda: posso installare Windows 10 su più di una macchina virtuale senza problemi di licenza?