Se stai affrontando problemi con il controller della tua console, come Playstation o Xbox, non preoccuparti. I controller possono essere facilmente collegati a un PC Windows 10 e di solito funzionano senza problemi. Tuttavia, per i giochi che non supportano tali dispositivi, esiste una soluzione alternativa: aggiungere il gioco a Steam e configurare un profilo di controller personalizzato.
Esistono anche numerosi controller generici che cercano di imitare i controller ufficiali, ma la compatibilità può variare. Sebbene i controller ufficiali funzionino quasi sempre perfettamente, non si può dire lo stesso per i controller di terze parti.
Problema: Joystick non riconosciuto in Windows 10
Quando un controller non funziona come dovrebbe, può essere che il joystick non risponda adeguatamente. Potrebbe anche essere riconosciuto solamente come un input di pulsante, impedendoti di utilizzare correttamente le azioni di gioco che richiedono il joystick.

1. Controllare l'ingresso del joystick
Per risolvere il problema del joystick non funzionante, verifica innanzitutto se il problema è hardware o software.
- Collega il controller al PC.
- Apri il tuo browser e visita Tester Gamepad.
- Premi un pulsante sul controller per attivarlo.
- Muovi i joystick e controlla se il valore Axis mostra qualche input rilevato.
- Se viene rilevato l' input, il tuo joystick funziona.
- Se viene rilevato un input, ma non per Axis, la configurazione del joystick non è corretta.
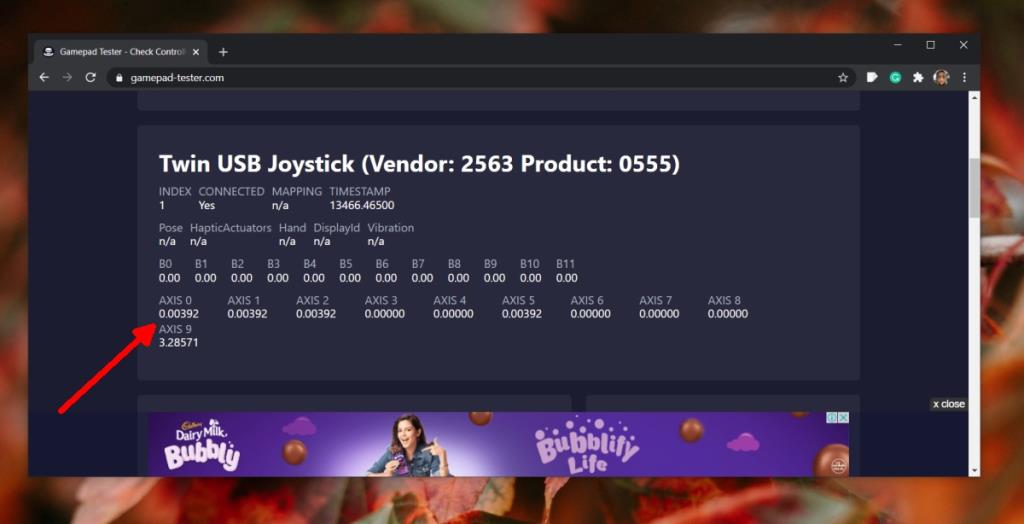
2. Installa i driver proprietari per il controller
Se il joystick non viene riconosciuto, potrebbe necessitare di driver specifici. Molti controller di marca, infatti, necessitano di driver specializzati.
- Individua i driver per il tuo controller, disponibili su disco o scaricabili online.
- Installa i driver.
- Collega il controller.
- Visita Gamepad Tester per controllare l'input del joystick.
3. Disinstalla e reinstalla il gamepad
Questa soluzione è efficace anche per i controller di terze parti. Ecco come fare:
- Apri il Pannello di controllo.
- Vai a Dispositivi e stampanti.
- Fai clic con il pulsante destro del mouse sul dispositivo e seleziona Rimuovi dispositivo.
- Scollega il gamepad.
- Ricollegalo e lascia che Windows 10 installi i driver necessari.
- Controlla di nuovo i joystick.
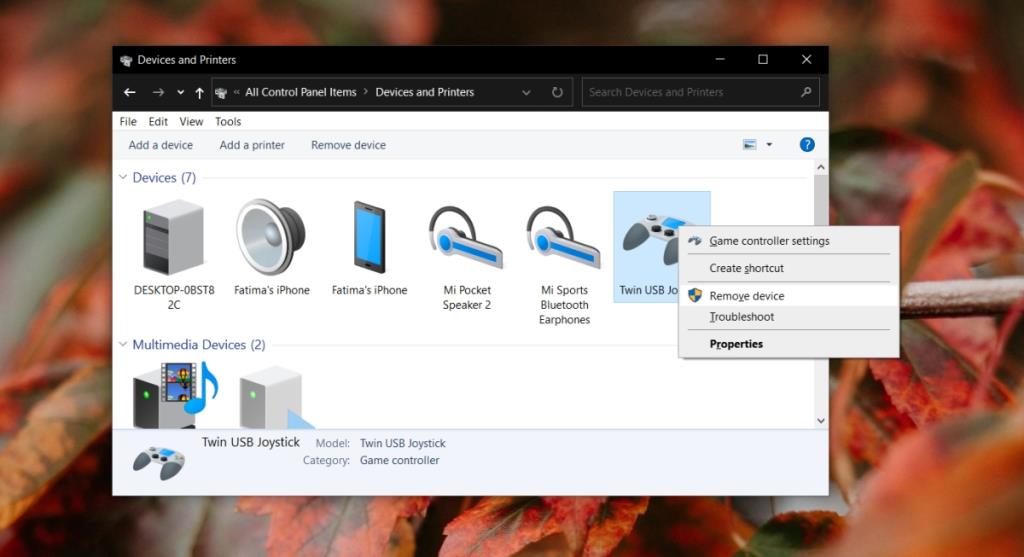
4. Calibrare il controller
Se il tuo controller funziona parzialmente, potrebbe essere il momento di calibrare il joystick.
- Apri il Pannello di controllo.
- Vai a Dispositivi e stampanti.
- Fai clic con il pulsante destro del mouse sul controller e seleziona Impostazioni controller di gioco.
- Nella finestra che appare, seleziona il controller e fai clic su Proprietà.
- Vai alla scheda Funzione di calibrazione.
- Segui le istruzioni per calibrare il controller.
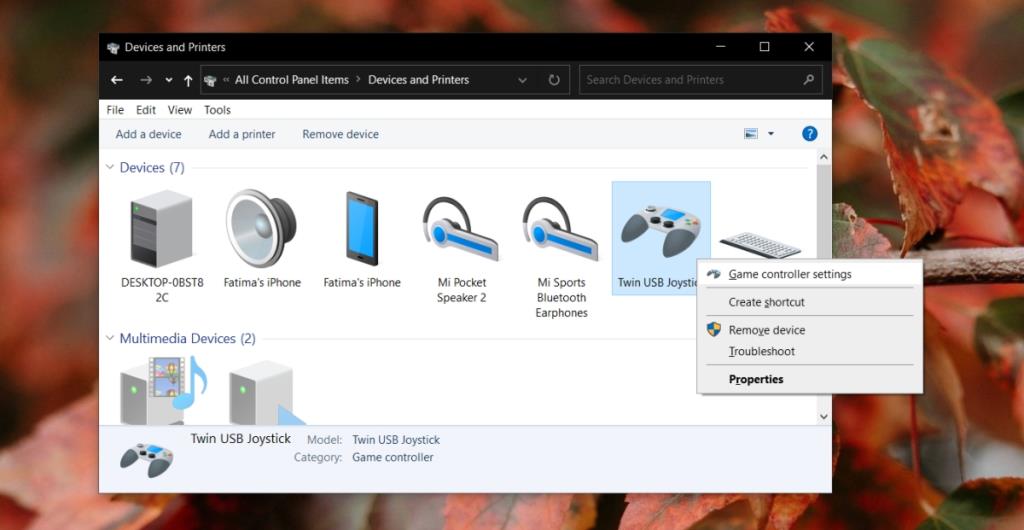
5. Testare la mappatura del joystick
È possibile che il joystick stia funzionando, ma venga erroneamente ribattezzato come pulsante. Verifica questa situazione seguendo questi passaggi:
- Apri il Pannello di controllo.
- Vai a Dispositivi e stampanti.
- Fai clic con il pulsante destro del mouse sul controller e seleziona Impostazioni controller di gioco.
- Seleziona il controller e fai clic su Proprietà.
- Vai alla scheda Test funzionale.
- Muovi i joystick e controlla se l' input viene rilevato.
- Se il joystick viene registrato come pulsante, dovrai rimapparlo.
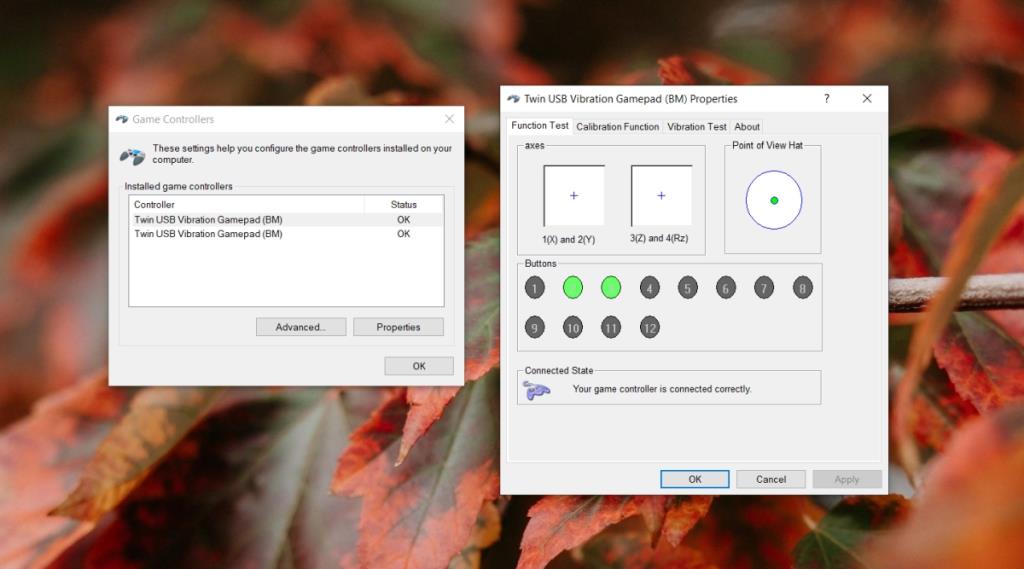
6. Rimappa il joystick
Se necessario, puoi rimappare il joystick utilizzando un'app di terze parti. Se lo utilizzi in Steam, utilizza l'opzione nativa di configurazione del controller. Se vuoi utilizzarlo anche al di fuori di Steam, prova x360 per rimappare i joystick.
Conclusione
In generale, i controller generici si mappano correttamente su Windows 10, ma configurare un controller Xbox generico sarà più semplice rispetto a un controller PS4 generico. Tieni presente che anche i controller PS4 originali possono avere delle difficoltà di compatibilità con Windows 10.


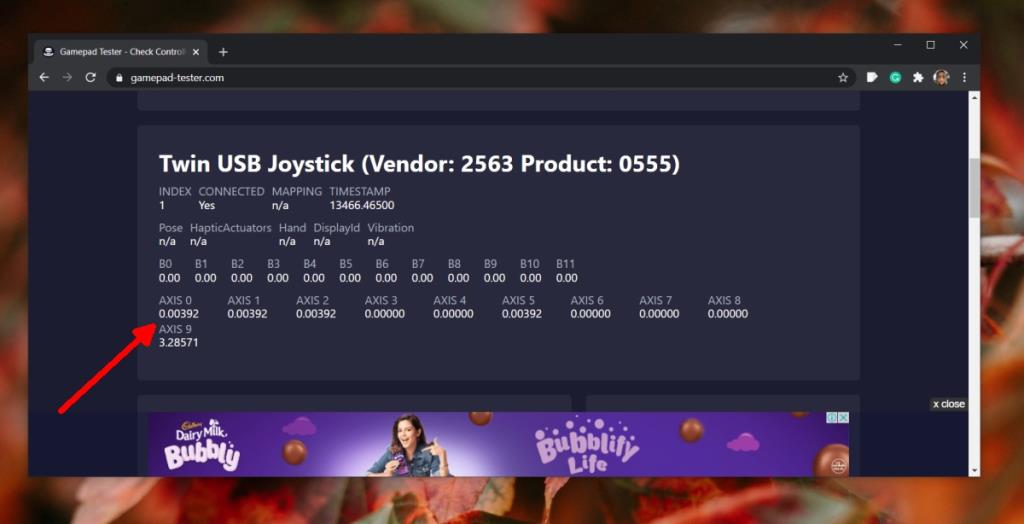
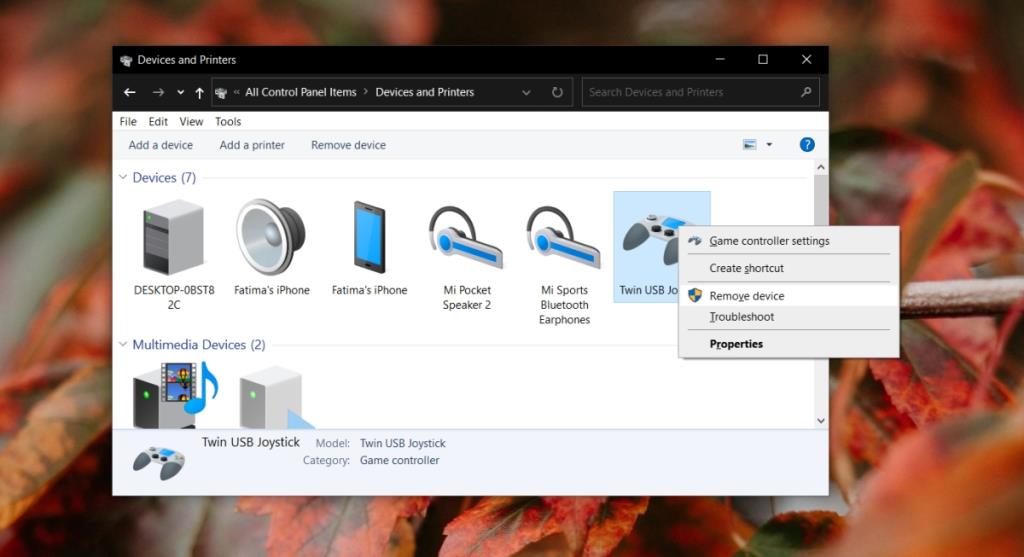
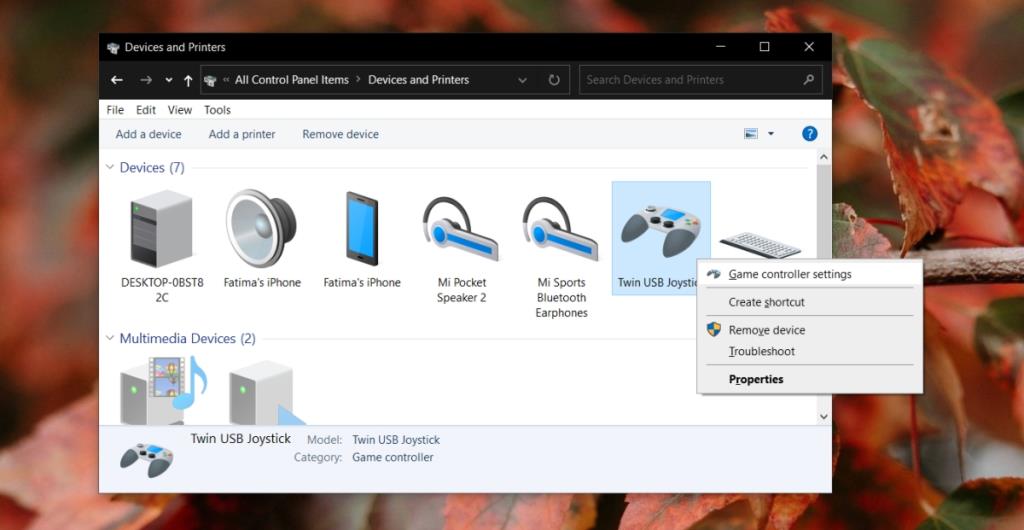
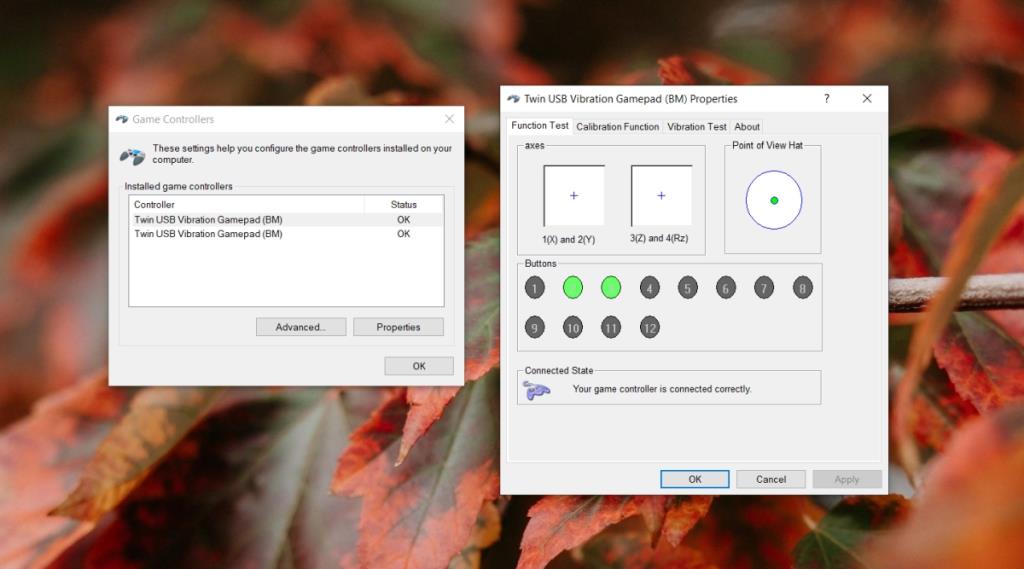






![Come estendere il desktop di Windows con Chromecast [Guida] Come estendere il desktop di Windows con Chromecast [Guida]](https://tips.webtech360.com/resources8/r252/image-9318-0829094632601.jpg)

Tommy -
Fantastico! Finalmente ho risolto il problema del joystick non funzionante! Se il mio amico sapesse quanto ho sbattuto per trovare la soluzione, mi riderebbe dietro
Sara_25 -
Quando ho letto che bastava controllare le impostazioni di gioco, mi sono sentita stupida. Ma ora il mio joystick funziona finalmente. Grazie
Marco -
Ottimo articolo! Ho avuto lo stesso problema con il mio joystick non riconosciuto in Windows 10. Le soluzioni proposte qui mi hanno aiutato davvero tanto. Grazie
Alice -
Ho provato a riavviare il mio PC e ha funzionato! Non ci credevo. Consiglio a tutti di provare questa semplice soluzione prima di passare a quelli più complessi.
Miao_Paw -
Ahaha, a volte è davvero divertente come anche un semplice riavvio possa risolvere i problemi. Il mio joystick ora funziona perfettamente!
Giulia -
Vorrei sapere se ci sono altre opzioni se il joystick non viene riconosciuto anche dopo aver provato tutte queste soluzioni. Potete aiutarmi
Emanuele -
Qualcuno ha provato questa guida con joystick Bluetooth? Non riesco a farlo connettere e vorrei avere qualche consiglio.
Stefano IT -
Ottimi consigli, ma ho anche trovato utile disinstallare il joystick e reinstallarlo. A volte funziona meglio in questo modo. Provateci
Martina -
Mi sono divertita a leggere i commenti. Siamo tutti in cerca di soluzioni simili. Continuiamo a condividere esperienze, potrebbe aiutare tanti
Francesco77 -
Qualcuno sa se ci sono driver compatibili per joystick di marca XYZ? Ho provato a scaricarli ma non riesco a trovarli. Grazie in anticipo
Chiara -
Articolo super utile! Ho sprecato ore cercando di far funzionare il mio joystick e alla fine bastava aggiornare i driver. Mega grazie
Andrea -
Non riesco a credere che funzionasse solo aggiornando Windows. Ho aspettato per settimane e ora, voilà, il joystick è tornato!
Gianluca -
Prometto di non perdere più tempo a cercare soluzioni online. Se non riesco a far funzionare il mio joystick, vado a comprare un nuovo! 😂
Claudio -
Grazie per aver condiviso queste utili informazioni! Ho appuntato i passi da seguire per la prossima volta. Che vita senza il joypad
Luca_Gaming -
Dopo un po' di prove ho scoperto che il mio cavo USB era danneggiato. Se il joystick non è riconosciuto, controllate anche il cavo! #Dritte