Come abilitare DirectPlay su Windows 10
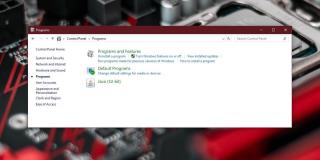
Guida completa su come abilitare DirectPlay su Windows 10 per eseguire vecchi giochi.
Windows 10 offre quattro diverse modalità di proiezione per ottimizzare l'esperienza di visualizzazione con monitor o TV secondari collegati al tuo PC. Puoi facilitare questo processo utilizzando la scorciatoia da tastiera Win+P che apre rapidamente il pannello di Proiezione, dove puoi scegliere l’impostazione desiderata: duplicazione, estensione, solo schermo del PC o solo schermo secondario. Ma, cosa succede se desideri cambiare la modalità di proiezione più rapidamente? Scopri come configurarla utilizzando una scorciatoia personalizzata.
Ci sono diversi modi per creare questa scorciatoia. Segui i passaggi qui sotto:
Apri Esplora file e vai al seguente percorso:
C:\Windows\System32
Cerca un'app chiamata DisplaySwitch.exe. Fai clic con il pulsante destro del mouse e seleziona Invia a > Desktop (crea collegamento).
Vai sul desktop e fai clic con il pulsante destro del mouse sul collegamento appena creato a DisplaySwitch.exe e seleziona Proprietà dal menu di scelta rapida.
Nel campo Destinazione, aggiungi uno spazio alla fine del percorso e inserisci uno dei seguenti parametri per la tua modalità desiderata:
| Modalità di Proiezione | Parametro |
|---|---|
| Modalità duplicata | /clone |
| Modalità di estensione | /extend |
| Solo schermo PC | /interno |
| Solo secondo schermo | /esterno |
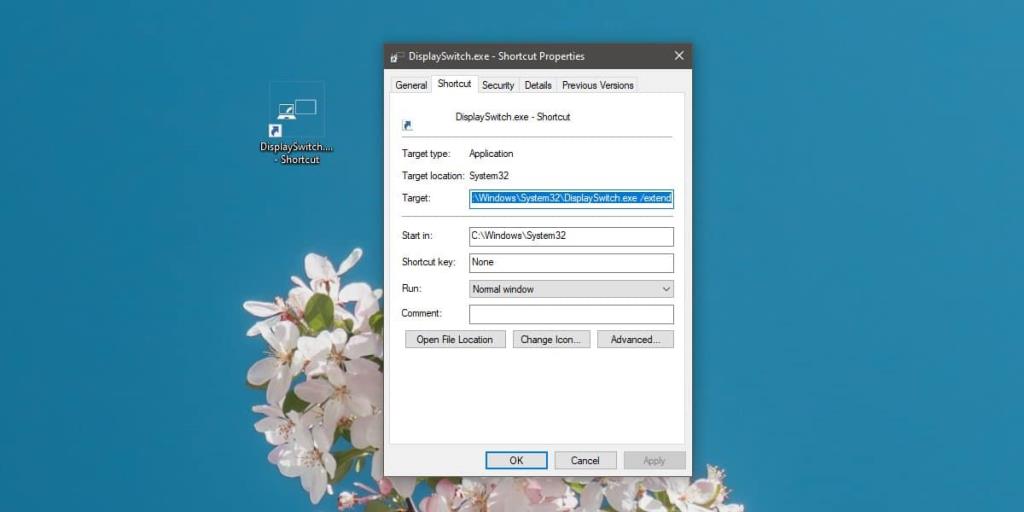
Per impostare una scorciatoia, torna alla scheda Generale nella finestra delle proprietà. Trova il campo Tasto di scelta rapida, fai clic all'interno e premi una lettera o un numero. Questo verrà eseguito insieme ai tasti Ctrl+Alt, creando una scorciatoia che ti permetterà di cambiare la modalità di proiezione rapidamente.

Il pannello di Proiezione potrebbe aprirsi ogni volta, e potrebbe richiedere un paio di secondi per applicare la modalità scelta, ma questa soluzione funziona efficacemente. Nota che dovrai mantenere il collegamento sul desktop. Se desideri tenerlo organizzato, crea una cartella sul desktop e sposta lì i collegamenti; la scorciatoia continuerà a funzionare.
Ricorda che non è possibile evitare i tasti Ctrl e Alt poiché vengono aggiunti automaticamente per ogni scorciatoia configurata.
Guida completa su come abilitare DirectPlay su Windows 10 per eseguire vecchi giochi.
Guida dettagliata su come visualizzare i tasti premuti su Windows 10 usando Carnac.
Scopri come scaricare e giocare a Chess Titans su Windows 10. Un tutorial completo su un gioco iconico di scacchi.
Scopri come unire due cartelle su Windows 10 senza perdere dati preziosi. Una guida step-by-step.
Scopri le migliori soluzioni per risolvere il problema del joystick non funzionante in Windows 10. Segui i nostri passaggi per ottimizzare il tuo controller.
Scopri le cause e le soluzioni per risolvere il problema dello schermo che si oscura su Windows 10. Seguendo le istruzioni dettagliate, puoi ripristinare la luminosità del tuo dispositivo.
Un mirino è fondamentale nei giochi, specialmente nei FPS. Scopri come aggiungere un mirino personalizzato ai tuoi giochi su Windows 10.
Scopri come salvare automaticamente le immagini dagli appunti su Windows 10 con ClipSnappy, un
Scopri come risolvere il problema del software Adobe non originale su Windows 10. Segui i nostri semplici passaggi per garantire l
Scopri come trovare facilmente i file scaricati di recente su Windows 10 attraverso diverse opzioni e strumenti.
Scopri come giocare a Minecraft Java con il controller Xbox su Windows 10 e migliorare la tua esperienza di gioco.
L
Guida completa per risolvere il problema della cartella vuota quando si collega un iPhone a un PC Windows 10.
Scopri come risolvere i problemi di stampa dei file PDF con Adobe Reader su Windows 10. Segui le soluzioni utili e migliora la tua esperienza con i PDF.
Guida completa su come leggere e gestire una scheda MicroSD su Windows 10.
Scopri come creare una griglia personalizzata in Paint.net su Windows 10 con il plugin Grid Maker. Segui i passaggi per utilizzarlo in modo efficace.
Scopri come utilizzare Microsoft Money su Windows 10, scaricare la versione originale e configurare efficacemente l
Scopri come ripristinare le icone del desktop in Windows 10 e massimizzare la produttività.
Scopri come risolvere i problemi del tastierino numerico su Windows 10 con questa guida passo passo. Segui le istruzioni per ripristinare la funzionalità del tastierino.
Come ottenere nuove immagini per lo sfondo del tuo desktop
Balabolka è un'applicazione di sintesi vocale completa che supporta le versioni precedenti delle API SAPI-Microsoft Speech per narrare il testo inserito.
Blue Fish File Mirror è un'applicazione portatile che consente all'utente di eseguire il mirroring e monitorare più cartelle contemporaneamente per creare il backup di ogni
Quando si tratta di comunicare e collaborare online con familiari e membri del team aziendale, gli utenti generalmente non guardano oltre Skype. Skype è sicuramente arrivato
Scopri la potenza di Mipony, il downloader definitivo per download automatici in batch dai più diffusi servizi di file hosting.
SolveigMM AVI Trimmer è un eccellente piccolo strumento che ritaglia i video AVI all'istante. Supporta tutti i tipi di video AVI di qualsiasi dimensione o contenuto. Sia
Visito diversi siti web, più volte al giorno. Digitare ripetutamente i nomi di questi siti web diventa troppo dispendioso in termini di tempo e, ovviamente, noioso.
Scopri come abilitare e personalizzare la barra dei preferiti in Microsoft Edge. Scopri come importare i segnalibri da altri browser.
Prendi il controllo dei desktop Windows remoti con Remote MSI Manager. Gestisci e risolvi facilmente i problemi delle app installate tramite i file di installazione MSI.
Windows 7 ha una bella procedura guidata per il trasferimento file Bluetooth che consente di inviare e ricevere rapidamente file da qualsiasi telefono cellulare abilitato Bluetooth. Cosa
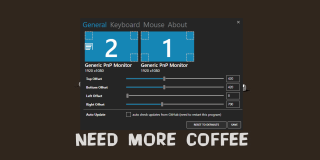










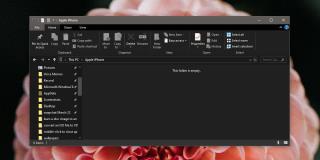
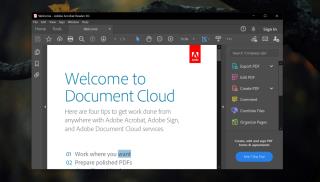

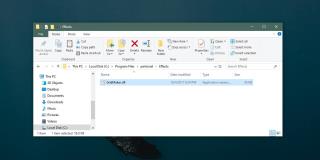





![Eseguire il backup in tempo reale delle modifiche ai file in più cartelle [Mirroring] Eseguire il backup in tempo reale delle modifiche ai file in più cartelle [Mirroring]](https://tips.webtech360.com/resources8/r252/image-1239-0829093934873.jpg)



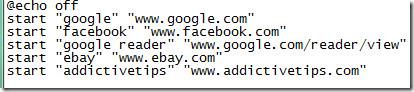

![Visualizza le app installate su un desktop remoto e installane di nuove [Windows] Visualizza le app installate su un desktop remoto e installane di nuove [Windows]](https://tips.webtech360.com/resources8/r252/image-6183-0829094719789.jpg)

Luca Tech -
Ma come si fa se la scorciatoia non funziona? C'è qualche impostazione che devo controllare per la proiezione
Antonio -
Mi sono sempre sentito perso con i proiettori. Questo articolo mi ha dato nuove prospettive. Grazie
Valentina -
Ho utilizzato le scorciatoie ed è stata una vera sorpresa. Cambiare modalità non è mai stato così rapido e comodo!
Marco -
Ottimo articolo! Non sapevo che ci fossero delle scorciatoie così utili per cambiare la modalità di proiezione in Windows 10. Grazie per questo suggerimento
Nadia -
Sei un genio! Questo articolo mi ha fatto risparmiare tantissimo tempo. Le scorciatoie sono il futuro!
Ginevra -
Ci sono trucchi simili per smartphone o tablet con Windows? O devono essere solo su computer
Marta C. -
WOW, non credevo fosse così facile! Ho sempre cambiato la modalità di proiezione attraverso il pannello di controllo. Grazie per il trucco!
Diego IT -
Articolo molto utile! Ho già condiviso con i miei colleghi. Lavoriamo spesso con proiettori e sarà una vera comodità
Francesco -
Ho un vecchio laptop e la funzione non è molto reattiva. La scorciatoia funziona anche per i dispositivi più vecchi
Giorgio88 -
Concordo con l'importanza delle scorciatoie da tastiera. Rende tutto più veloce e semplice, specialmente quando si lavora con diversi proiettori. Grazie
Giulia -
Ho provato a seguire le istruzioni e ha funzionato! Finalmente posso cambiare modalità senza navigare tra i menu
Davide -
Grazie per il post! Sapete dirmi se ci sono scorciatoie simili per Windows 11? Sto pensando di aggiornare!
Chicca M. -
Ehi, ho appena provato e funziona perfettamente! Davvero utile per chi come me lavora in ambito educativo
Sara K. -
Ho appena scoperto questo articolo e mi ha lasciato senza parole. Non ci posso credere quanto possa essere semplice cambiare le impostazioni di proiezione!
Elena -
Ottimo consiglio! Ho sempre trovato difficile cambiare le impostazioni di proiezione. Adesso sembra molto più semplice
Luca P. -
Mi piace molto l'idea di usare le scorciatoie. Ci sono altre scorciatoie per migliorare la produttività in Windows 10?
Pino -
Bellissimo! Non ne sapevo niente. La prossima volta che devo proiettare il mio schermo, lo farò con una semplice combinazione di tasti!
Franco -
Meraviglioso! Le scorciatoie possono semplificare così tanto il lavoro quotidiano. Chi le usa dovrebbe diffondere queste informazioni!
Marco L. -
Davvero utile, grazie! Dovrebbero fare tutorial simili per altre parti di Windows 10. Non sarebbe male
Alessandro G. -
Grazie mille! Ho sempre avuto problemi con le impostazioni di proiezione ma ora so come risolverli
Chiara -
Ho sempre disabilitato la scorciatoia pensando che fosse fastidiosa. Ora mi rendo conto di quanto fosse stupido fare così
Federica -
Se per caso qualcuno avesse problemi con la tastiera, dovrei controllare anche la tastiera di Windows per vedere se supporta le scorciatoie
Silvia -
Se solo avessi trovato queste informazioni prima, mi sarei risparmiato un sacco di tempo durante le riunioni. Scorciatoie come queste sono una manna dal cielo!
Nina -
Sono così felice di aver trovato questo articolo. È così frustrante dover cercare le impostazioni ogni volta
Fiona -
A volte mi perdo tra tutte queste impostazioni. Un articolo come questo mi aiuta tantissimo a rimanere concentrato
Tommaso -
Ho trovato il modo di cambiare le modalità di proiezione, ma nessuno mi ha mai detto che c'erano scorciatoie. Grazie per averlo condiviso!
Alberto -
Ho sempre avuto bisogno di aiuto con Windows 10. Grazie per questo articolo interessante e utile
Luisa -
Non credevo che delle scorciatoie potessero fare la differenza. Adesso lo so e voglio anche approfondire il resto delle scorciatoie in Windows
Rocco -
Non sapevo che ci fosse un modo così semplice per cambiare modalità di proiezione. Grazie per aver condiviso
Cecilia 77 -
I miei colleghi sono sempre sorpresi quando uso le scorciatoie, ora possono vedere quanto velocemente cambio la modalità di proiezione