Come abilitare DirectPlay su Windows 10
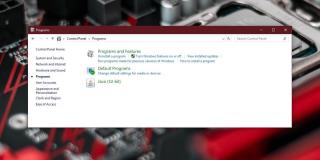
Guida completa su come abilitare DirectPlay su Windows 10 per eseguire vecchi giochi.
Il desktop è una posizione fondamentale sul tuo disco, dove è possibile salvare file e cartelle. Accedervi è semplice in Windows 10: basta premere Win + D o scorrere verso il basso con quattro dita, se si dispone di un touchpad di precisione.
Poiché il desktop è un luogo comodo per archiviare file e collegamenti, la mancanza di icone può compromettere la sua utilità.
Se non riesci a visualizzare le icone sul tuo desktop, ci sono diverse possibili cause, come la disattivazione delle icone, un'app che nasconde le icone o l'uso della modalità a schermo intero. Di seguito sono riportate alcune soluzioni efficaci.
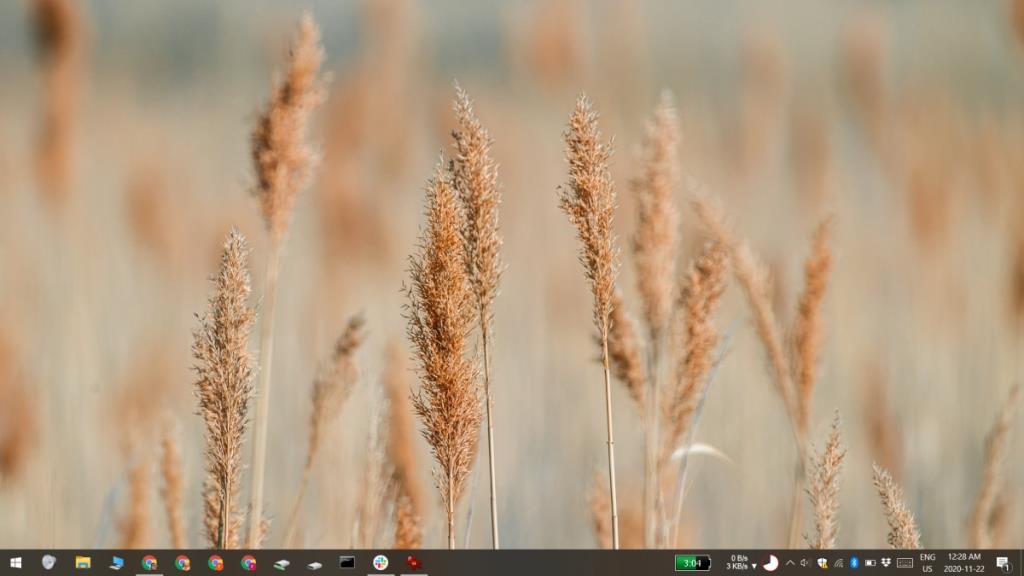
Explorer.exe gestisce molte funzioni del sistema, incluso il desktop. Se ci sono problemi, potrebbe essere necessario riavviarlo:
Per ulteriori informazioni, leggi la nostra guida su come aprire il Task Manager.
Alcune app possono modificare l'interfaccia utente e nascondere le icone. Se hai installato app come UXthemepatcher, prova a disabilitarle o disinstallarle. Riavvia il sistema dopo le modifiche.
Se utilizzi più monitor, le icone potrebbero essere visualizzate su un display fantasma. Ecco come risolverlo:
Se la cache è danneggiata, le icone non verranno caricate. Procedi come segue:
Per disattivare la modalità tablet:
Per disattivare il menu Start a schermo intero:
Il desktop è una delle funzionalità più robuste di Windows 10. Risolvere i problemi con le icone mancanti è spesso semplice seguendo le guide sopra. Assicurati di creare punti di ripristino e utilizzare solo app di terze parti affidabili prima di apportare modifiche significative alla tua interfaccia utente.
Guida completa su come abilitare DirectPlay su Windows 10 per eseguire vecchi giochi.
Guida dettagliata su come visualizzare i tasti premuti su Windows 10 usando Carnac.
Scopri come scaricare e giocare a Chess Titans su Windows 10. Un tutorial completo su un gioco iconico di scacchi.
Scopri come unire due cartelle su Windows 10 senza perdere dati preziosi. Una guida step-by-step.
Scopri le migliori soluzioni per risolvere il problema del joystick non funzionante in Windows 10. Segui i nostri passaggi per ottimizzare il tuo controller.
Scopri le cause e le soluzioni per risolvere il problema dello schermo che si oscura su Windows 10. Seguendo le istruzioni dettagliate, puoi ripristinare la luminosità del tuo dispositivo.
Un mirino è fondamentale nei giochi, specialmente nei FPS. Scopri come aggiungere un mirino personalizzato ai tuoi giochi su Windows 10.
Scopri come salvare automaticamente le immagini dagli appunti su Windows 10 con ClipSnappy, un
Scopri come risolvere il problema del software Adobe non originale su Windows 10. Segui i nostri semplici passaggi per garantire l
Scopri come trovare facilmente i file scaricati di recente su Windows 10 attraverso diverse opzioni e strumenti.
Scopri come giocare a Minecraft Java con il controller Xbox su Windows 10 e migliorare la tua esperienza di gioco.
L
Guida completa per risolvere il problema della cartella vuota quando si collega un iPhone a un PC Windows 10.
Scopri come risolvere i problemi di stampa dei file PDF con Adobe Reader su Windows 10. Segui le soluzioni utili e migliora la tua esperienza con i PDF.
Guida completa su come leggere e gestire una scheda MicroSD su Windows 10.
Scopri come creare una griglia personalizzata in Paint.net su Windows 10 con il plugin Grid Maker. Segui i passaggi per utilizzarlo in modo efficace.
Scopri come cambiare la modalità di proiezione di Windows 10 con scorciatoie da tastiera facilmente e rapidamente.
Scopri come utilizzare Microsoft Money su Windows 10, scaricare la versione originale e configurare efficacemente l
Scopri come risolvere i problemi del tastierino numerico su Windows 10 con questa guida passo passo. Segui le istruzioni per ripristinare la funzionalità del tastierino.
Il tuo laptop Dell è compatibile con Windows 10? Scopri i rischi e i vantaggi dell'aggiornamento in questa guida completa.
Se stai aspettando con ansia Windows 10 (la cui data di uscita è prevista per il 29 luglio 2015), probabilmente cercherai di tenerti aggiornato sulle ultime novità sul nuovo sistema operativo.
Spy Screen è una piccola utility che monitora silenziosamente tutte le attività degli utenti sul computer. Ogni 9 secondi acquisirà uno screenshot del tuo
Ecco un modo intelligente per far scattare l'allarme nel caso in cui qualcuno scolleghi l'unità USB, l'iPhone, l'iPod, il disco rigido esterno o qualsiasi altro dispositivo collegato al tuo
I file FLV sono un metodo efficace e diffuso per condividere video online, ma un elemento chiave mancante sono i metadati. L'utilità di questi ultimi non può essere...
Wikipedia è la fonte di informazione numero uno per molti utenti, essendo l'enciclopedia open-wiki che è. Ha probabilmente superato di gran lunga la famosa
Scopri come accettare automaticamente le chiamate in arrivo su Skype. Abilita la funzione di risposta automatica in pochi semplici passaggi e risparmia tempo.
Scopri come SymMover può aiutarti a risparmiare spazio sul disco del tuo computer Windows spostando facilmente i programmi in un'altra posizione.
Invece di dover utilizzare più strumenti per scaricare e poi giocare offline ai giochi flash, utilizzeremo il Flash Video & Game Recorder menzionato di recente
Abbiamo discusso di vari metodi per scaricare video da YouTube, oggi parleremo di come caricare la tua musica mp3 preferita su YouTube. Sappiamo tutti
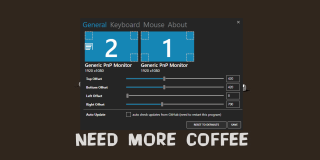










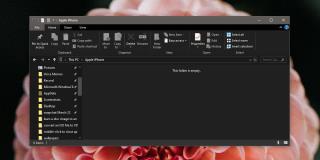
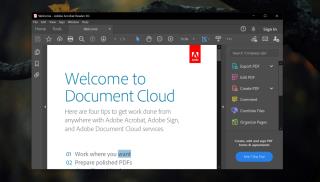

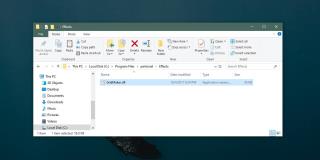













Francesca 123 -
È così frustrante quando le icone desaparecen! Ma ora grazie a te, ho tutto di nuovo in ordine. Grazie mille
Giorgia -
Grazie! Hai risolto un grosso problema per me e non so come ringraziarti! Le icone sono tornate!
Giovanni -
Ho provato a reinizializzare l’esplora file, ma le icone continuano a non apparire. Chi può aiutarmi
Luca il Programmato -
Perché ogni volta che faccio un aggiornamento, tutte le icone scompaiono? Deve esserci un modo permanente per risolverlo...
Alberto -
Ho condiviso il tuo articolo con i miei amici, hanno avuto lo stesso problema. Spero che li aiuti come ha aiutato me
Francesco 1985 -
Qualcuno ha avuto problemi con le icone dopo un aggiornamento di Windows 10? Io ho provato a fare tutto ma nulla sembra funzionare
Emanuele -
Se qualcuno ha bisogno di aiuto, non esitate a chiedere! Ho avuto problemi simili e potrei avere delle soluzioni
Marco -
Non ci posso credere! Finalmente ho trovato una soluzione per le icone del desktop che non vengono visualizzate. Grazie mille!
Alessia -
Non ho avuto problemi con le icone, ma grazie per le informazioni sul desktop. Potrebbe sempre tornare utile!
Lucia -
Speriamo che non ci siano più problemi in futuro! Windows 10 a volte può essere davvero incasinato
Simone -
Funziona! Ho seguito passo passo la tua guida e ora le mie icone sono di nuovo pronte per l'uso. Sei un fenomeno!
Serena -
Un consiglio utile potrebbe essere quello di creare un punto di ripristino ogni tanto, così se succede di nuovo, possiamo tornare indietro facilmente
Pietro -
Se le icone non vengono visualizzate, prova a cambiare il tema di Windows. A volte questo aiuta!
Martina -
Ero così scoraggiata con questo problema, ma ora che ho seguito i tuoi consigli mi sento sollevata! Grazie!
Elena -
Siete fantastici! Ho finalmente recuperato le mie icone del desktop. Non so come avrei fatto senza queste informazioni!
Chiara -
Bellissimo articolo, molto dettagliato! Ho seguito i tuoi consigli e ora ho di nuovo tutte le mie icone. Ottimo lavoro
Vincenzo -
Sei un genio! Ho sempre avuto problemi con le icone e ora, grazie a te, è tutto a posto. Grazie ancora
Fabio -
Credo che una delle ragioni per cui le icone scompaiono possa essere anche un errore del sistema. C’è un modo per evitarlo?
Nicola -
Ho letto che a volte le icone scompaiono anche a causa di virus. È importante avere sempre un buon antivirus attivo
Martina -
Woah, è incredibile come un semplice trucco possa risolvere un problema così fastidioso. Grazie per la tua guida dettagliata
Anna -
Ma cosa succede se non ho nemmeno l'opzione per ripristinare le icone? Qualcuno ha qualche idea
Riccardo -
Hai menzionato di riavviare il computer: questo funziona davvero? Non avevo mai pensato fosse così semplice
Sofia -
Se qualcuno ha altre soluzioni, sarebbe utile condividerle qui. Non si sa mai, magari non funziona tutto a tutti
Giulia -
Articolo molto utile! Ho avuto questo problema e, seguendo i tuoi passaggi, sono riuscita a ripristinare le mie icone. Grazie
Giovanni il Narratore -
Sono così contento di aver trovato questa guida! È incredibile come le piccole cose possano fare una grande differenza nelle nostre vite quotidiane