Introduzione a Minecraft Java e controller Xbox
Una delle maggiori differenze tra la versione Minecraft Java e la versione Minecraft Bedrock/UWP è il supporto del controller. La versione Java di Minecraft non supporta i controller, mentre la versione UWP ha il supporto pronto all'uso con opzioni per personalizzare i controlli.
Minecraft, quando giocato su un PC, può funzionare meglio se lo giochi con una tastiera e un mouse, ma ognuno ha le sue preferenze quando si tratta di controllare un gioco.
Configurazione del controller Xbox per Minecraft Java
Se desideri giocare a Minecraft Java con un controller Xbox, segui questi passaggi dettagliati per configurare la tua esperienza di gioco in modo ottimale.
1. Installa Steam
Steam ha un eccellente supporto per i controller; può supportare gamepad generici, controller PS4 e controller Xbox. Puoi utilizzare questo metodo per connetterti e utilizzare praticamente qualsiasi controller con Minecraft Java.
- Scarica il client Steam per Windows 10.
- Apri Steam.
- Accedi con il tuo account Steam (è gratuito).
- Vai su Steam > Impostazioni.
- Seleziona la scheda Controller.
- Fare clic su "Impostazioni generali del controller".
- Abilita il supporto per il tuo controller Xbox.
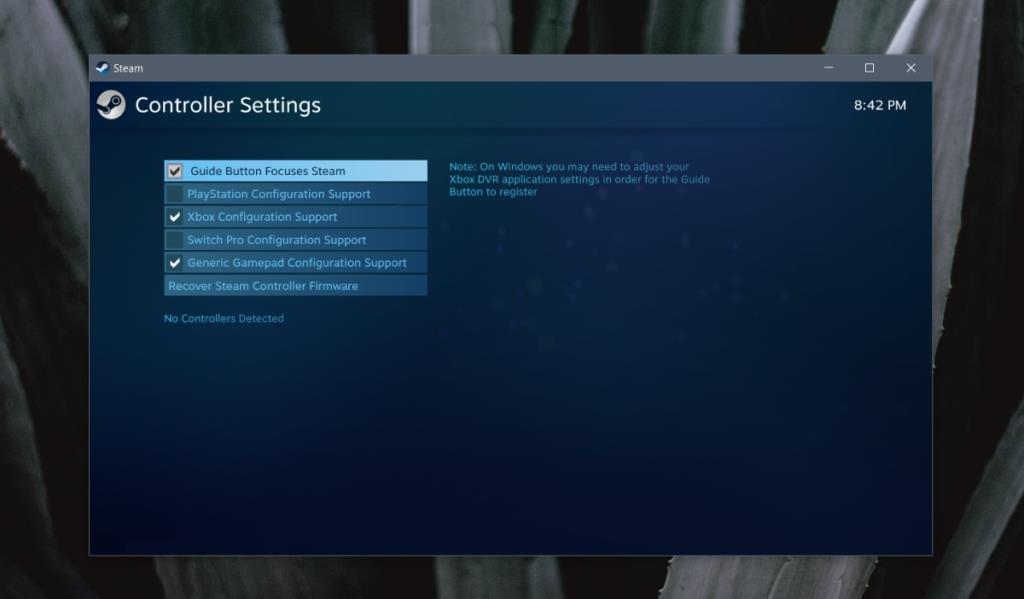
2. Aggiungi Minecraft alla libreria Steam
Devi avere Minecraft Java già installato sul tuo sistema Windows 10 per procedere.
- Apri Steam.
- Vai a Giochi>Aggiungi un gioco non di Steam a La mia raccolta.
- Seleziona il launcher di Minecraft.
- Fai clic su "Aggiungi programmi selezionati".
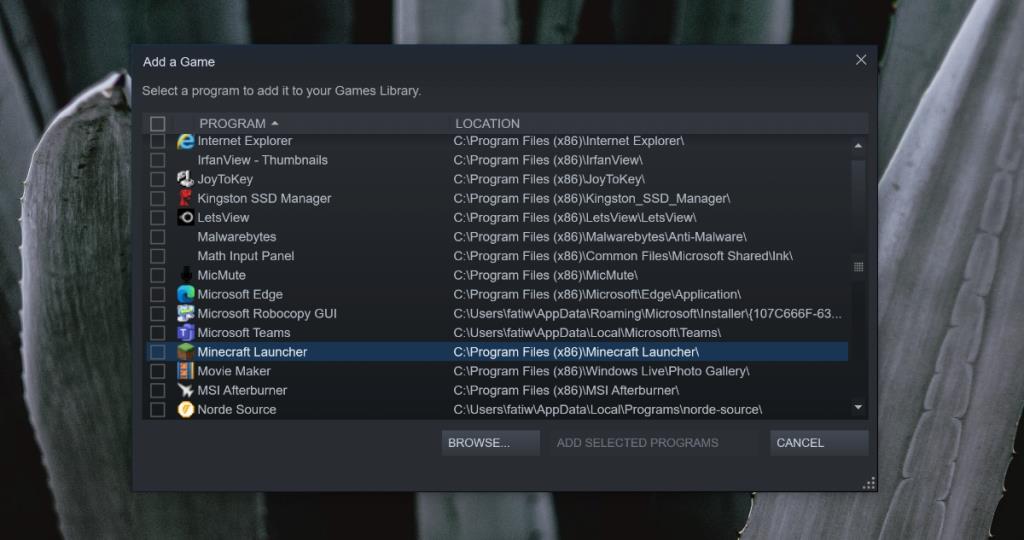
3. Configura il controller Xbox per Minecraft Java
Questo richiederà un po' di tempo poiché devi configurare ogni set di controlli, ma devi farlo solo una volta. Ecco come fare:
- Collega il tuo controller Xbox al tuo sistema Windows 10.
- Apri Steam.
- Vai in Biblioteca.
- Seleziona Minecraft.
- Fare clic su Configurazione controller.
- Seleziona ciascuno degli elementi di controllo, joystick, tastiere e così via, uno per uno, e mappalo su un controllo da tastiera. Per utilizzare il joystick sinistro per spostarti, configuralo come un "tastierino direzionale" e mappalo sui tasti WASD. Per utilizzare il joystick destro per eseguire una panoramica con la telecamera, mappalo come mouse joystick. Dovrai gestire la sensibilità a tuo piacimento.
- Quando hai finito di configurare il controller, fai clic sul pulsante verde Riproduci sotto Minecraft in Steam.
- Il gioco si aprirà e sarai in grado di utilizzare il controller per giocarci.
Nota: le configurazioni del controller possono essere modificate in qualsiasi momento e ripristinate ai valori predefiniti. Queste impostazioni sono solo per Minecraft Java. Nessun altro gioco sarà conforme a queste configurazioni.
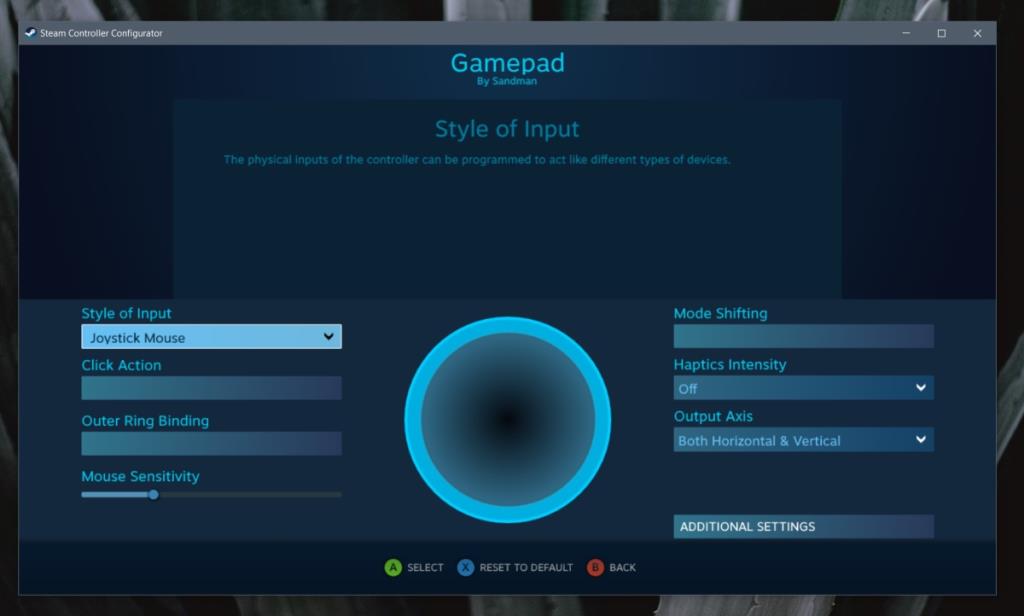
Conclusione
Steam non è l'unica app che puoi utilizzare per aggiungere il supporto del controller a Minecraft Java. Esistono altre app, alcune gratuite, altre a pagamento, che fanno il lavoro, ma i loro controlli di configurazione potrebbero essere limitati. Prova Steam prima di optare per altre app.

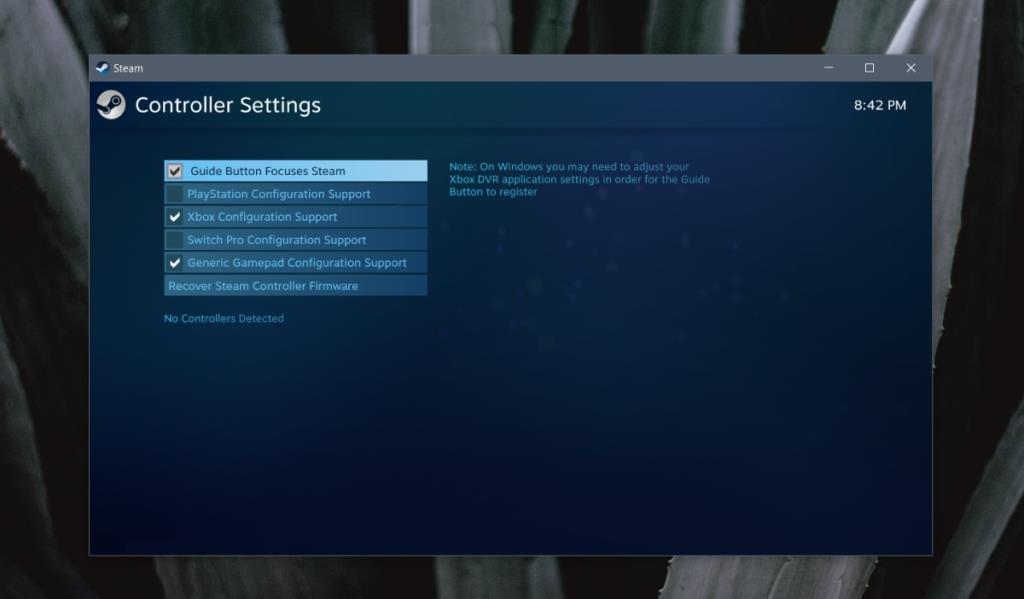
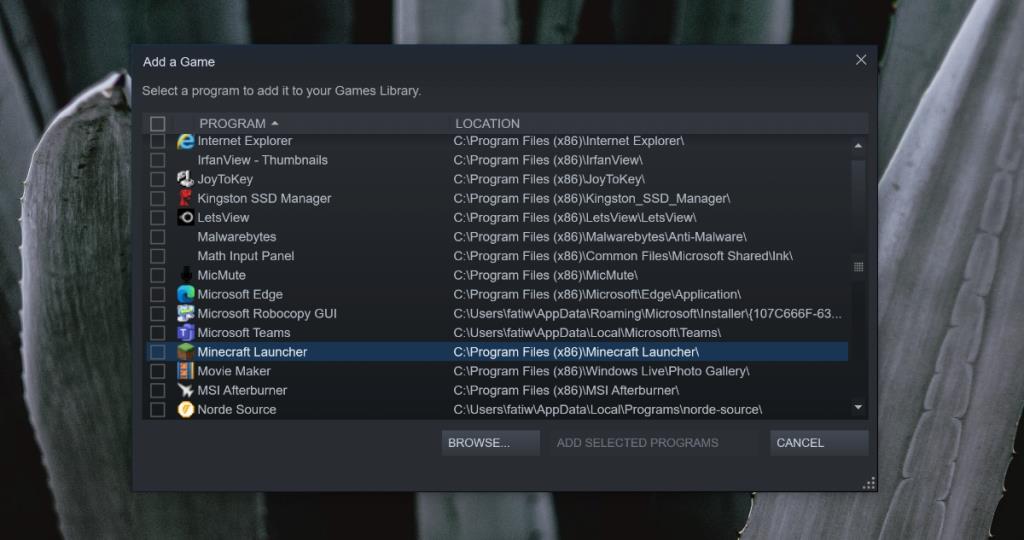
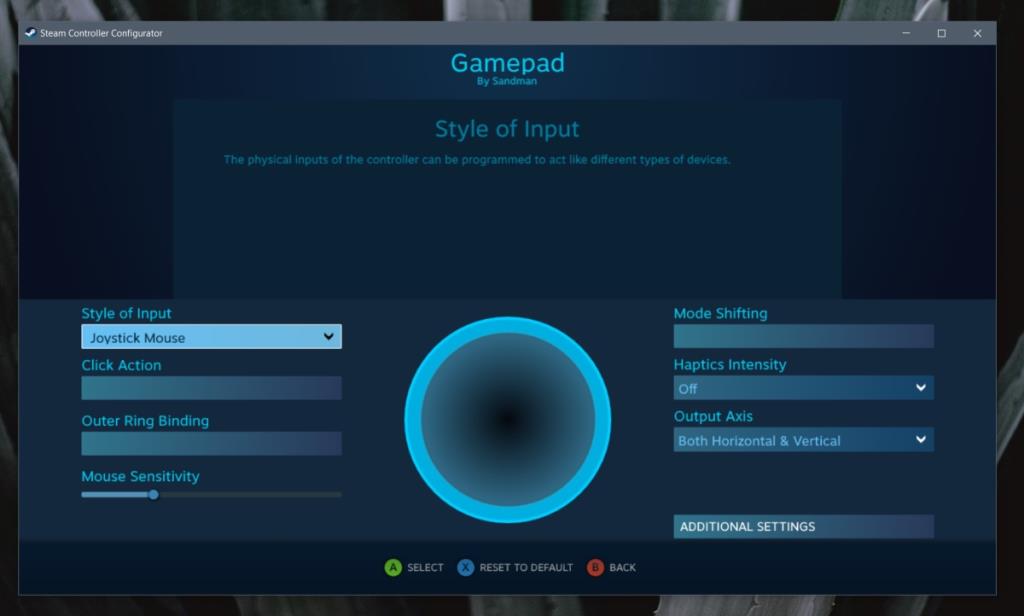








Francesco -
Ma è possibile usare il controller Xbox anche su altri giochi, come Fortnite? Vorrei saperne di più!
Elena -
Ho provato a seguire i tuoi suggerimenti ma non riesco a far riconoscere il controller. Qualche consiglio?
Giulia -
Fantastico! Ho sempre voluto giocare a Minecraft in modo diverso, ora ho trovato la mia via
Giorgia -
Sono proprio contenta di avere trovato questa guida. Giocherò molto di più adesso!
Federica -
Mi piace molto questa modalità di gioco! È molto più rilassata e mi piace di più rispetto a mouse e tastiera.
Paolo -
Grazie per l’articolo! Ho condiviso con i miei amici, sono sicuro che apprezzeranno
Giovanna -
Ho avuto qualche problema all’inizio, ma seguendo il tuo articolo, tutto è andato a posto. Grazie
Alessandro -
Ho letto le vostre esperienze e mi avete convinto, devo provare a giocare così. Magari divento un pro!
Antonio -
Sono felice di trovare una guida così chiara. Ho sempre avuto problemi prima, ora tutto funziona
Valentina -
I miei amici mi dicevano che non era possibile, ma ora posso giocare comodamente! Davvero sorprendente
Davide -
Articolo molto utile! Ho sempre usato il mouse e la tastiera ma il controller è decisamente più comodo
Nico -
Grazie per i suggerimenti! Ora posso giocare a Minecraft con gli amici senza problemi
Lorenzo -
Non credevo fosse così facile! Ho sempre pensato che il controller fosse solo per le console
Rosa -
Una domanda: si può utilizzare anche il controller di altre marche oltre a Xbox? Grazie in anticipo
Marco IT -
Ho seguito i passaggi e tutto ha funzionato perfettamente! Grazie per la guida dettagliata
Simone -
Se conoscete altri giochi che supportano il controller Xbox su Windows, fatemi sapere! Sono curioso
Giovanni 89 -
È stata una vera sorpresa scoprire che posso giocare a Minecraft con il controller. La configurazione è stata semplice ed ora è ancora più divertente
Martina -
Se amate Minecraft, dovete assolutamente provare il controller! È un altro livello di divertimento
Sofia -
Ho una domanda: ci sono delle impostazioni consigliate per il controller? Vorrei ottimizzare ulteriormente la mia esperienza di gioco.
Chiara -
Grazie mille per queste informazioni! Ho appena configurato il controller e ora mi diverto un sacco
Luca -
Ottimo articolo! Finalmente ho capito come usare il controller Xbox per giocare a Minecraft Java. Grazie!