Come abilitare DirectPlay su Windows 10
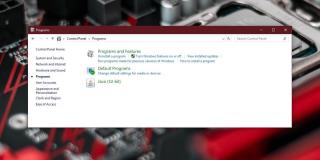
Guida completa su come abilitare DirectPlay su Windows 10 per eseguire vecchi giochi.
Quando acquisisci uno screenshot su Windows 10 con la scorciatoia Win+PrntScrn, l'immagine viene automaticamente salvata. Tuttavia, utilizzando solo il tasto PrntScrn o copiando immagini, è necessario un metodo alternativo per salvare questi file. In questo articolo, ti mostreremo come utilizzare l'app ClipSnappy per salvare automaticamente le immagini dagli appunti.
ClipSnappy è un'app gratuita che ti permette di gestire le immagini che copi negli appunti, salvandole automaticamente senza complicazioni. Questa applicazione, pur essendo vecchia, è ancora molto efficace e utile per gli utenti che vogliono semplificare il processo di salvataggio delle immagini.
È importante mantenere aperta la finestra del prompt dei comandi di ClipSnappy, altrimenti l'app si chiuderà. Puoi chiudere la finestra facilmente utilizzando la scorciatoia Ctrl+C quando hai terminato.
ClipSnappy salva tutte le immagini in formato PNG, indipendentemente dal formato originale. Mentre questo garantisce un'immagine di alta qualità, è importante notare che si perde l'animazione nel caso di immagini GIF. In situazioni in cui desideri mantenere l'animazione, ti consigliamo di utilizzare l'opzione "Salva con nome" direttamente nell'app o nel programma da cui hai copiato l'immagine.
Grazie all'app ClipSnappy, salvare automaticamente le immagini dagli appunti su Windows 10 diventa un gioco da ragazzi. Con queste semplici istruzioni, potrai gestire e salvare le tue immagini in modo efficiente e rapido. Non dimenticare di controllare le immagini salvate nella cartella dell'app per una facile accessibilità!
Guida completa su come abilitare DirectPlay su Windows 10 per eseguire vecchi giochi.
Guida dettagliata su come visualizzare i tasti premuti su Windows 10 usando Carnac.
Scopri come scaricare e giocare a Chess Titans su Windows 10. Un tutorial completo su un gioco iconico di scacchi.
Scopri come unire due cartelle su Windows 10 senza perdere dati preziosi. Una guida step-by-step.
Scopri le migliori soluzioni per risolvere il problema del joystick non funzionante in Windows 10. Segui i nostri passaggi per ottimizzare il tuo controller.
Scopri le cause e le soluzioni per risolvere il problema dello schermo che si oscura su Windows 10. Seguendo le istruzioni dettagliate, puoi ripristinare la luminosità del tuo dispositivo.
Un mirino è fondamentale nei giochi, specialmente nei FPS. Scopri come aggiungere un mirino personalizzato ai tuoi giochi su Windows 10.
Scopri come risolvere il problema del software Adobe non originale su Windows 10. Segui i nostri semplici passaggi per garantire l
Scopri come trovare facilmente i file scaricati di recente su Windows 10 attraverso diverse opzioni e strumenti.
Scopri come giocare a Minecraft Java con il controller Xbox su Windows 10 e migliorare la tua esperienza di gioco.
L
Guida completa per risolvere il problema della cartella vuota quando si collega un iPhone a un PC Windows 10.
Scopri come risolvere i problemi di stampa dei file PDF con Adobe Reader su Windows 10. Segui le soluzioni utili e migliora la tua esperienza con i PDF.
Guida completa su come leggere e gestire una scheda MicroSD su Windows 10.
Scopri come creare una griglia personalizzata in Paint.net su Windows 10 con il plugin Grid Maker. Segui i passaggi per utilizzarlo in modo efficace.
Scopri come cambiare la modalità di proiezione di Windows 10 con scorciatoie da tastiera facilmente e rapidamente.
Scopri come utilizzare Microsoft Money su Windows 10, scaricare la versione originale e configurare efficacemente l
Scopri come ripristinare le icone del desktop in Windows 10 e massimizzare la produttività.
Scopri come risolvere i problemi del tastierino numerico su Windows 10 con questa guida passo passo. Segui le istruzioni per ripristinare la funzionalità del tastierino.
Cdex è uno strumento open source gratuito che può estrarre i dati da un CD audio e salvarli in formato wav o mp3. È anche possibile estrarre i dati dal CD audio.
Cos'è la modalità ospite Ti è mai successo che un amico o un collega, mentre utilizzava il tuo computer, abbia cancellato un file importante o modificato un sistema?
Scarica qualsiasi contenuto da Netflix e guardalo offline con TunePat. Nessuna restrizione, nessun limite di qualità SD.
I prompt UAC che compaiono quando si esegue un'app possono diventare piuttosto fastidiosi se si ha a che fare costantemente con essi. Per chi non ha familiarità con UAC o
Cryogenic è un piccolo ma potente strumento portatile open source, che consente di dividere qualsiasi file di grandi dimensioni in blocchi specifici per una condivisione più semplice e veloce.
Secondo alcuni utenti in vari forum, Windows 7 non riesce a ricordare la posizione e le dimensioni della finestra dopo averla riaperta. Questo non è il caso di
Il backup dei file nel cloud è diventato un'attività sufficientemente intuitiva da migliorare effettivamente la produttività. Funzionalità automatiche facili da usare
Abbiamo classificato i 7 migliori downloader di video di YouTube per computer Windows 11, così potrai goderti i video offline.
Ti dà fastidio che Windows XP impieghi troppo tempo a spegnersi quando sei di fretta? Se questa è la situazione che stai cercando,
Accedete ripetutamente alla stessa chiave di registro mentre utilizzate l'Editor del Registro di sistema e ora volete trasferirla su un altro computer? In Windows
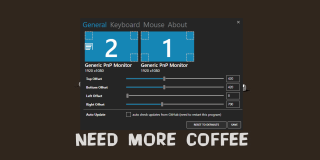









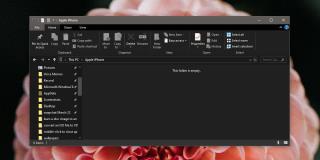
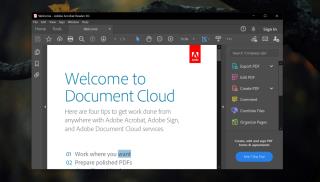

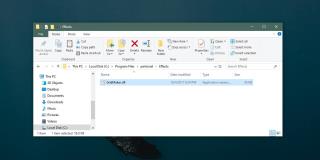













Chiara S. -
Bellissimo articolo, ho condiviso con i miei amici. Sono sicura che anche a loro piacerà! Salvare le immagini è così facile ora
Luca123 -
Non vedo l'ora di provare questo metodo! Ho sempre avuto problemi a salvare le immagini manualmente. Ottimo post.
Franca Napoli -
Questo metodo è geniale! Ho sempre perso tempo, adesso sarà tutto più veloce.
Davide 77 -
Fantastico! Ho sempre avuto il problema di salvare immagini e ora può diventare un gioco da ragazzi!
Giulia C. -
Ho seguito le istruzioni, e funziona perfettamente! Finalmente posso risparmiare tempo. Grazie!
Raffaele Verde -
Articolo davvero utile! Adoro scoprire nuovi trucchi per il computer. Grazie mille
Andrea M. -
Utilizzare gli appunti in questo modo mi ha cambiato la vita! Ho sempre bisogno di copiare immagini e non sapevo potessi farlo automaticamente
Roberta il Sorriso -
Ho appena provato e funziona! Non avrei mai pensato che fosse così semplice. Grazie mille!
Francesca guida -
Perché non posso salvare direttamente le immagini in formato .png? C'è modo di farlo? Chiedo aiuto
Marco Rossi -
Wow, non sapevo si potesse fare! Questo è veramente utile per salvare automaticamente le immagini degli appunti. Grazie per la condivisione
Sara123 -
Sta funzionando! Ma mi chiedo se c'è un modo per cambiare la cartella di salvataggio predefinita.
Leo Tech -
Ho qualche problema con il salvataggio, posso inviare uno screenshot per ricevere aiuto
Angela 88 -
Wow, un grande aiuto! Risparmiando tanto tempo, ora posso concentrarmi su altre cose. Grazie
Elena T. -
Ho un Windows 10, ma non riesco a seguire il procedimento. Qualcuno potrebbe aiutarmi
Francesco C. -
Che idea geniale! Finalmente posso gestire meglio il mio lavoro. Grazie per il suggerimento
Andrea IT -
Complimenti per la chiarezza del post! Potresti anche aggiungere un paragrafo su come gestire le immagini salvate?
Stefano F. -
Ma dai! È così facile! Ho sempre pensato che fosse complicato, ma ora so che non è così!
Giusy il Positivo -
Non posso crederci, ho appena salvato tutte le immagini in pochi secondi! Questo è un sogno!
Giorgio il Guru -
Ahaha, finalmente posso evitare il lavoro noioso di salvare ogni immagine manualmente! Sei un grande
Nicoletta P. -
Ho letto l'articolo e sono rimasta colpita. Potresti fare un follow-up su come gestire le immagini salvate?
Sofia Bianchi -
Mi chiedevo proprio come avrei potuto fare. Questa guida è chiara e dettagliata, perfetta per chi è alle prime armi con Windows 10
Katia Roma -
Seguendo questo metodo ho scoperto di poter salvare anche testi! Che scoperta! Grazie
Simona B. -
Ottimo articolo! Perché non parli anche di altri metodi per salvare in modo automatico