Scaricatore BBC iPlayer per iPhone

iDownloade è uno strumento multipiattaforma che consente agli utenti di scaricare contenuti senza DRM dal servizio iPlayer della BBC. Può scaricare video in formato .mov.
Impostazioni GDM è un'app utile che semplifica più che mai la personalizzazione della schermata di accesso del desktop Gnome. In questa guida, ti mostreremo come installare GDM Settings e come usarlo per migliorare la schermata di accesso di Gnome.

Installazione delle impostazioni GDM su Linux
Prima di personalizzare la schermata di accesso di Gnome, dovrai installare l'app Impostazioni GDM. Esistono alcuni modi per ottenere l'app Impostazioni GDM sul tuo PC Linux. È installabile tramite Flatpak, Arch Linux AUR o installazione manuale.
Per avviare l'installazione dell'applicazione GDM Settings sul tuo computer, devi aprire una finestra di terminale. Puoi aprire una finestra di terminale sul desktop premendo Ctrl + Alt + T sulla tastiera. In alternativa, cerca "Terminale" nel menu dell'app.
Con la finestra del terminale aperta e pronta per l'uso, può iniziare l'installazione dell'app Impostazioni GDM. Seguire le istruzioni seguenti che corrispondono al metodo di installazione che si preferisce.
Confezione piatta
Per configurare l'applicazione Impostazioni GDM sul tuo PC Linux come Flatpak, devi prima installare il runtime Flatpak. Per fortuna, il runtime è facile da far funzionare. Installa il pacchetto "flatpak" sul tuo computer per configurare il runtime.
Hai problemi con la configurazione del runtime di Flatpak sul tuo computer? Possiamo aiutare! Segui la nostra approfondita guida all'installazione di Flatpak per far funzionare il runtime di Flatpak sul tuo computer.
Con il runtime sul tuo sistema, dovrai configurare l'app store Flathub. Flathub ha tutte le dipendenze e i pacchetti correlati affinché l'app Impostazioni GDM funzioni correttamente sul tuo sistema Linux. Per configurare l'app store Flathub, esegui il comando flatpak remote-add .
flatpak remote-add --if-not-exists flathub https://flathub.org/repo/flathub.flatpakrepo
Dopo aver configurato l'app store Flathub sul tuo computer, l'applicazione GDM Settings può essere installata utilizzando il comando flatpak install di seguito.
flatpak installa io.github.realmazharhusain.GdmSettings
ArcoLinux AUR
Se utilizzi Arch Linux o un sistema operativo Linux basato su Arch Linux, sarai in grado di configurare l'app Impostazioni GDM utilizzando AUR. Per avviare l'installazione, è necessario configurare l'helper Trizen AUR.
Trizen rende la configurazione dei pacchetti AUR molto più semplice. Per installarlo sul tuo sistema, inserisci i comandi seguenti in successione.
sudo pacman -S git base-devel
clone di git https://aur.archlinux.org/trizen.git
cd trizen/ makepkg -sri
Con il programma helper Trizen AUR, puoi installare l'applicazione Impostazioni GDM utilizzando il comando trizen -S .
Installazione manuale
Segui le istruzioni su Github dell'app per configurare l'applicazione Impostazioni GDM su Linux per usarla senza Flatpak o AUR. Tuttavia, assicurati di installare tutte le dipendenze .
Utilizzo delle impostazioni GDM
Per utilizzare l'app Impostazioni GDM, apri il menu dell'app, digita "Impostazioni Gestione accesso" e aprilo. In alternativa, avvia una finestra di terminale ed esegui il seguente comando flatpak run per avviarlo.
flatpak esegue io.github.realmazharhusain.GdmSettings
Una volta aperta l'app, segui le istruzioni di seguito che corrispondono all'aspetto della schermata di accesso di Gnome che desideri personalizzare.
Aspetto

Nella scheda "Aspetto", puoi personalizzare l'aspetto della schermata di accesso di Gnome. Seleziona l'area "Shell" per modificare la shell utilizzata da Gnome. Selezionare l'area "Icone" per modificare le icone di accesso predefinite, "Cursore" per modificare il tipo di cursore e "Sfondo" per modificare lo sfondo di accesso.
Quando hai finito di personalizzare l'aspetto, fai clic sul pulsante "Applica".
Font
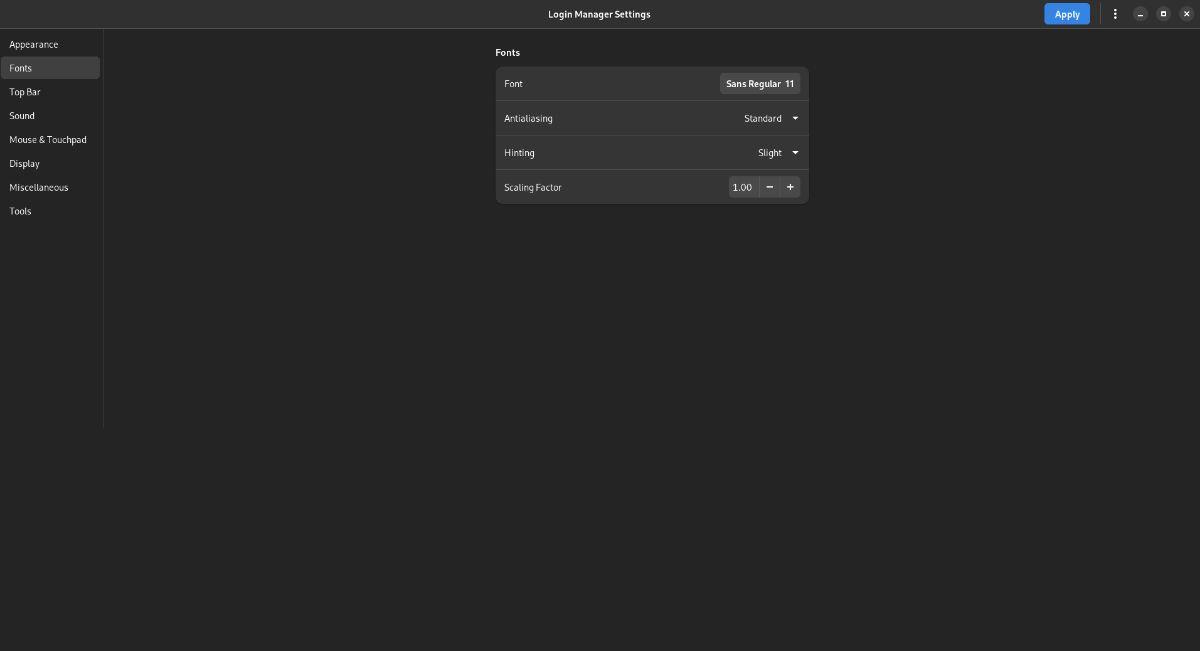
Non sei un fan dei caratteri predefiniti all'interno della schermata di accesso di Gnome? Seleziona la sezione "Caratteri" nell'app Impostazioni GDM. Quindi, seleziona l'area "Carattere" per modificare il carattere utilizzato per il login.
Puoi anche modificare il modo in cui i caratteri vengono visualizzati nella schermata di accesso di Gnome personalizzando "Antialiasing", "Hinting" e "Scaling Factor". Seleziona "Applica" per applicare le modifiche.
Barra superiore
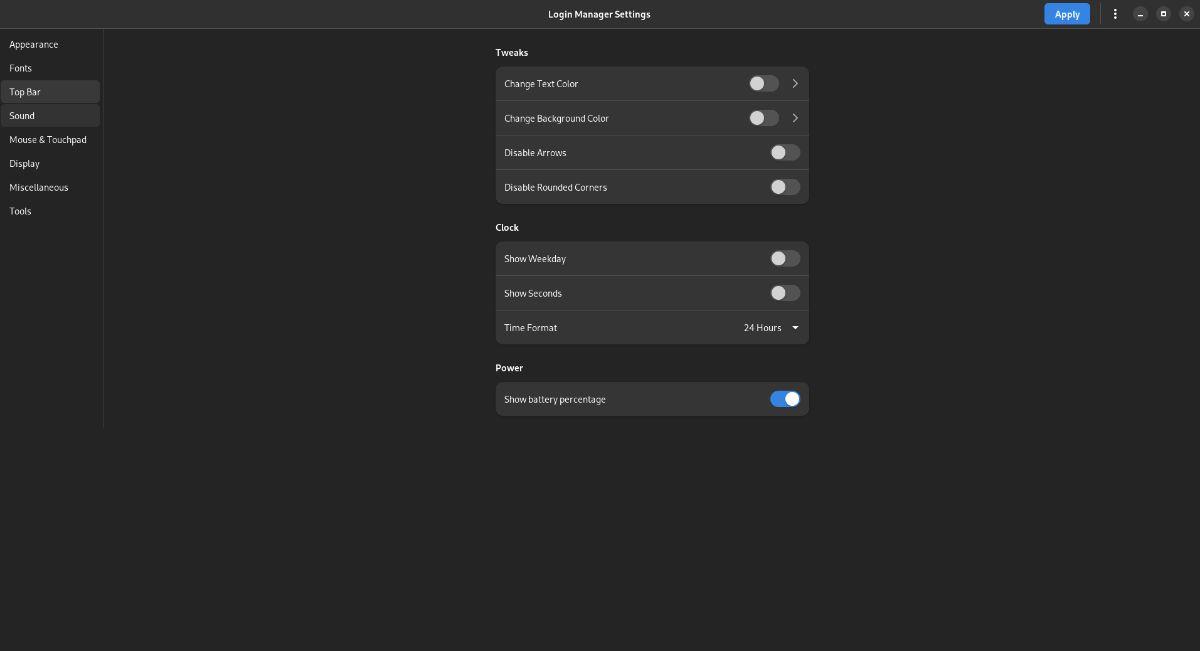
Stai cercando di personalizzare la barra superiore nella schermata di accesso di Gnome? Seleziona la sezione "Barra superiore" dell'app Impostazioni GDM. Una volta lì, puoi cambiare cose come il colore del testo e il colore di sfondo; puoi disattivare le “frecce” e gli “angoli arrotondati. È anche possibile modificare l'aspetto dell'orologio modificando l'area "Orologio" o l'aspetto della batteria del laptop modificando la sezione "Alimentazione".
Fare clic sul pulsante "Applica" al termine della personalizzazione per applicare le modifiche.
Suono
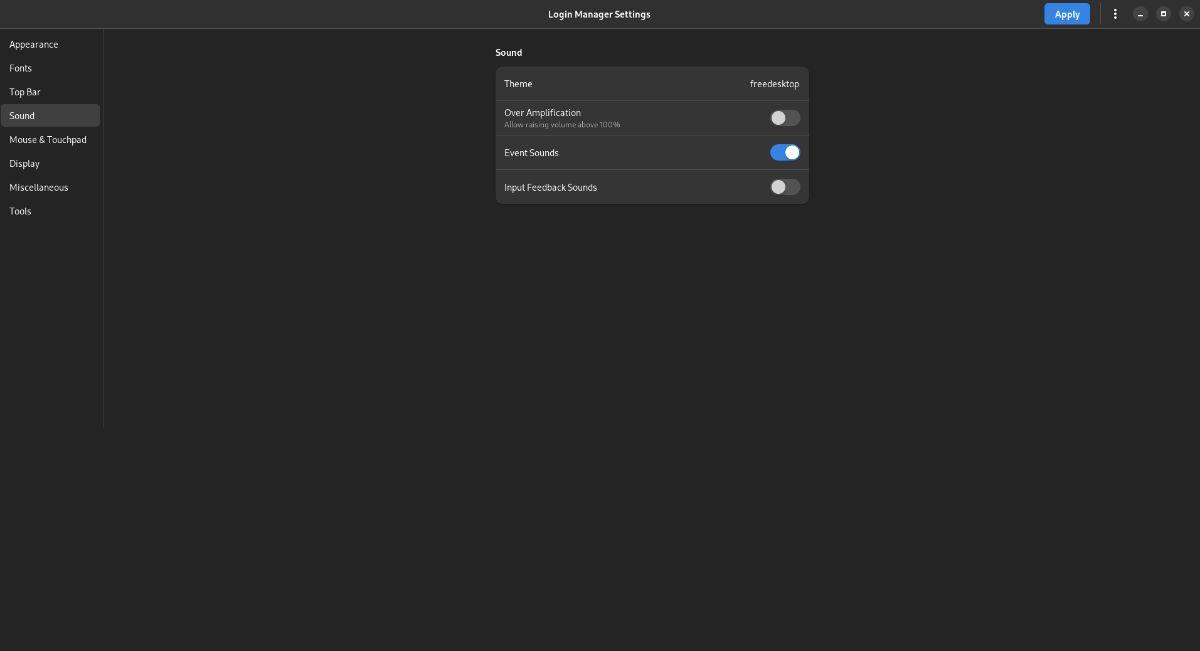
Devi modificare le impostazioni audio per la schermata di accesso di Gnome? Trova la sezione "Suono" nell'app Impostazioni GDM. Una volta lì, sentiti libero di cambiare cose come "Tema", "Over Amplification", "Event" suoni e "Input Feedback Sounds".
Quando hai finito di personalizzare le varie impostazioni audio per la schermata di accesso di Gnome, fai clic su "Applica".
Mouse/touchpad
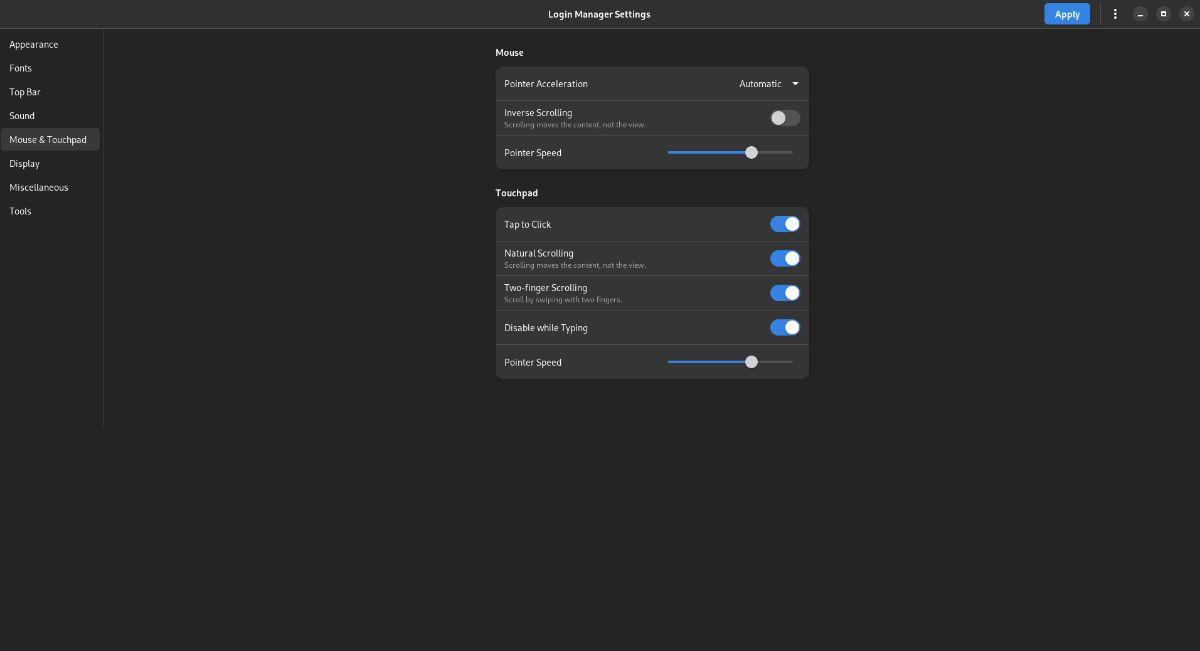
Ci sono molte impostazioni del mouse da modificare per il gestore degli accessi di Gnome. Seleziona il pulsante "Mouse e touchpad" per personalizzare le varie impostazioni del mouse nell'app Impostazioni GDM.
Una volta all'interno dell'area "Mouse e touchpad", puoi modificare cose come l'accelerazione del puntatore, la direzione di scorrimento, la velocità del puntatore, toccare per fare clic e molte altre impostazioni del mouse e del touchpad.
Quando hai finito di modificare le impostazioni del mouse/touchpad per la schermata di accesso di Gnome, fai clic sul pulsante "Applica" per applicare le impostazioni.
Schermo
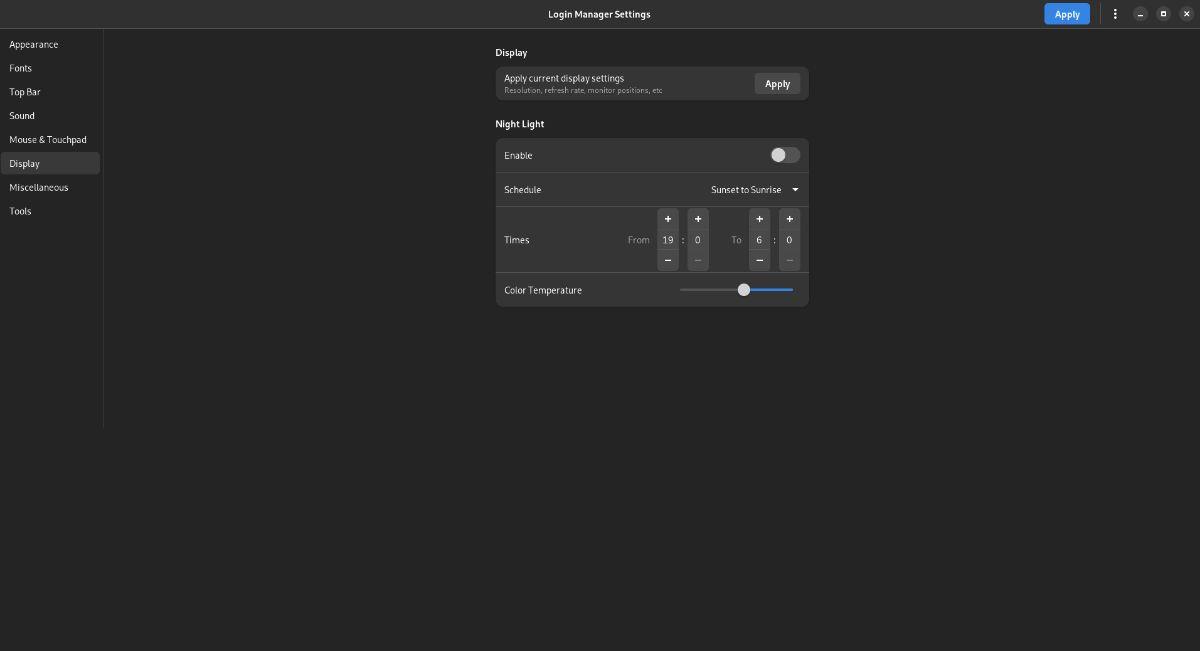
Vuoi modificare le impostazioni della schermata di accesso? Seleziona l'opzione "Visualizza". Da qui, puoi configurare la funzione Night Light (il tweaker della luminosità che rende Gnome piacevole per gli occhi.)
Dopo aver modificato le impostazioni di visualizzazione per la schermata di accesso di Gnome, fai clic sul pulsante "Applica" per applicare le nuove impostazioni ottimizzate al tuo sistema.
Varie
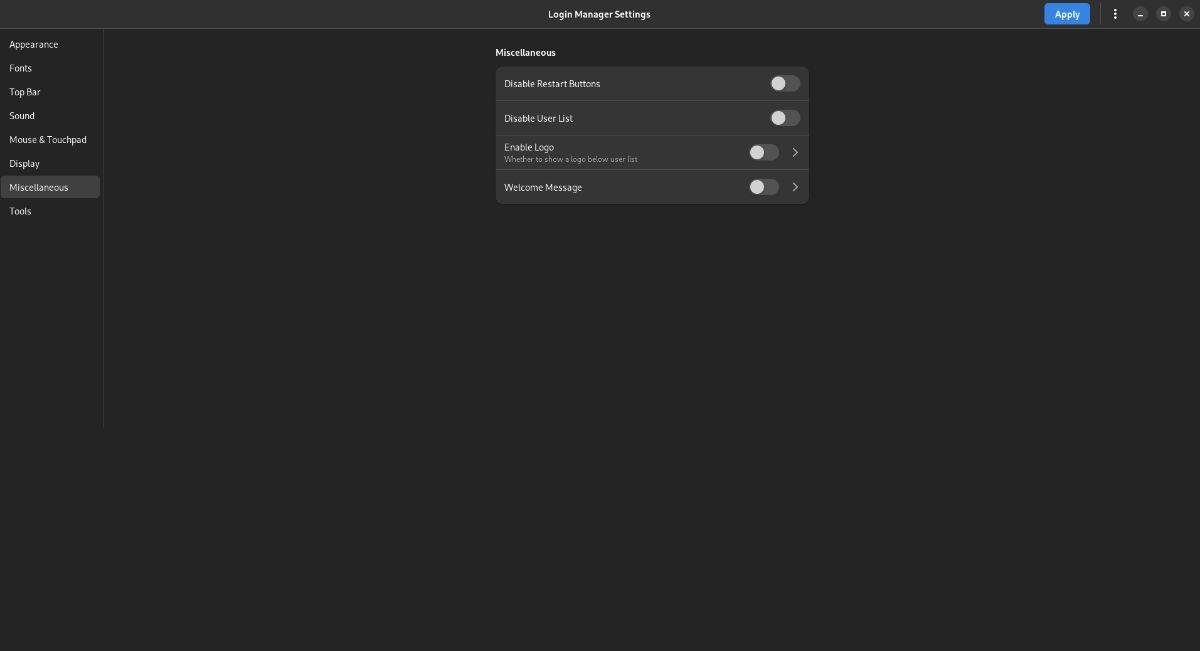
Gli utenti possono modificare alcune impostazioni varie nell'app Impostazioni GDM. Per accedere a queste impostazioni varie, fare clic sulla sezione "Varie". Da qui puoi modificare cose come il pulsante di riavvio, l'elenco degli utenti, il logo della distribuzione e persino il messaggio di benvenuto.
Una volta modificate le impostazioni, fare clic sul pulsante "Applica" per applicarle al sistema.
Utensili
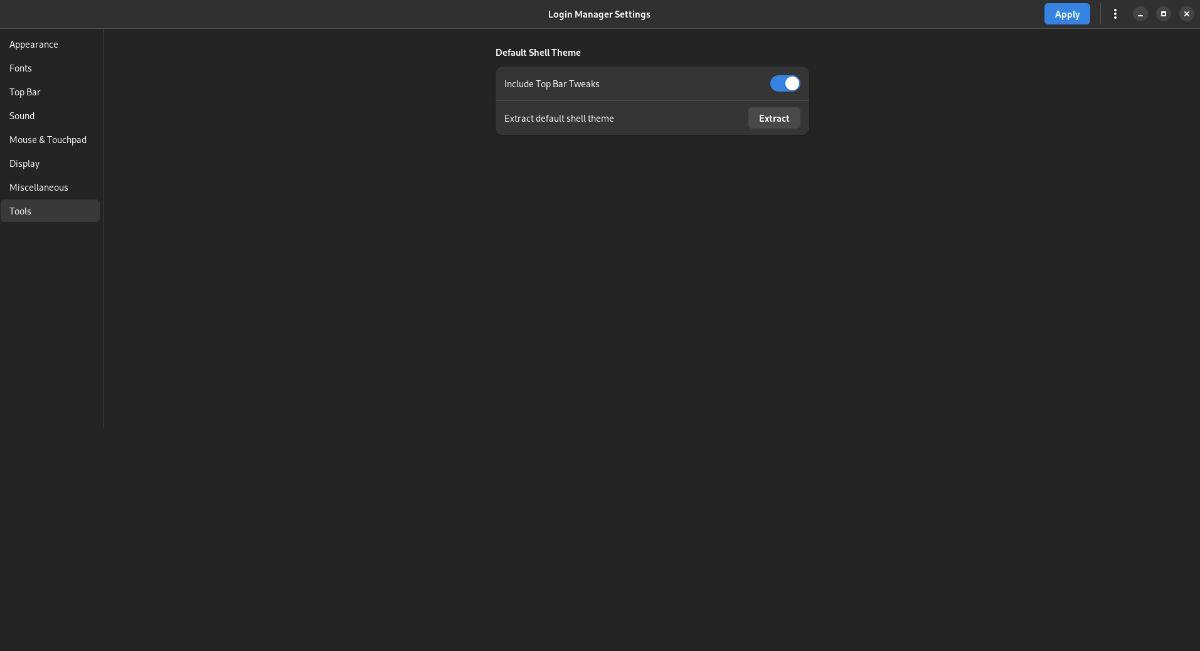
La sezione "Strumenti" dell'area Impostazioni GDM non è necessaria per la maggior parte degli utenti Linux. Tuttavia, se desideri estrarre il tema della shell predefinito, seleziona "Strumenti" per accedere alle impostazioni degli strumenti.
iDownloade è uno strumento multipiattaforma che consente agli utenti di scaricare contenuti senza DRM dal servizio iPlayer della BBC. Può scaricare video in formato .mov.
Abbiamo trattato le funzionalità di Outlook 2010 in modo molto dettagliato, ma poiché non verrà rilasciato prima di giugno 2010, è tempo di dare un'occhiata a Thunderbird 3.
Ogni tanto tutti abbiamo bisogno di una pausa, se cercate un gioco interessante, provate Flight Gear. È un gioco open source multipiattaforma gratuito.
MP3 Diags è lo strumento definitivo per risolvere i problemi nella tua collezione audio musicale. Può taggare correttamente i tuoi file mp3, aggiungere copertine di album mancanti e correggere VBR.
Proprio come Google Wave, Google Voice ha generato un certo fermento in tutto il mondo. Google mira a cambiare il nostro modo di comunicare e poiché sta diventando
Esistono molti strumenti che consentono agli utenti di Flickr di scaricare le proprie foto in alta qualità, ma esiste un modo per scaricare i Preferiti di Flickr? Di recente siamo arrivati
Cos'è il campionamento? Secondo Wikipedia, "È l'atto di prendere una porzione, o campione, di una registrazione sonora e riutilizzarla come strumento o
Google Sites è un servizio di Google che consente agli utenti di ospitare un sito web sul server di Google. Ma c'è un problema: non è integrata alcuna opzione per il backup.
Google Tasks non è così popolare come altri servizi Google come Calendar, Wave, Voice, ecc., ma è comunque ampiamente utilizzato e costituisce parte integrante della vita delle persone.
Nella nostra precedente guida sulla cancellazione sicura del disco rigido e dei supporti rimovibili tramite Ubuntu Live e CD di avvio DBAN, abbiamo discusso del fatto che il disco basato su Windows

![Scarica FlightGear Flight Simulator gratuitamente [Divertiti] Scarica FlightGear Flight Simulator gratuitamente [Divertiti]](https://tips.webtech360.com/resources8/r252/image-7634-0829093738400.jpg)






![Come recuperare partizioni perse e dati del disco rigido [Guida] Come recuperare partizioni perse e dati del disco rigido [Guida]](https://tips.webtech360.com/resources8/r252/image-1895-0829094700141.jpg)