Emula i clic della tastiera e del mouse con Actionaz

Vuoi eseguire automaticamente alcune attività ripetute? Invece di dover cliccare manualmente più volte su un pulsante, non sarebbe meglio se un'applicazione...
Registrare uno screencast di buona qualità del desktop Linux è difficile se non conosci la piattaforma Linux, poiché molte delle app disponibili sono confuse e difficili da configurare. Per fortuna, Kazam esiste. È uno strumento di screencasting facile da usare di cui molti non sono a conoscenza. In questa guida, ti mostreremo come usarlo per registrare video del desktop Linux!
Nota: Kazam è un'utilità di screencasting X11 per Linux. Poiché funziona all'interno del sistema X11, qualsiasi ambiente desktop che utilizza il sistema Wayland non sarà in grado di registrare con questo strumento.
Installazione di Kazam su Linux
Lo strumento di screencasting Kazam è disponibile per molte distribuzioni Linux tramite i loro gestori di pacchetti. Inoltre, il codice sorgente dell'app è disponibile per tutti gli utenti che lo desiderano, anche se dovranno capire come compilare il codice da soli.
Per avviare l'installazione dello strumento di screencasting Kazam sul tuo PC Linux, inizia avviando una finestra di terminale sul desktop. Per avviare una finestra di terminale, premi Ctrl + Alt + T o Ctrl + Maiusc + T sulla tastiera. Quindi, segui le istruzioni di installazione della riga di comando descritte di seguito che corrispondono alla distribuzione Linux attualmente in uso.
Ubuntu
Su Ubuntu Linux, l'utilità di screencasting Kazam può essere facilmente installata tramite i repository software predefiniti utilizzando il comando apt install di seguito.
sudo apt install kazam
Debian
Il sistema operativo Debian ha l'utilità di screencasting Kazam nel repository software "Main". Per installarlo, usa il comando apt-get install di seguito in una finestra di terminale.
sudo apt-get install kazam
Arch Linux
Purtroppo, Kazam non è nei repository del software Arch Linux per l'installazione. Tuttavia, gli utenti di Arch possono installarlo compilandolo da AUR. Per iniziare, usa il comando pacman per impostare i pacchetti "Git" e "Base-devel".
sudo pacman -S git base-devel
Con i pacchetti "Git" e "Base-devel" impostati su Arch, utilizza i comandi seguenti per scaricare e installare l'helper Trizen AUR sul tuo sistema. Questo strumento renderà la configurazione di Kazam molto più semplice, poiché tutte le dipendenze e la creazione del codice sono automatizzate.
git clone https://aur.archlinux.org/trizen.git cd trizen makepkg -sri
Con lo strumento Trizen configurato su Arch Linux, puoi installare rapidamente l'utilità di screencasting Kazam con trizen -S .
trizen -S kazam
Fedora
Il sistema operativo Fedora non distribuisce Kazam ai suoi utenti tramite i repository software centrali. Fortunatamente, Kazam è disponibile nel repository software di terze parti RPMSphere. Per installarlo, procedi come segue.
Innanzitutto, scarica il pacchetto Kazam RPM da Internet utilizzando il comando wget.
wget https://raw.githubusercontent.com/rpmsphere/noarch/master/k/kazam-1.4.5-10.3.noarch.rpm
Dopo aver scaricato il pacchetto RPM sul tuo PC Fedora Linux sul tuo computer, installalo con il comando dnf install .
sudo dnf install kazam-1.4.5-10.3.noarch.rpm
OpenSUSE
OpenSUSE Linux ha Kazam disponibile per gli utenti LEAP 15.1 e Tumbleweed. Per installare il programma, aggiungi il repository al sistema e installalo con i comandi seguenti.
15.1 SALTO
sudo zypper addrepo https://ftp.lysator.liu.se/pub/opensuse/repositories/GNOME:/Apps/openSUSE_Leap_15.1/ gnome-apps-x86_64
Tumbleweed
sudo zypper addrepo https://ftp.lysator.liu.se/pub/opensuse/repositories/GNOME:/Apps/openSUSE_Factory/ gnome-apps-x86_64
sudo zypper install kazam
Codice sorgente
Il codice sorgente per l'utilità di screencasting Kazam è disponibile su Launchpad. Se stai utilizzando una distribuzione Linux non trattata in questa guida, vai a questa pagina per scaricare l'ultima versione.
Screencast con Kazam
Per registrare lo schermo con l'utilità di screencasting Kazam, avvia l'app sul desktop e segui le istruzioni passo passo di seguito.
Passaggio 1: in Kazam, individua la scheda "Schermo intero" e fai clic su di essa con il mouse. Quindi, cerca l'area "Quando l'acquisizione include:".
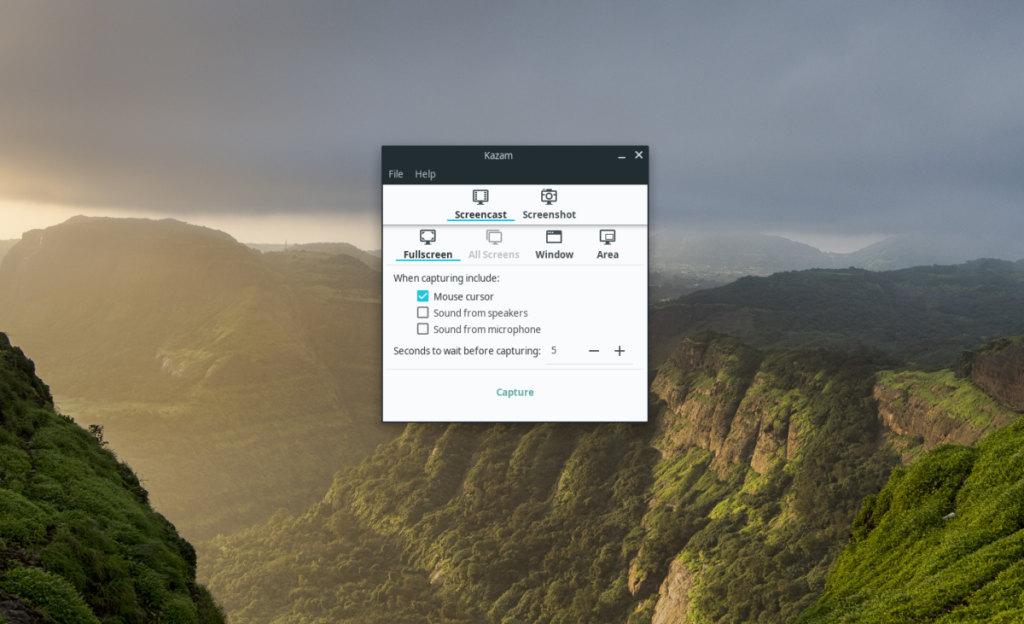
Passaggio 2: nell'area "Quando l'acquisizione include:" sono disponibili diverse opzioni di registrazione. Queste opzioni sono "Cursori del mouse", "Suono dagli altoparlanti" e "Suono dal microfono".
Seleziona "Cursore del mouse" per registrare il tuo mouse nello screencast. Seleziona eventuali opzioni audio se desideri i suoni dell'altoparlante o del microfono nella registrazione .
Passaggio 3: individuare il pulsante "Cattura" per avviare immediatamente l'acquisizione dello schermo.
Passaggio 4: quando si seleziona "Cattura", verrà visualizzato un conto alla rovescia al centro dello schermo. Al termine del conto alla rovescia, inizierà la registrazione dello schermo.
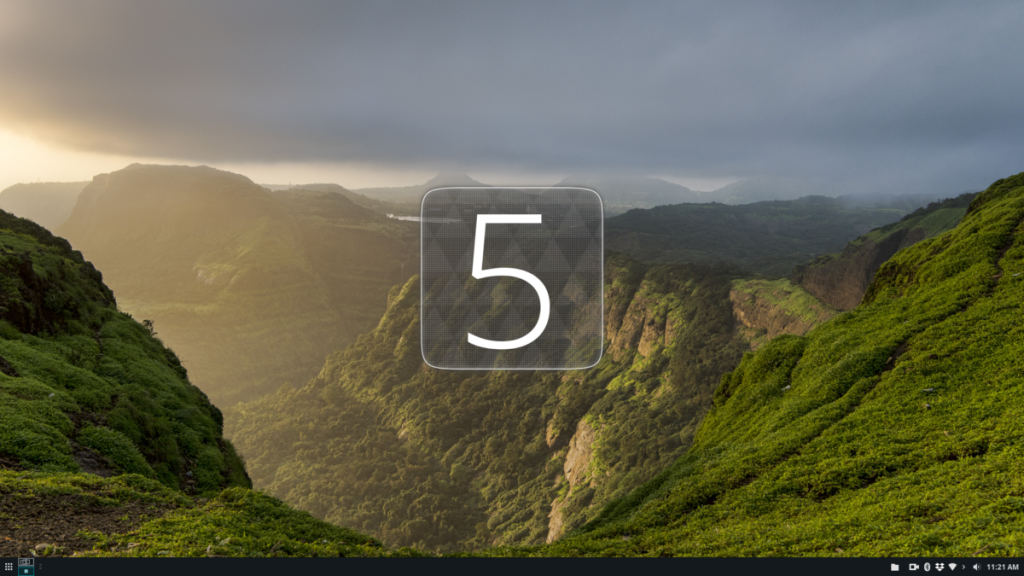
Per terminare la registrazione dello schermo, individua l'icona della fotocamera nella barra delle applicazioni e fai clic con il pulsante destro del mouse su di essa. Quindi, seleziona il pulsante "Termina registrazione".
Quando selezioni il pulsante "Fine registrazione", verrà visualizzato un pop-up che ti consentirà di salvare la registrazione dello schermo in un file.
Registra una finestra
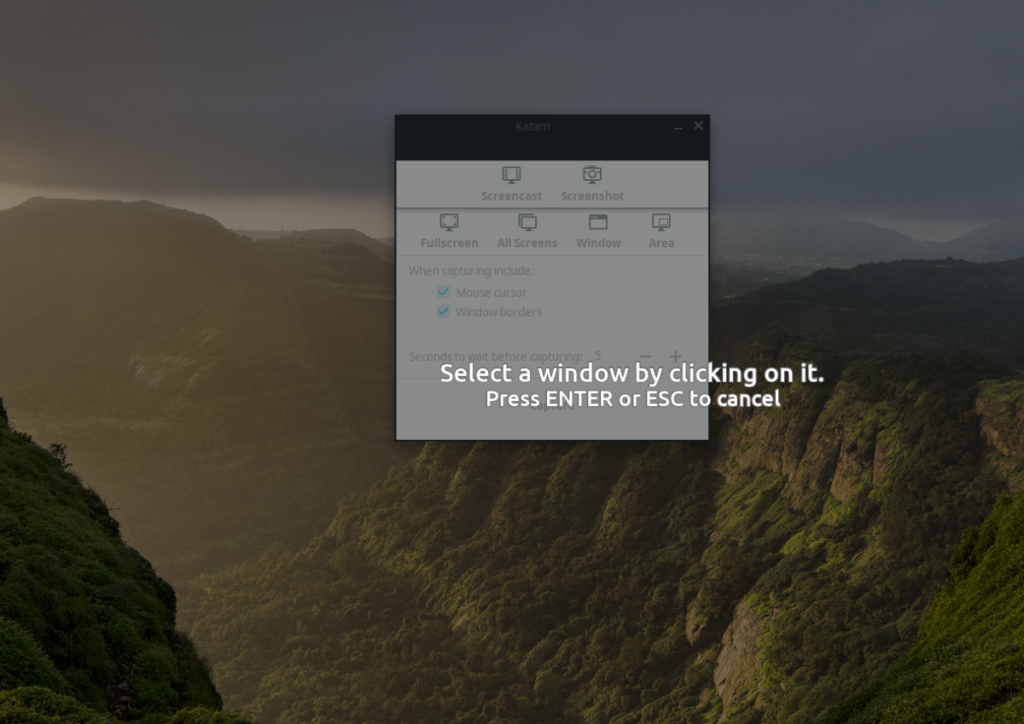
Hai bisogno di registrare un programma aperto o un gameplay sul tuo PC Linux piuttosto che sull'intero desktop? Fare clic sul pulsante "Finestra" nell'area "Screencast", quindi selezionare "Cattura" registrare una finestra aperta con Kazam.
Registra un'area
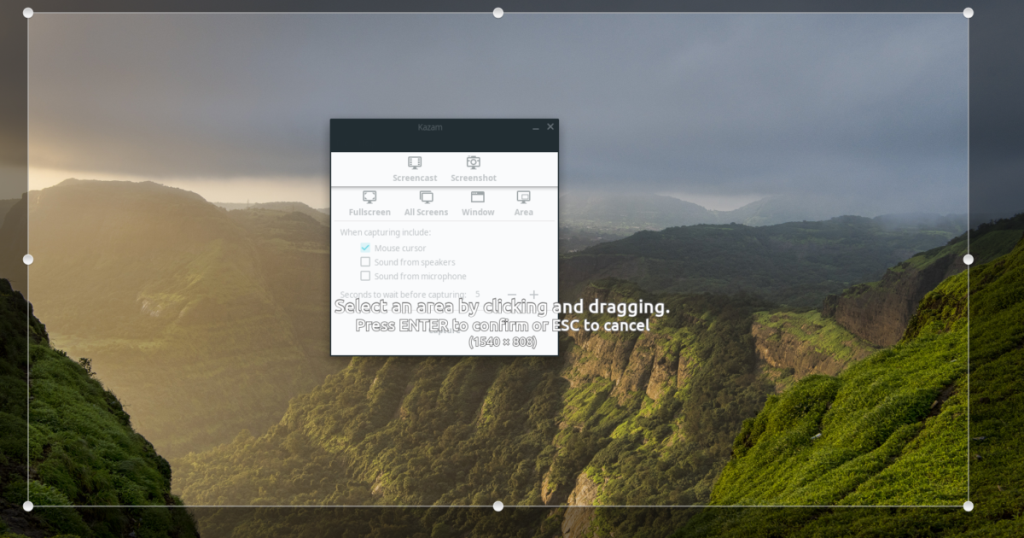
Per registrare un'area specifica dello schermo, anziché l'intero schermo, individua il pulsante "Area" e selezionalo. Quindi, trascina il cursore sul desktop per selezionare l'area che desideri registrare e fai clic su "Cattura" per avviare la registrazione.
Fare screenshot
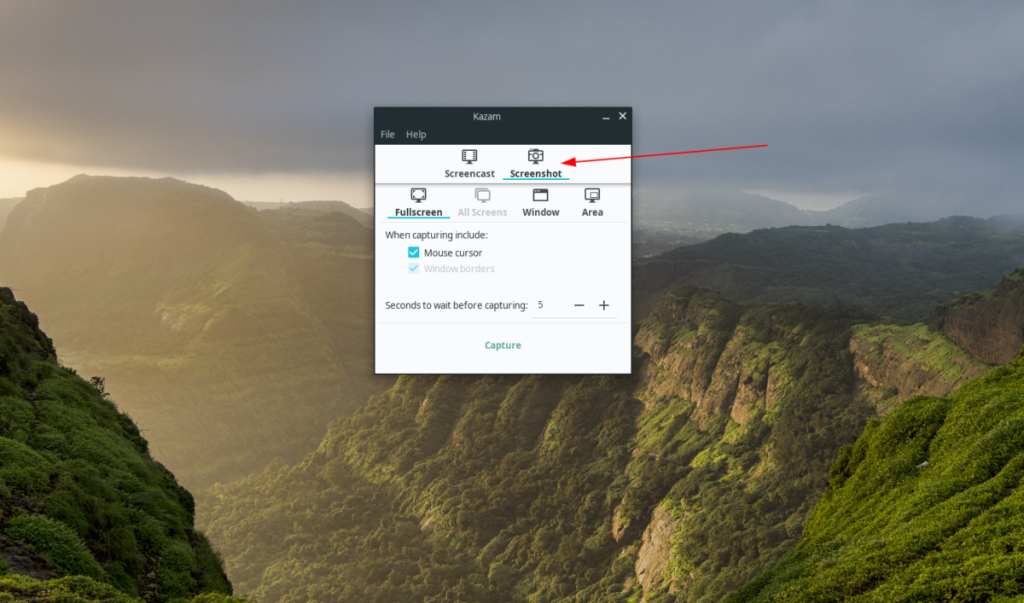
Lo strumento di registrazione Kazam può acquisire uno screenshot del desktop. Per fare uno screenshot, apri Kazam e trova il pulsante "Screenshot". Cliccaci sopra e ti permetterà di fare uno screenshot.
Vuoi eseguire automaticamente alcune attività ripetute? Invece di dover cliccare manualmente più volte su un pulsante, non sarebbe meglio se un'applicazione...
iDownloade è uno strumento multipiattaforma che consente agli utenti di scaricare contenuti senza DRM dal servizio iPlayer della BBC. Può scaricare video in formato .mov.
Abbiamo trattato le funzionalità di Outlook 2010 in modo molto dettagliato, ma poiché non verrà rilasciato prima di giugno 2010, è tempo di dare un'occhiata a Thunderbird 3.
Ogni tanto tutti abbiamo bisogno di una pausa, se cercate un gioco interessante, provate Flight Gear. È un gioco open source multipiattaforma gratuito.
MP3 Diags è lo strumento definitivo per risolvere i problemi nella tua collezione audio musicale. Può taggare correttamente i tuoi file mp3, aggiungere copertine di album mancanti e correggere VBR.
Proprio come Google Wave, Google Voice ha generato un certo fermento in tutto il mondo. Google mira a cambiare il nostro modo di comunicare e poiché sta diventando
Esistono molti strumenti che consentono agli utenti di Flickr di scaricare le proprie foto in alta qualità, ma esiste un modo per scaricare i Preferiti di Flickr? Di recente siamo arrivati
Cos'è il campionamento? Secondo Wikipedia, "È l'atto di prendere una porzione, o campione, di una registrazione sonora e riutilizzarla come strumento o
Google Sites è un servizio di Google che consente agli utenti di ospitare un sito web sul server di Google. Ma c'è un problema: non è integrata alcuna opzione per il backup.
Google Tasks non è così popolare come altri servizi Google come Calendar, Wave, Voice, ecc., ma è comunque ampiamente utilizzato e costituisce parte integrante della vita delle persone.


![Scarica FlightGear Flight Simulator gratuitamente [Divertiti] Scarica FlightGear Flight Simulator gratuitamente [Divertiti]](https://tips.webtech360.com/resources8/r252/image-7634-0829093738400.jpg)





