Emula i clic della tastiera e del mouse con Actionaz

Vuoi eseguire automaticamente alcune attività ripetute? Invece di dover cliccare manualmente più volte su un pulsante, non sarebbe meglio se un'applicazione...
Ubuntu può essere aggiornato dalla riga di comando e dalla GUI . Se decidi di aggiornare Ubuntu tramite la riga di comando, scoprirai che ci sono alcuni passaggi per il processo. Per semplificare le cose, puoi creare uno script che gestirà l'intero processo di aggiornamento. La creazione dello script richiederà un po' di tempo, ma una volta configurato, potrai utilizzarlo per aggiornare Ubuntu ogni volta che sarà disponibile un nuovo aggiornamento. Ecco cosa devi fare.
Rendere Ubuntu molto più facile da aggiornare inizia con la creazione di uno "script di aggiornamento facile". Questo script si occuperà di tutto, dall'aggiornamento delle fonti dei pacchetti, all'installazione degli aggiornamenti di Ubuntu, alla pulizia dei pacchetti che devono essere rimossi e persino all'aggiornamento di cose come Snap e Flatpak !
Per avviare il processo di creazione dello script di aggiornamento facile, apri una finestra di terminale sul tuo computer. È possibile aprire una finestra di terminale premendo Ctrl + Alt + T o Ctrl + Maiusc + T . Una volta aperto il terminale, segui le istruzioni dettagliate di seguito per creare lo script.
Passaggio 1: utilizzando il comando touch , crea un nuovo file vuoto chiamato "aggiorna". Il file "aggiornamento" conterrà tutte le operazioni di aggiornamento sul tuo PC Ubuntu.
tocca aggiornamento
Passaggio 2: dopo aver creato il nuovo file di aggiornamento con il comando touch , è il momento di accedervi per la modifica. Apri il file "aggiornamento" nell'editor di testo Nano.
aggiornamento nano-w
Passaggio 3: all'interno dell'editor di testo Nano, scrivi il codice qui sotto. Assicurati che questo codice sia sulla primissima riga, altrimenti non funzionerà correttamente!
#!/bin/bash
Il codice sopra che hai appena aggiunto al file di "aggiornamento" si chiama shebang. Dice all'interprete cosa fare con il tuo script.
Passaggio 4: seguendo il codice shebang, dobbiamo aggiungere la riga "aggiornamento". Questa riga controllerà eventuali nuovi aggiornamenti software su Ubuntu. Premi Invio in Nano per creare una nuova linea. Quindi, incolla il codice seguente con Ctrl + Maiusc + V .
sudo apt update
Passaggio 5: dopo aver aggiunto la riga "aggiornamento", è il momento di aggiungere la riga "aggiornamento". "
Aggiorna" installerà tutte le patch software in sospeso sul tuo PC Ubuntu. Premi Invio per creare una nuova riga. Quindi, incolla il codice con Ctrl + Shift + V .
sudo apt upgrade -y
Passaggio 6: ora che la riga di codice "upgrade" è nello script di aggiornamento facile, è il momento di aggiungere la riga "autoremove". "Autoremove" disinstallerà e pulirà automaticamente tutti i pacchetti indesiderati dal sistema.
Per aggiungere la riga "autoremove" allo script, premi Invio , quindi incolla il codice sottostante nel file con Ctrl + Maiusc + V .
sudo apt autoremove -y
Passaggio 7: con "update", "upgrade" e "autoremove" aggiunti allo script, è il momento di scrivere una riga di codice che aggiornerà e aggiornerà automaticamente tutti i pacchetti Snap sul sistema.
Per aggiungere la riga di aggiornamento Snap, premi Invio . Successivamente, incolla il codice seguente nel file con Ctrl + Maiusc + V .
sudo snap refresh
Passaggio 8: dopo aver aggiunto la riga di aggiornamento Snap, dobbiamo aggiungere la riga di aggiornamento Flatpak. Per aggiungerlo, premi Invio sulla tastiera per creare una nuova riga. Quindi, con Ctrl + Shift + V , incolla il codice sottostante nel file.
Nota: se non usi Flatpaks su Ubuntu, sentiti libero di saltare questo passaggio.
sudo flatpak update -y
Passaggio 9: con la riga Flatpak aggiunta allo script, non è necessaria più la codifica. Ora dobbiamo salvare il file "aggiornamento" per riflettere le modifiche apportate. Per salvare, premi Ctrl + O .
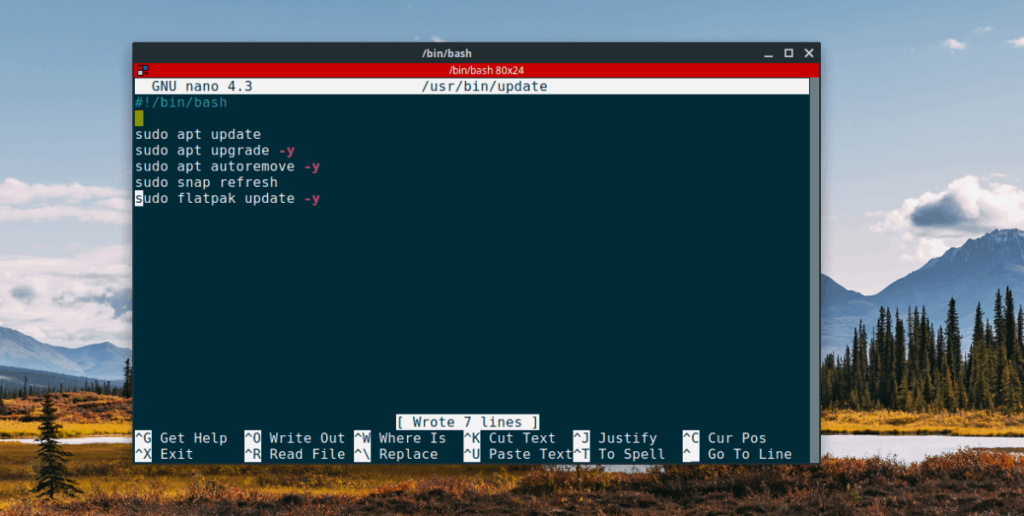
Dopo aver salvato il file di "aggiornamento", esci da Nano con Ctrl + X .
Lo script di aggiornamento facile è ora scritto e pronto per l'installazione. Per installare lo script, dobbiamo posizionare il file nella directory "/usr/bin/". Per posizionare il file lì, inizia elevando la tua sessione del terminale da utente normale a root usando il comando sudo -s .
sudo -s
Ora che la finestra del tuo terminale ha accesso root, puoi posizionare lo script di aggiornamento facile all'interno della tua directory "/usr/bin/". Per inserire il file lì, usa il comando mv di seguito.
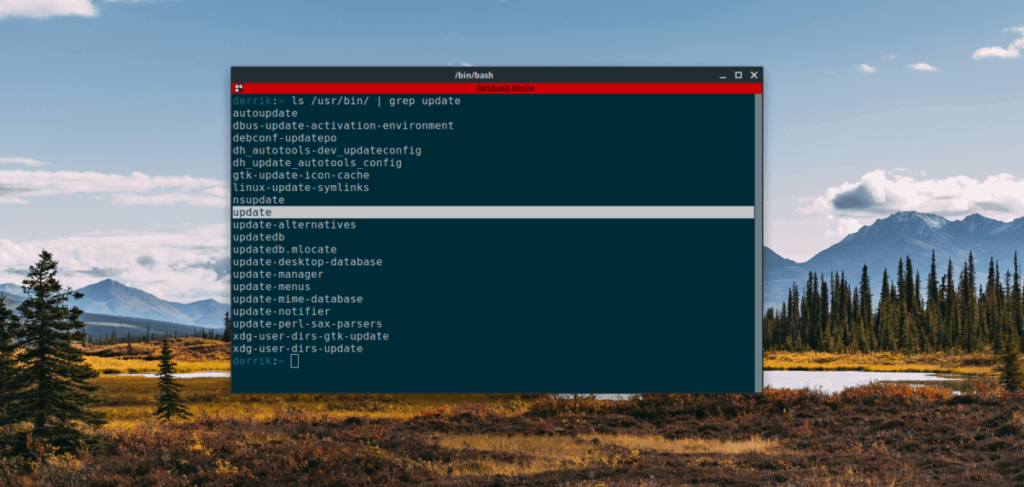
aggiornamento mv /usr/bin/
Ora che lo script si trova nella directory "/usr/bin/", è il momento di modificare i permessi del file in modo che possa essere eseguito come programma sul tuo computer Linux. Per aggiornare i permessi del file, usa il comando chmod .
chmod +x /usr/bin/update
Supponendo che i permessi del file "update" siano stati modificati, lo script è pronto per essere utilizzato come programma nella riga di comando.
Quando è stato scritto lo script di aggiornamento facile, includeva molte operazioni di sistema per rendere l'aggiornamento molto più semplice. Ora che lo script è pronto per l'uso, possiamo chiamare tutte queste operazioni semplicemente eseguendo il comando update in una finestra di terminale.
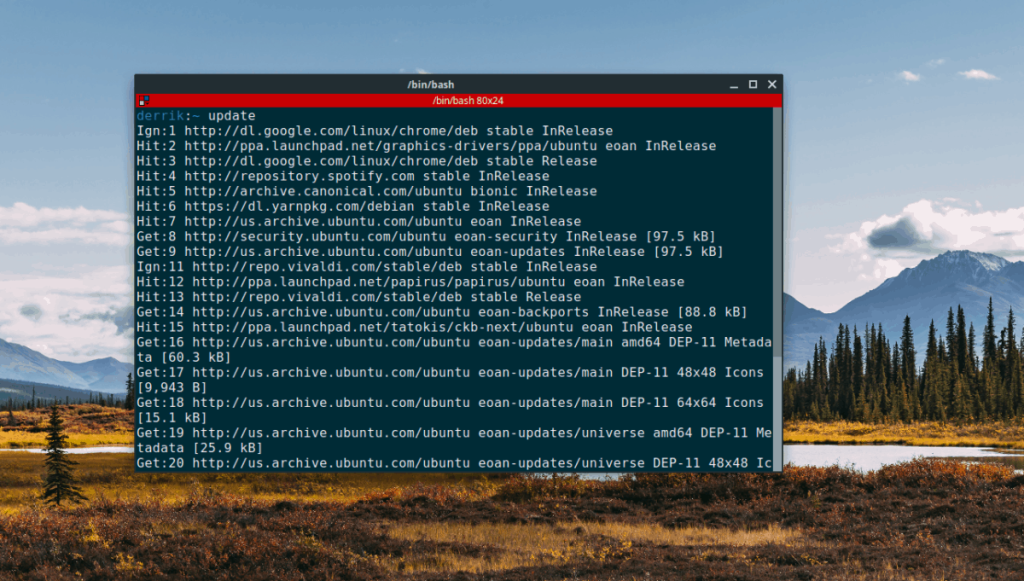
aggiornare
Una volta eseguito il comando di aggiornamento all'interno di una finestra di terminale, ti verrà chiesto di inserire la password dell'utente. Fare così. Subito dopo l'aggiornamento dei pacchetti Ubuntu, i pacchetti indesiderati verranno rimossi e Snap e Flatpak verranno aggiornati automaticamente!
Un altro modo per rendere molto più semplice l'aggiornamento del sistema operativo Ubuntu è utilizzare il Software Center, anziché lo strumento di aggiornamento integrato. Come mai? Non solo può occuparsi degli aggiornamenti dei pacchetti Ubuntu, ma aggiornerà anche i pacchetti Snap e altri elementi.
Per aggiornare con Ubuntu Software Center, procedi come segue.
Passaggio 1: avvia Ubuntu Software Center sul tuo desktop Ubuntu Linux.
Passaggio 2: individuare la scheda "Aggiornamenti" e fare clic su di essa con il mouse.
Passaggio 3: fare clic sul pulsante di aggiornamento in alto a sinistra per verificare la disponibilità di aggiornamenti software.
Passaggio 4: fare clic sul pulsante Installa per ottenere gli aggiornamenti disponibili.
Vuoi eseguire automaticamente alcune attività ripetute? Invece di dover cliccare manualmente più volte su un pulsante, non sarebbe meglio se un'applicazione...
iDownloade è uno strumento multipiattaforma che consente agli utenti di scaricare contenuti senza DRM dal servizio iPlayer della BBC. Può scaricare video in formato .mov.
Abbiamo trattato le funzionalità di Outlook 2010 in modo molto dettagliato, ma poiché non verrà rilasciato prima di giugno 2010, è tempo di dare un'occhiata a Thunderbird 3.
Ogni tanto tutti abbiamo bisogno di una pausa, se cercate un gioco interessante, provate Flight Gear. È un gioco open source multipiattaforma gratuito.
MP3 Diags è lo strumento definitivo per risolvere i problemi nella tua collezione audio musicale. Può taggare correttamente i tuoi file mp3, aggiungere copertine di album mancanti e correggere VBR.
Proprio come Google Wave, Google Voice ha generato un certo fermento in tutto il mondo. Google mira a cambiare il nostro modo di comunicare e poiché sta diventando
Esistono molti strumenti che consentono agli utenti di Flickr di scaricare le proprie foto in alta qualità, ma esiste un modo per scaricare i Preferiti di Flickr? Di recente siamo arrivati
Cos'è il campionamento? Secondo Wikipedia, "È l'atto di prendere una porzione, o campione, di una registrazione sonora e riutilizzarla come strumento o
Google Sites è un servizio di Google che consente agli utenti di ospitare un sito web sul server di Google. Ma c'è un problema: non è integrata alcuna opzione per il backup.
Google Tasks non è così popolare come altri servizi Google come Calendar, Wave, Voice, ecc., ma è comunque ampiamente utilizzato e costituisce parte integrante della vita delle persone.


![Scarica FlightGear Flight Simulator gratuitamente [Divertiti] Scarica FlightGear Flight Simulator gratuitamente [Divertiti]](https://tips.webtech360.com/resources8/r252/image-7634-0829093738400.jpg)





