Hai esaurito lo spazio su disco sul tuo PC Linux? Non sai come recuperare spazio su disco? Dai un'occhiata a Trova file di grandi dimensioni! È una semplice applicazione che può scansionare il tuo PC Linux alla ricerca di file di grandi dimensioni in modo da poterli eliminare.
Nota: Large Files Finder è un programma gratuito. Tuttavia, per eliminare i file all'interno dell'app, è necessario pagare una licenza software. Per farlo, clicca qui .
Installa Large Files Finder su Linux
Il Large Files Finder è disponibile per Linux come pacchetto Snap tramite Ubuntu Snap Store e verrà eseguito su quasi tutti i sistemi operativi Linux. Inoltre, esiste anche una versione AppImage di Large Files Finder, che copre tutti i sistemi operativi Linux che non eseguono Snap.
In questa sezione della guida, dimostreremo come installare il programma Large Files Finder sia su Snap che su AppImage. Per avviare l'installazione, apri una finestra di terminale premendo Ctrl + Alt + T o Ctrl + Maiusc + T sulla tastiera e segui le istruzioni di seguito.
Pacchetto a scatto
L'impostazione della versione del pacchetto Snap di Large Files Finder richiede l'installazione del runtime Snapd, poiché i pacchetti Snap non possono essere eseguiti senza di esso. Per abilitare Snapd Runtime, vai alla nostra guida su come configurare i pacchetti Snap .
Nota: se non ti piace usare la riga di comando, dovresti anche installare l'app Snap Store, poiché rende l'impostazione dei pacchetti Snap un processo incredibilmente semplice.
Una volta che il runtime Snapd è attivo e funzionante sul tuo PC Linux, può iniziare l'installazione di Large Files Finder. Utilizzando il comando di installazione rapida di seguito, installa l'app.
sudo snap install cercatore di file di grandi dimensioni
AppImage
La versione AppImage di Large Files Finder è leggermente più difficile da installare su Linux rispetto alla versione Snap, poiché non viene eseguita con un singolo comando. Tuttavia, il metodo AppImage è molto meglio che compilarlo dal codice sorgente.
Per avviare l'installazione della versione AppImage di Large Files Finder sul tuo PC Linux, vai alla finestra del terminale che hai aperto in precedenza e usa il comando wget downloader per scaricare l'ultima versione di AppImage.
wget https://app.qiplex.com/large-files-finder-linux.zip
Dopo aver scaricato la versione AppImage di Large Files Finder, è necessario installare l'utility Unzip sul sistema, poiché è necessaria per estrarre il contenuto dell'archivio ZIP.
Ubuntu
sudo apt install unzip
Debian
sudo apt-get install unzip
Arch Linux
sudo pacman -S unzip
Fedora
sudo dnf install unzip
OpenSUSE
sudo zypper install unzip
Linux generico
Unzip è disponibile per una varietà di sistemi operativi Linux, grandi e piccoli. Per farlo funzionare sul tuo sistema, vai su Pkgs.org e seleziona la tua distribuzione.
decompressione
Ora che l'utilità Unzip è configurata sul tuo PC Linux, puoi decomprimere la versione AppImage di Large Files Finder.
decomprimere file di grandi dimensioni-finder-linux.zip
I file verranno estratti direttamente nella tua cartella home (~).
Configurazione del Finder di file di grandi dimensioni
Usando il comando mkdir , crea una cartella chiamata "AppImages". Questa cartella conterrà il file AppImage di Large Files Finder.
mkdir -p ~/AppImages
Quindi, sposta il file AppImage nella directory "AppImages" con il comando mv .
mv 'Trova file di grandi dimensioni-1.2.0.AppImage' ~/AppImages
Aggiorna i permessi del file con chmod .
sudo chmod +x 'Trova file di grandi dimensioni-1.2.0.AppImage'
Ora puoi eseguire l'app con:
./'Trova file di grandi dimensioni-1.2.0.AppImage'
Oppure, aprendo il File manager di Linux, entrando nella cartella “AppImages” e facendo doppio clic con il mouse su Large Files Finder-1.2.0.AppImage .
Eliminazione di file di grandi dimensioni con Large Files Finder
Per eliminare file di grandi dimensioni con Large Files Finder, inizia aprendo l'app. Quindi, una volta che l'app è aperta sul desktop, cerca "Fai clic su Aggiungi o trascina qui la cartella" e fai clic sul pulsante "+ Aggiungi" sotto di essa. In alternativa, fai clic sul logo della croce gigante al centro dell'app.
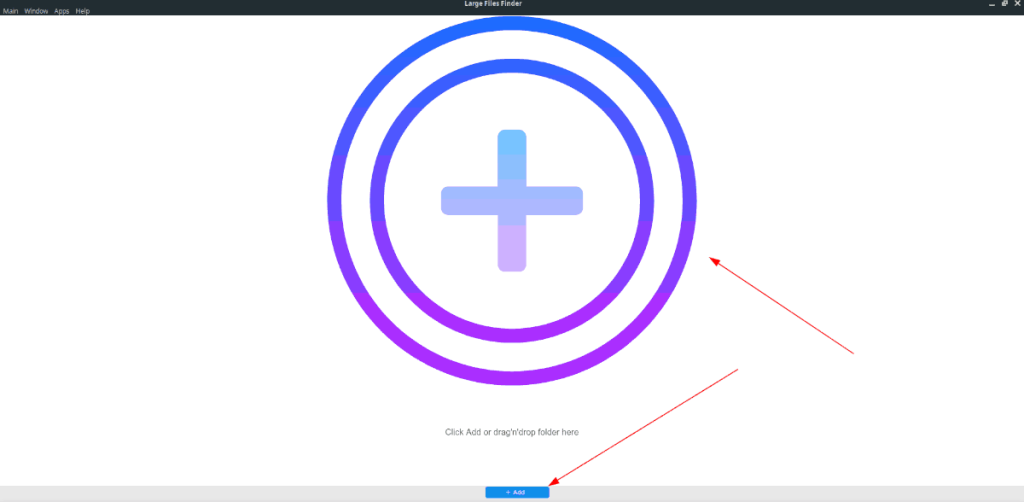
Facendo clic sul logo della croce gigante o sul pulsante blu "+ Aggiungi", verrà visualizzata una finestra di dialogo per l'apertura del file. In questa finestra di dialogo, cercare una cartella in cui si sospetta l'esistenza di file di grandi dimensioni. In alternativa, seleziona la home directory per il tuo utente attuale, poiché è dove risiedono la maggior parte dei file di grandi dimensioni su un sistema Linux.
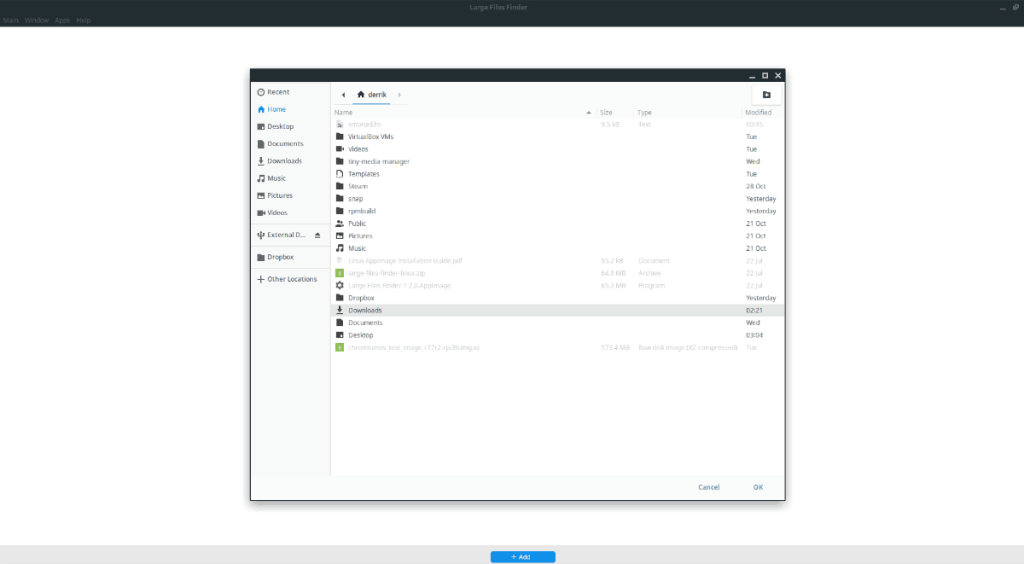
Dopo aver aggiunto la directory home (o qualsiasi altra cartella) a Large Files Finder, ti verrà presentato un elenco di vari file di grandi dimensioni di vario tipo. Cerca nell'elenco qualsiasi file di grandi dimensioni che desideri eliminare e fai clic con il mouse per selezionarlo. Oppure, tieni premuto Ctrl sulla tastiera mentre fai clic per selezionare più file contemporaneamente.
Nota: puoi anche cercare file di grandi dimensioni nell'app Large Files Finder facendo clic su "Cerca" e digitando il nome di un particolare file.
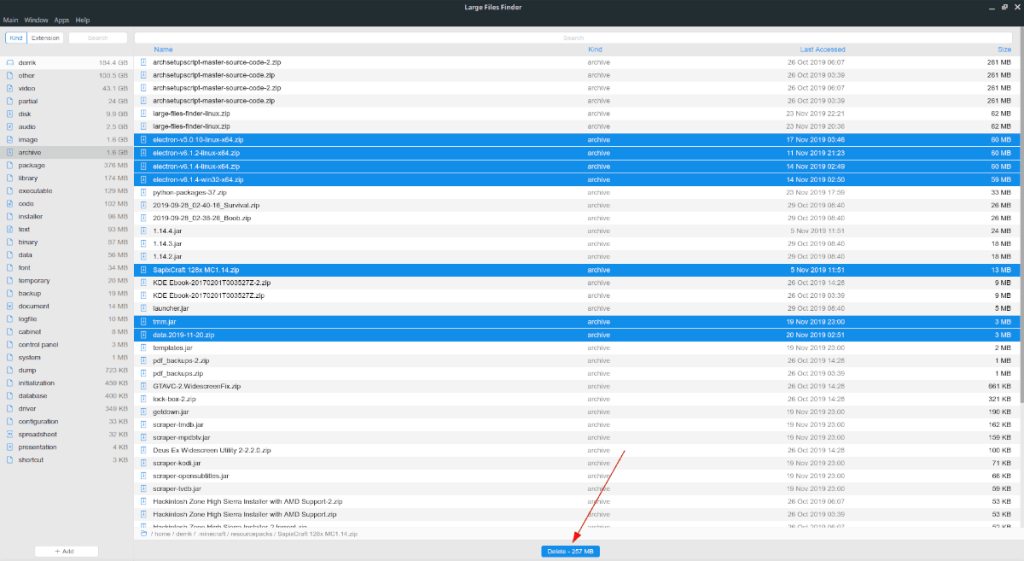
Dopo aver selezionato tutti i file che desideri eliminare in Large Files Finder, seleziona il pulsante blu "Elimina" e rimuoverà il file.

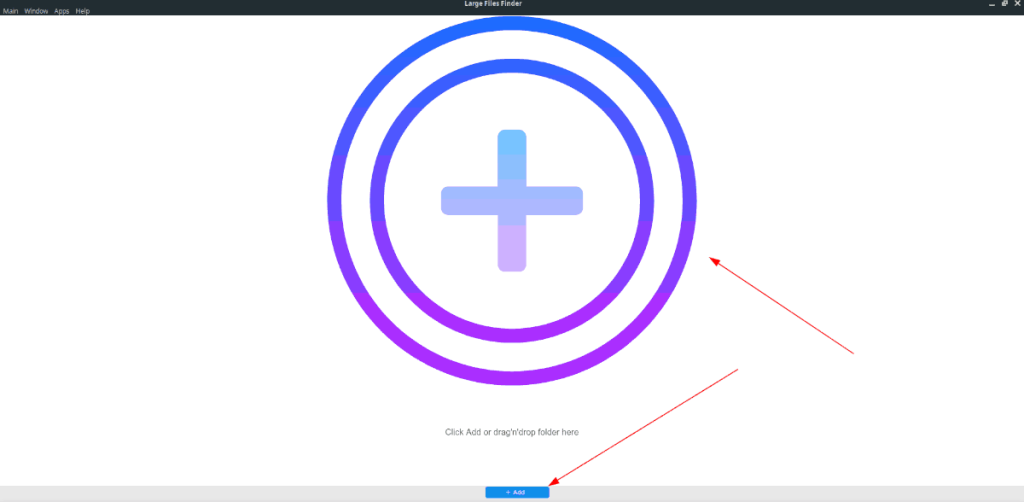
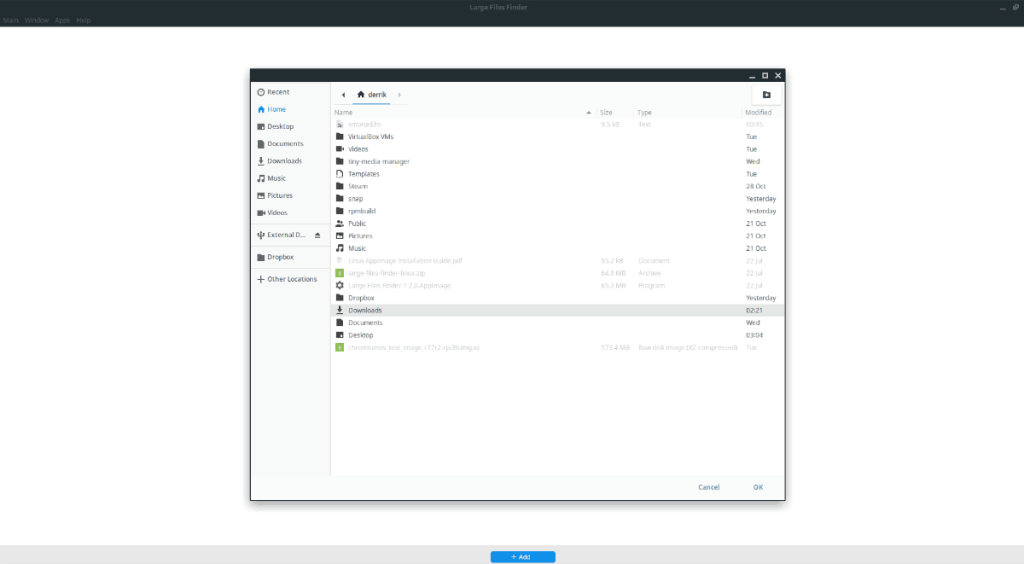
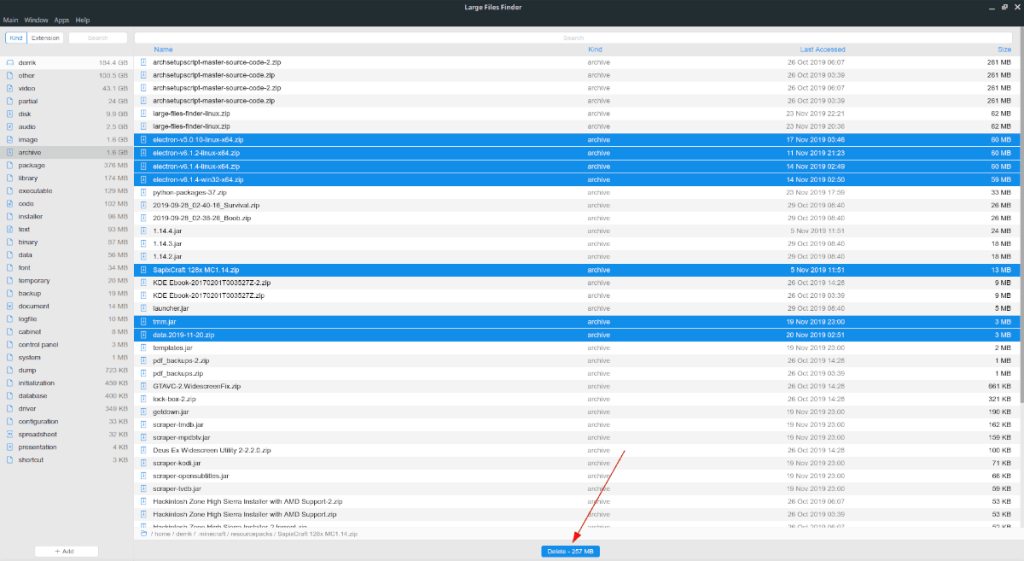
![Scarica FlightGear Flight Simulator gratuitamente [Divertiti] Scarica FlightGear Flight Simulator gratuitamente [Divertiti]](https://tips.webtech360.com/resources8/r252/image-7634-0829093738400.jpg)






![Come recuperare partizioni perse e dati del disco rigido [Guida] Come recuperare partizioni perse e dati del disco rigido [Guida]](https://tips.webtech360.com/resources8/r252/image-1895-0829094700141.jpg)
