La barra di gioco su Windows 10 ha widget per trasmettere il gameplay, visualizzare un elenco dei tuoi amici, acquisire schermate e tenere d'occhio le prestazioni del tuo sistema, tra le altre cose. Puoi anche installare altri widget dal negozio di widget della barra di gioco anche se, al momento, non ci sono molti widget tra cui scegliere.
I widget predefiniti sulla barra di gioco non sono male. Il widget Prestazioni che mostra l'utilizzo della GPU e l'FPS consente agli utenti di bloccare le informazioni in alto senza fare affidamento su app di terze parti.
Task manager della barra di gioco
Microsoft potrebbe non apportare molte modifiche o miglioramenti alla barra di gioco, ma non trascura del tutto la funzionalità. Una nuova modifica apportata alla barra di gioco è l'aggiunta di un task manager.
Il task manager è fondamentalmente un altro widget che può essere abilitato. A differenza del Task Manager standard di Windows 10 , questo widget mostra quali app e servizi hanno un impatto elevato sul tuo sistema. È quindi possibile terminare un'attività per liberare risorse di sistema.
Abilita il task manager della barra di gioco
Per abilitare il task manager della barra di gioco, segui questi passaggi.
- Apri un gioco (o qualsiasi altra app).
- Tocca la scorciatoia da tastiera Win+G per aprire la barra di gioco.
- Fare clic sull'icona dell'elenco per aprire l'elenco dei widget.
- Abilita il widget Risorse.
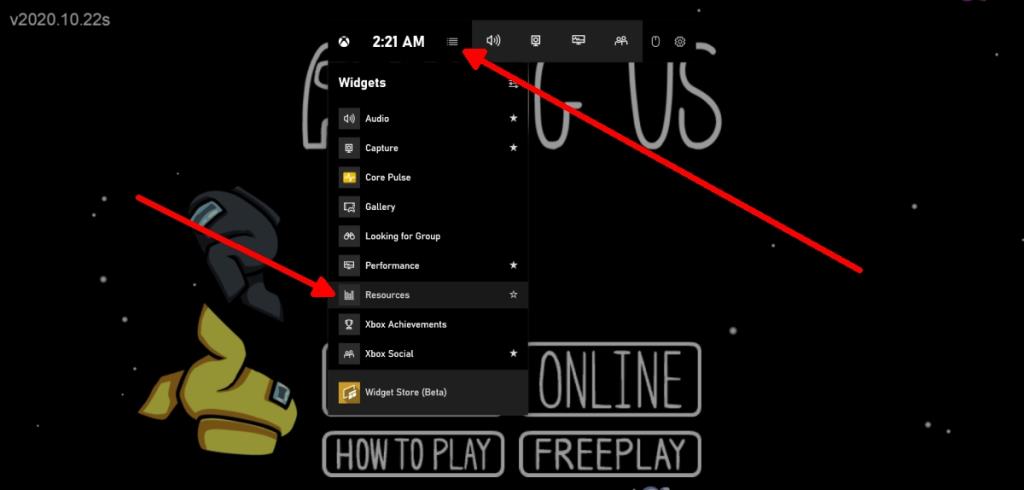
- Attendi che il widget carichi app e processi.
- Blocca il task manager in alto facendo clic sull'icona a forma di puntina.
- Per uscire da un'app, fai clic sul pulsante Chiudi/Croce.
- Conferma di voler chiudere l'app/il processo.
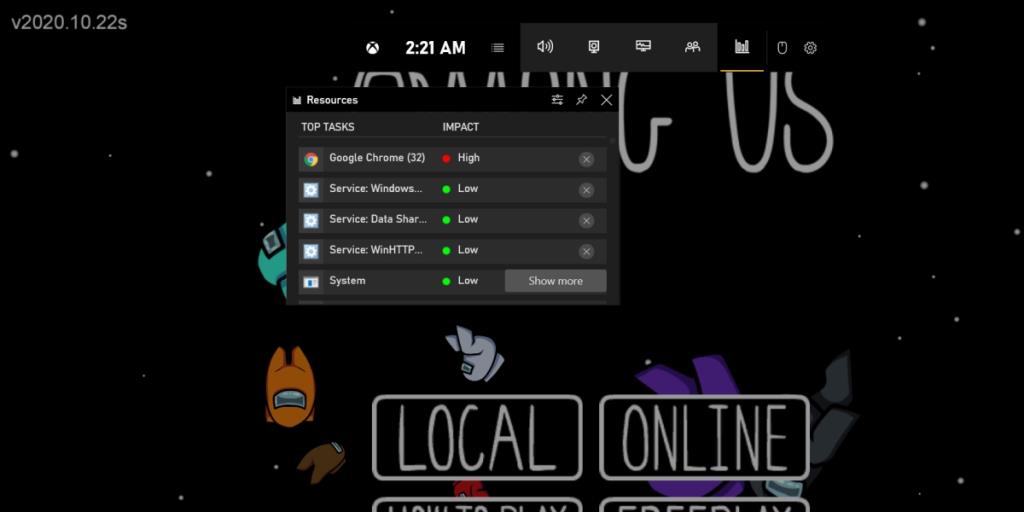
- Per ottenere una visualizzazione più dettagliata, fai clic su Mostra altro .
- Sarai in grado di vedere l'utilizzo di CPU, GPU, RAM e disco per ogni processo.
- Fare clic sul titolo di una colonna per ordinare gli elementi in base ad essa.
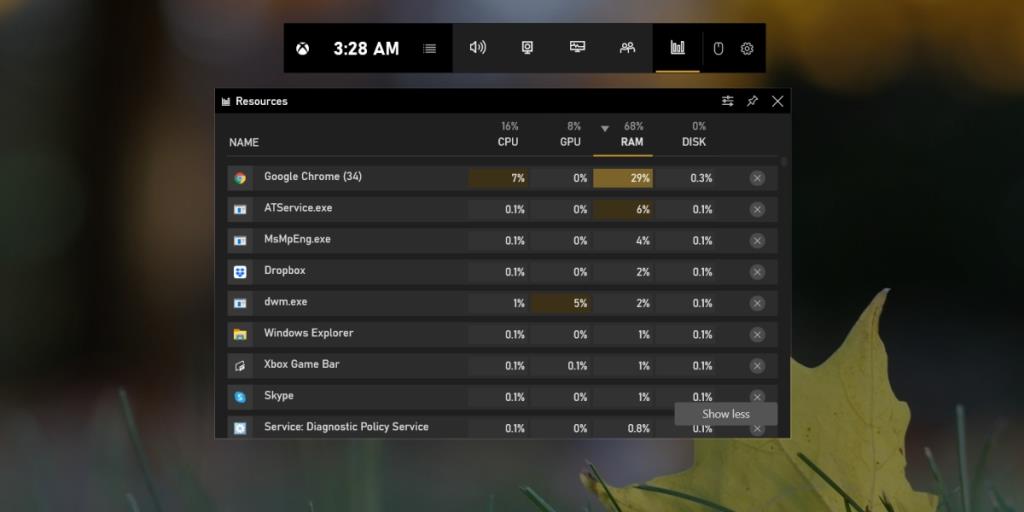
Task Manager di Windows vs Task Manager della barra di gioco
Il task manager della barra di gioco non è pensato per sostituire il Task Manager di Windows 10. Uno sguardo rapido ai due ti mostrerà che il task manager della barra di gioco è di base e ha scarso utilizzo al di fuori della gestione del carico sulle risorse di sistema quando stai giocando. Anche in questo caso, potresti ritrovarti a passare occasionalmente al Task Manager di Windows 10.
Conclusione
Il task manager della barra di gioco può essere fissato in alto come altri widget della barra di gioco, quindi è un modo pratico e leggero per tenere d'occhio il tuo sistema mentre stai giocando. Evidenzierà gli elementi ad alto impatto rendendo più facile trovare e uccidere i processi affamati di risorse.

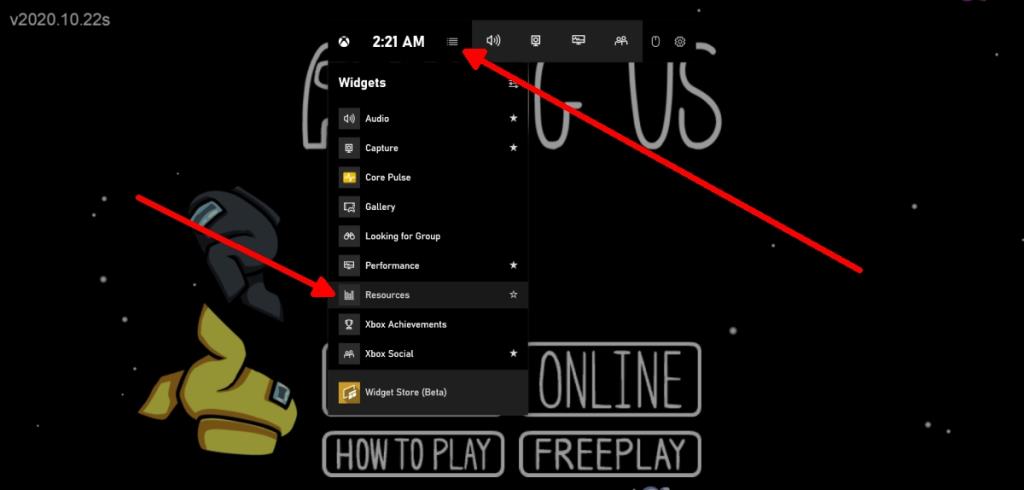
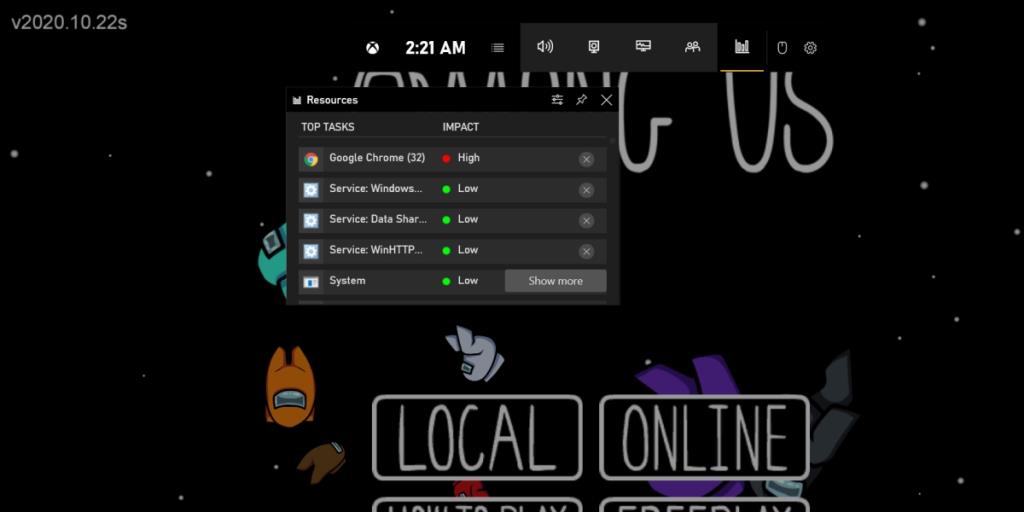
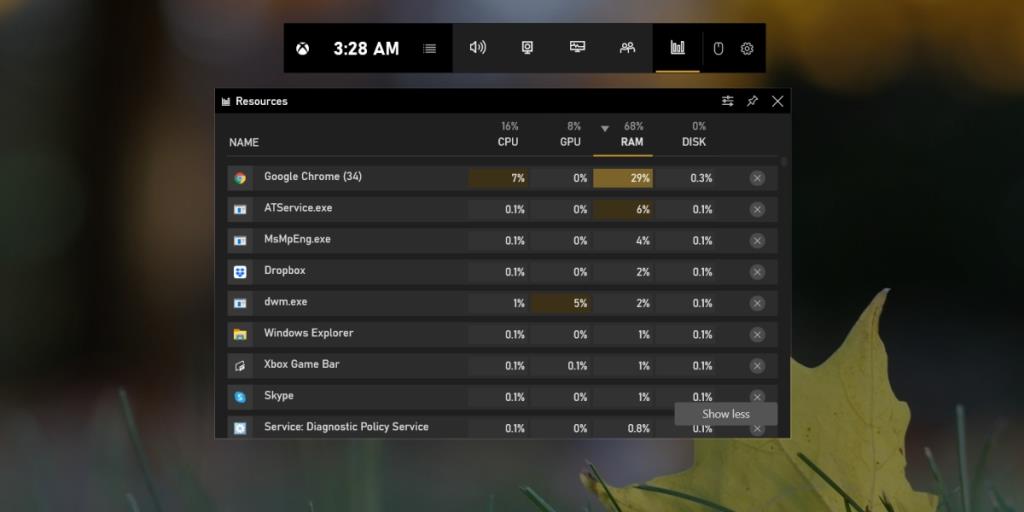






![Come aggiungere bordi alle tue immagini in Photoshop [Tutorial] Come aggiungere bordi alle tue immagini in Photoshop [Tutorial]](https://tips.webtech360.com/resources8/r252/image-4440-0829093900681.jpg)

