Windows Snap è una funzionalità abbastanza vecchia ed eccezionalmente popolare su Windows che risale a Vista. Gli utenti Mac spesso cercano app che possono portare qualcosa di simile al proprio desktop anche se non hanno mai utilizzato una macchina Windows. Windows Snap funziona in due modi; puoi trascinare una finestra su un lato dello schermo e si aggancerà ad essa o ingrandirà. Puoi anche utilizzare il tasto Windows con i tasti freccia per agganciare le finestre e ingrandirle. Per alcuni utenti, Windows Snap è utile se utilizzato con una scorciatoia da tastiera ma fastidioso quando si attiva con il trascinamento del mouse. Se desideri disabilitare lo snap di Windows con il trascinamento del mouse, ma puoi comunque usarlo con le scorciatoie da tastiera, dovrai modificare il registro di Windows.
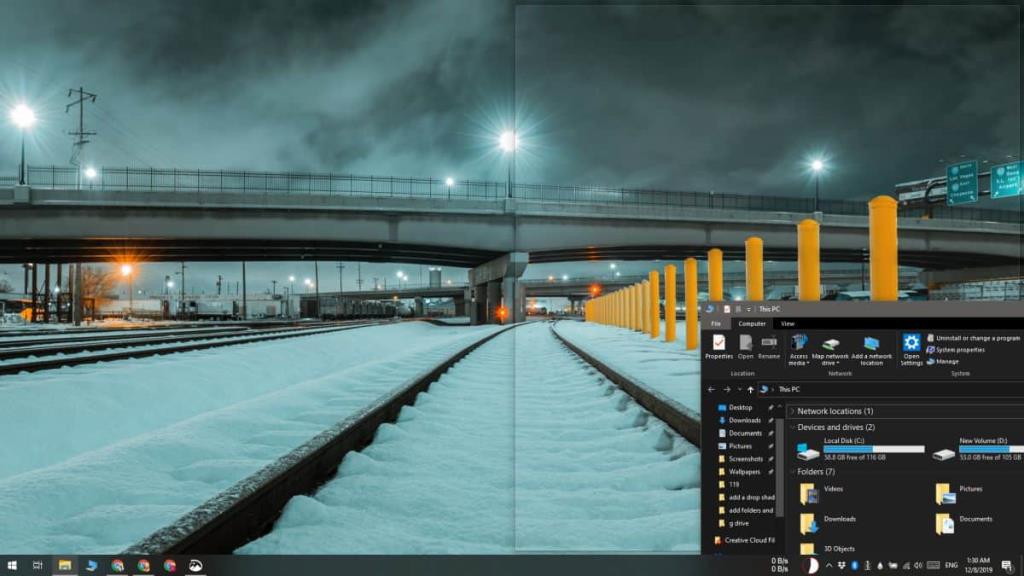
Disabilita lo snap di Windows con il trascinamento del mouse
Tocca la scorciatoia da tastiera Win+R per aprire la casella Esegui. Nella casella Esegui, inserisci quanto segue e tocca Invio. Poiché stiamo modificando il registro, avrai bisogno dei diritti di amministratore per esso.
regedit
Una volta aperto l' editor del registro , vai al seguente percorso.
HKEY_CURRENT_USER\Pannello di controllo\Desktop
Cerca la seguente chiave e fai doppio clic su di essa. Imposta il suo valore su 0. Esci, quindi accedi di nuovo al tuo sistema.
DockMovimento
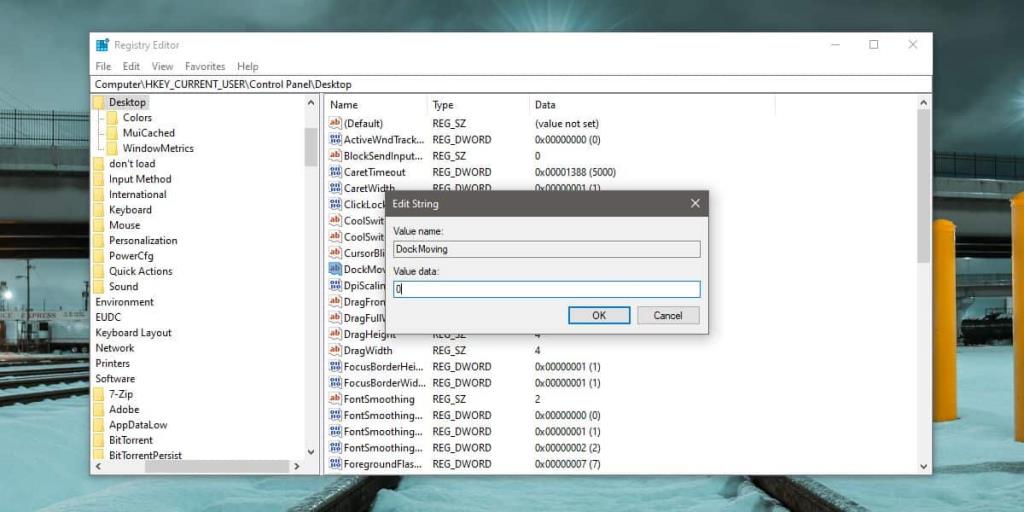
Questo farà il trucco. Quando torni sul desktop, trascinando le finestre su entrambi i lati dello schermo non le bloccherai su quel lato. Il trascinamento di una finestra nella parte superiore dello schermo non la ingrandirà. Per agganciare le finestre con le scorciatoie da tastiera, usa quanto segue.
Tasto Win+Freccia sinistra: aggancia la finestra attiva a sinistra
Tasto Win+Freccia destra: aggancia la finestra attiva a destra
Per ingrandire una finestra, usa la seguente scorciatoia da tastiera.
Tasto Win+Freccia su
Per ridurre a icona la finestra attualmente attiva, usa la seguente scorciatoia da tastiera.
Tasto Win+Freccia giù
Puoi anche usare una serie di questi tasti per agganciare le finestre. Ad esempio, usa il tasto Win+Freccia sinistra per far scattare una finestra a sinistra ma non rilasciare il tasto Win. Mentre tieni ancora premuto il tasto, tocca il tasto freccia giù e la finestra si bloccherà nel quarto in basso a sinistra dello schermo. Se ancora non rilasci il tasto Win e tocchi il tasto Freccia su, la stessa finestra si bloccherà nel quarto in alto a sinistra dello schermo. Vai avanti ed esplora queste scorciatoie e scoprirai, come molte altre persone, che lo snap è molto meglio con le scorciatoie da tastiera, specialmente se hai una configurazione multi-monitor.

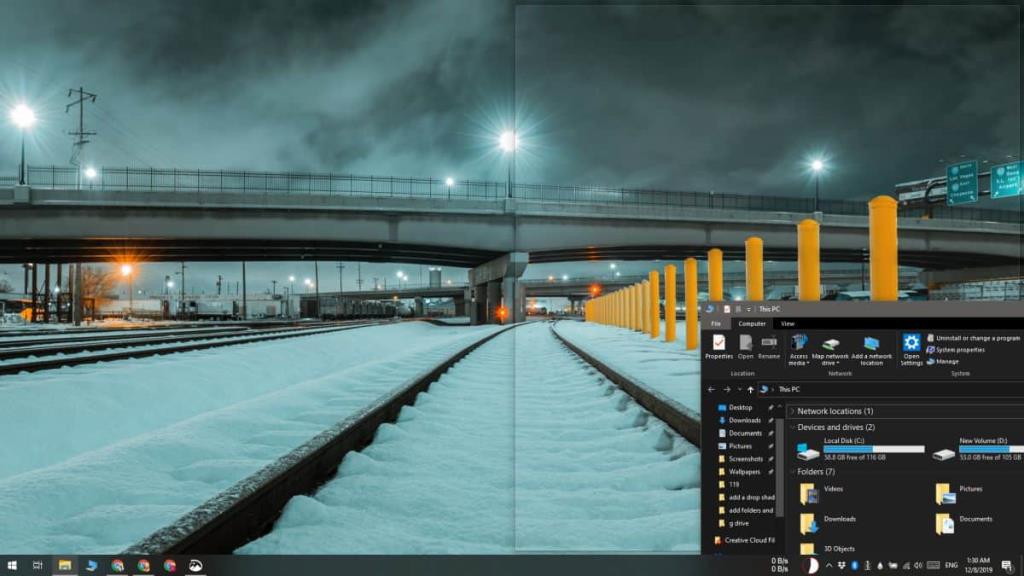
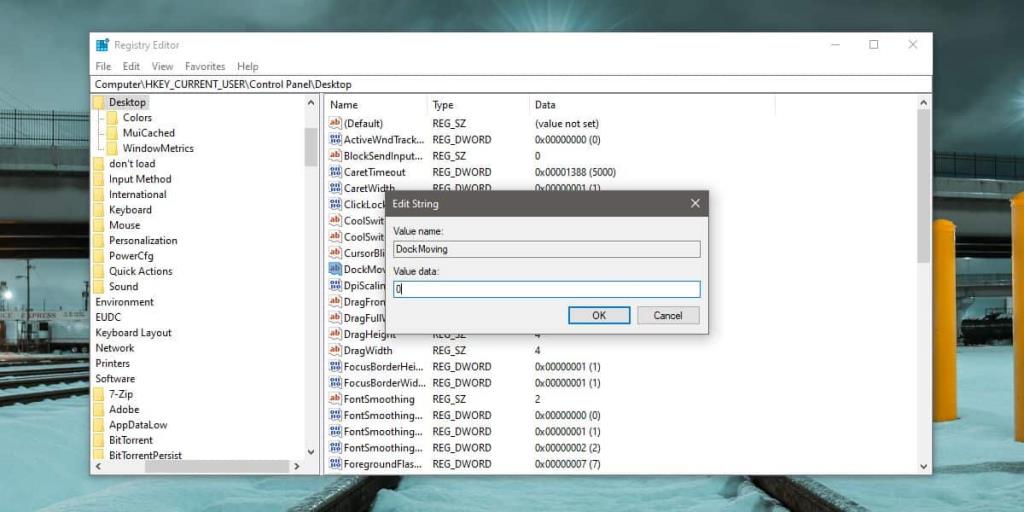






![Come aggiungere bordi alle tue immagini in Photoshop [Tutorial] Come aggiungere bordi alle tue immagini in Photoshop [Tutorial]](https://tips.webtech360.com/resources8/r252/image-4440-0829093900681.jpg)

