Puoi aggiungere app al menu Start e alla barra delle applicazioni. Un'app è bloccata con il proprio nome, ad esempio, se si blocca Firefox e si passa il cursore del mouse su di essa, un piccolo suggerimento ti dice che è Firefox. Se hai bisogno di rinominare gli elementi della barra delle applicazioni bloccati con qualcosa di diverso dal nome dell'app predefinita, puoi farlo. Il processo è piuttosto semplice.
Rinomina elementi bloccati sulla barra delle applicazioni
Se hai già l'app appuntata sulla barra delle applicazioni, devi prima sbloccarla. Quindi, crea una scorciatoia dell'app che desideri rinominare sulla barra delle applicazioni. È abbastanza facile da fare se sai dove si trova l'EXE dell'app.
Trova l'EXE, fai clic con il pulsante destro del mouse e seleziona Invia a> Desktop (Crea collegamento) dal menu di scelta rapida. Fare clic sul nome per accedere alla modalità di modifica oppure fare clic con il pulsante destro del mouse e selezionare "Rinomina" dal menu di scelta rapida.
Inserisci il nome che vuoi che l'app abbia quando è bloccata sulla barra delle applicazioni. Questo è davvero tutto. Fare clic con il pulsante destro del mouse sul collegamento rinominato e aggiungerlo alla barra delle applicazioni selezionando l'opzione Aggiungi alla barra delle applicazioni dal menu di scelta rapida.
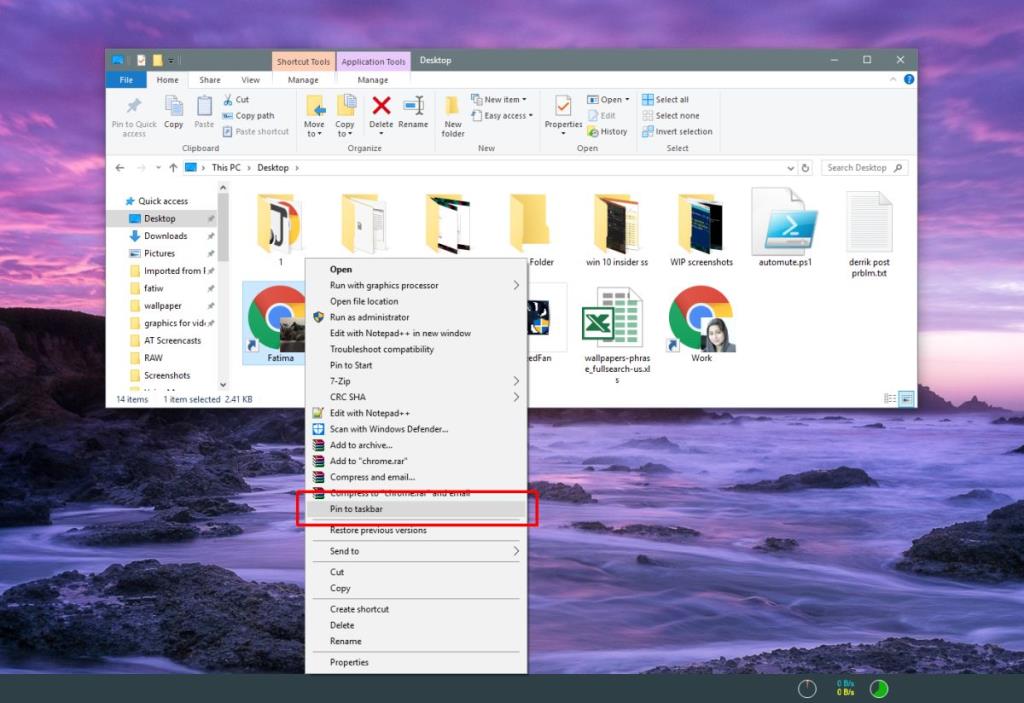
Una volta che l'app è stata appuntata, passaci sopra con il mouse e ti mostrerà il nome che hai dato al collegamento. Non vedrai il nome predefinito dell'app.
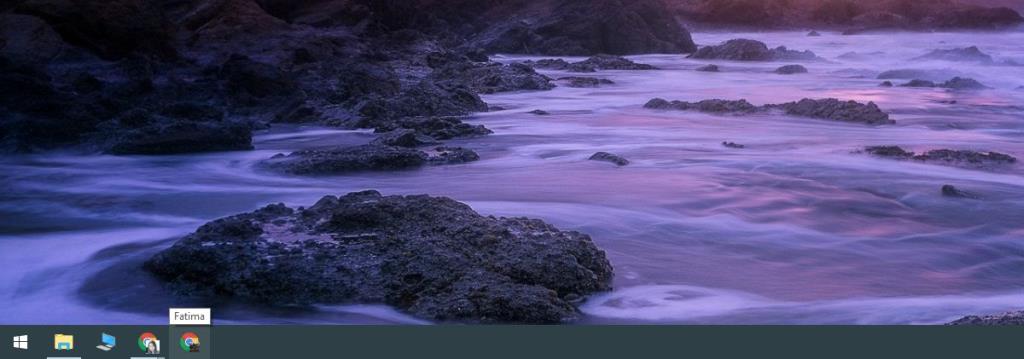
Questo è utile per le app che ti consentono di eseguire più istanze come Chrome che ti consente di creare più profili. Puoi rinominare le diverse istanze e sarà più facile distinguerle quando vorrai avviarne una dalla barra delle applicazioni.
Il nome dell'app sulla barra delle applicazioni impiega un po' di tempo a comparire, quindi se non ti aiuta a distinguere tra le due diverse istanze dell'app, puoi provare a cambiare l'icona dell'app. Per cambiare l'icona dell'app, devi sbloccarla dalla barra delle applicazioni e creare un collegamento sul desktop per essa.
Fare clic con il pulsante destro del mouse sul collegamento e selezionare Proprietà dal menu di scelta rapida. Nella scheda scorciatoia, vedrai un pulsante "Cambia icona". Seleziona un'icona diversa da qualsiasi punto del sistema. Dovrai trovare l'icona da solo, ma assicurati che sia un file ICO.
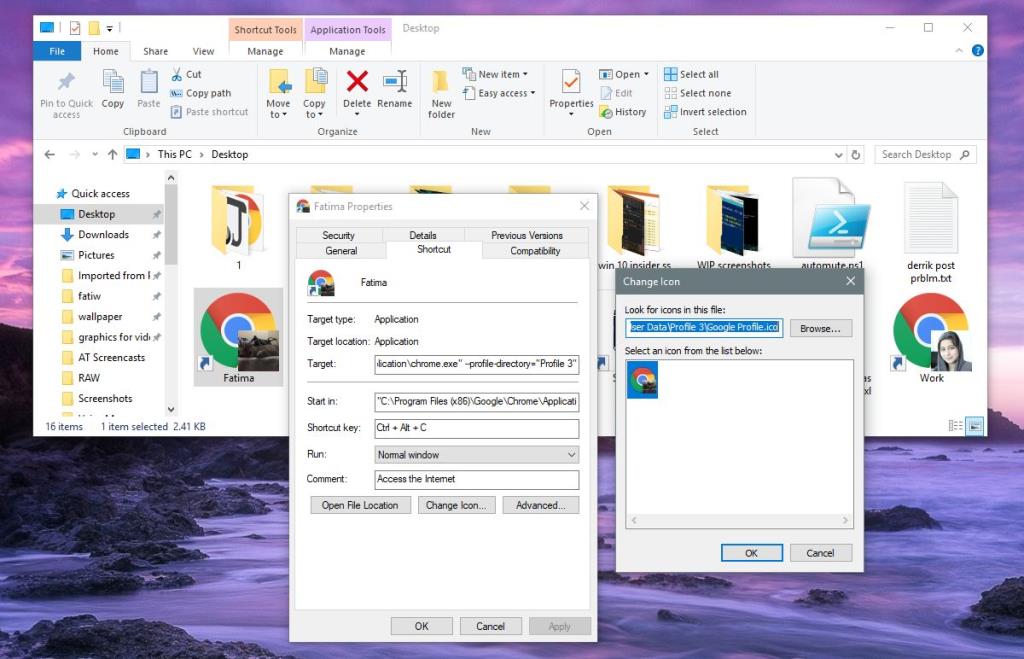
Dopo aver modificato l'icona, fai clic con il pulsante destro del mouse sullo stesso collegamento e aggiungilo alla barra delle applicazioni. Inutile dire che dovrai ripetere il processo se hai bisogno di apportare modifiche all'icona o al nome dell'app. Non puoi aggiungere nuovamente l'app dal riquadro del menu Start o dall'elenco delle app perché verrà appuntata con il nome e l'icona predefiniti.
Puoi anche rinominare gli elementi nell'elenco delle app nel menu Start .

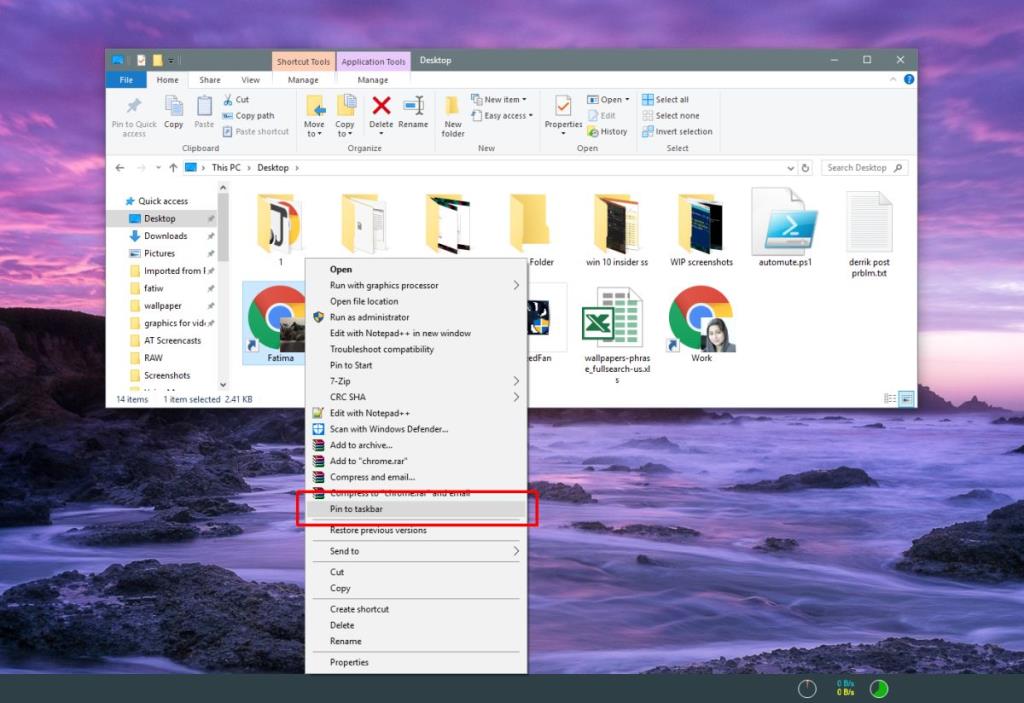
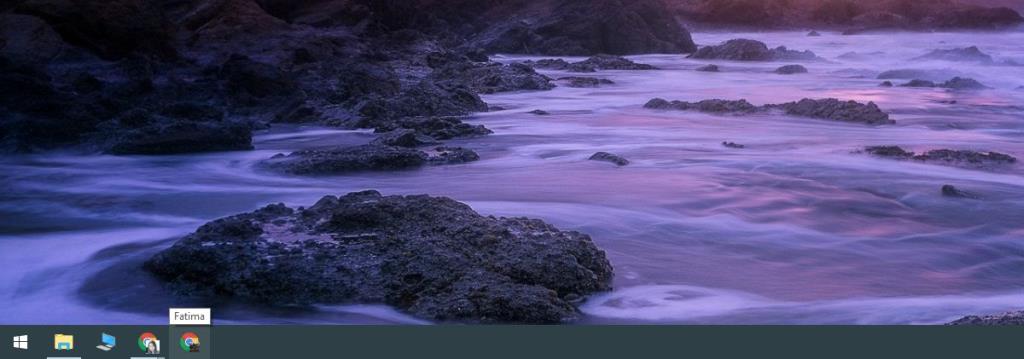
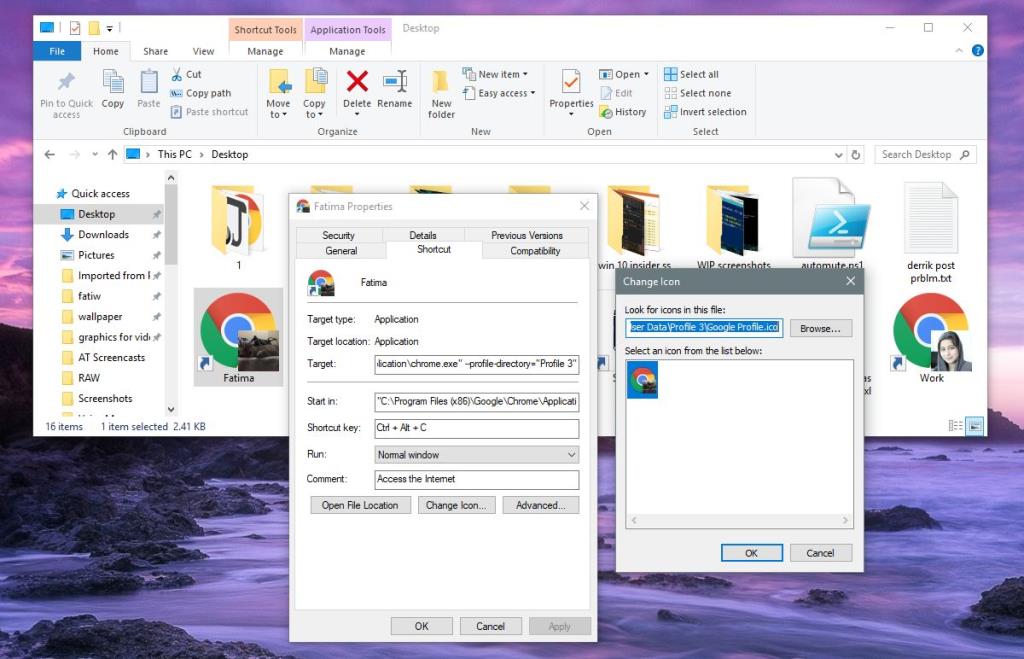






![Come aggiungere bordi alle tue immagini in Photoshop [Tutorial] Come aggiungere bordi alle tue immagini in Photoshop [Tutorial]](https://tips.webtech360.com/resources8/r252/image-4440-0829093900681.jpg)

