Se lo schermo del tuo computer Windows 10 diventa blu e mostra una faccina triste e sorridente insieme a un lungo messaggio, significa che ti sei imbattuto in un errore BSOD che deve essere corretto .
La parte peggiore è che i messaggi della schermata blu rendono la tua macchina inutilizzabile. Inoltre, tutti i progetti non salvati su cui hai lavorato fino a quel momento andranno persi.
Che cos'è CLOCK WATCHDOG TIMEOUT?
CLOCK WATCHDOG TIMEOUT è un errore BSOD causato dai tentativi falliti del processore di eseguire interruzioni. Significa che la CPU non risponde correttamente ai comandi.
Potrebbe esserci un problema con il modo in cui i core e i thread della CPU interagiscono tra loro. Ad esempio, se il tuo sistema supporta più thread della CPU, l'errore BSOD potrebbe indicare che un thread non riesce a inviare richieste a un altro.
Il codice di arresto CLOCK WATCHDOG TIMEOUT è generalmente accompagnato dai seguenti codici di errore: 0x00000101, 0x27FD1D7E, 0x372CD352, 0x94DAFD0F o 0xCA4FBB49.
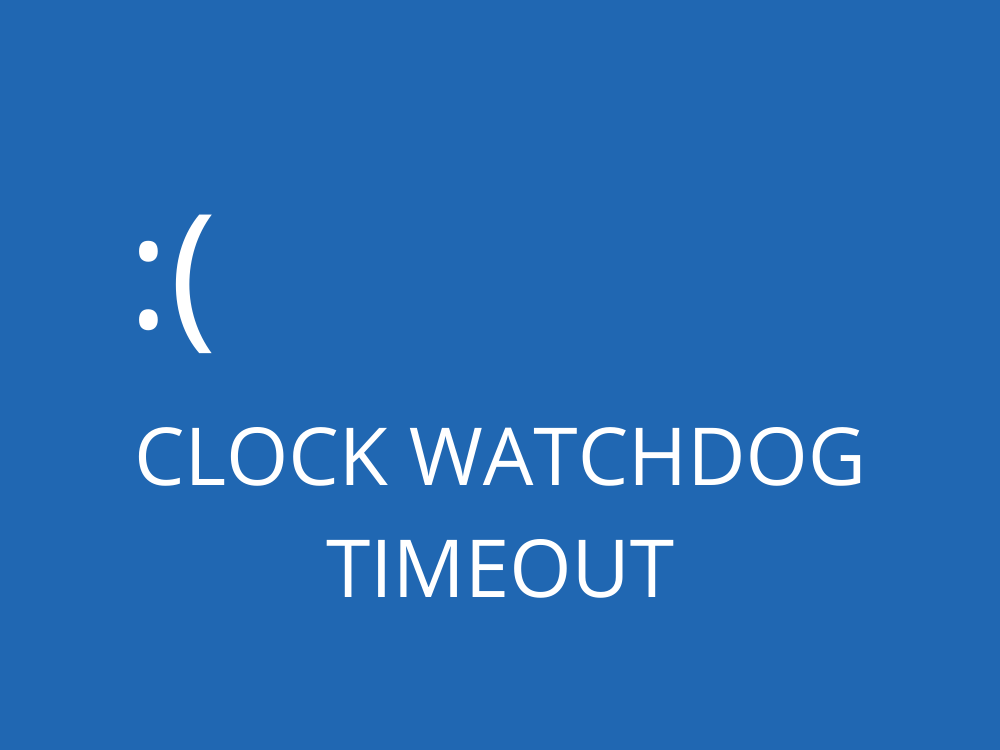
Come risolvere CLOCK WATCHDOG TIMEOUT su Windows 10
Potresti essere tentato di eseguire un ripristino dei dati di fabbrica sul tuo PC Windows 10 . Ma dovrebbe essere la tua ultima risorsa. Prima di farlo, prova le seguenti soluzioni:
1. Avvio pulito di Windows 10
Se non hai la possibilità di eseguire troppi passaggi sul tuo sistema operativo perché Windows 10 mostra rapidamente l'errore CLOCK WATCHDOG TIMEOUT dopo l'avvio, prova un avvio pulito del sistema .
Indica al tuo sistema operativo di avviare solo servizi, driver e processi essenziali, disattivando tutto il resto. Questo ti dà la possibilità di creare un ambiente sicuro per la risoluzione dei problemi BSOD.
Come pulire l'avvio di Windows 10:
- Premi il tasto Windows , digita configurazione di sistema e premi Invio per avviare questa app
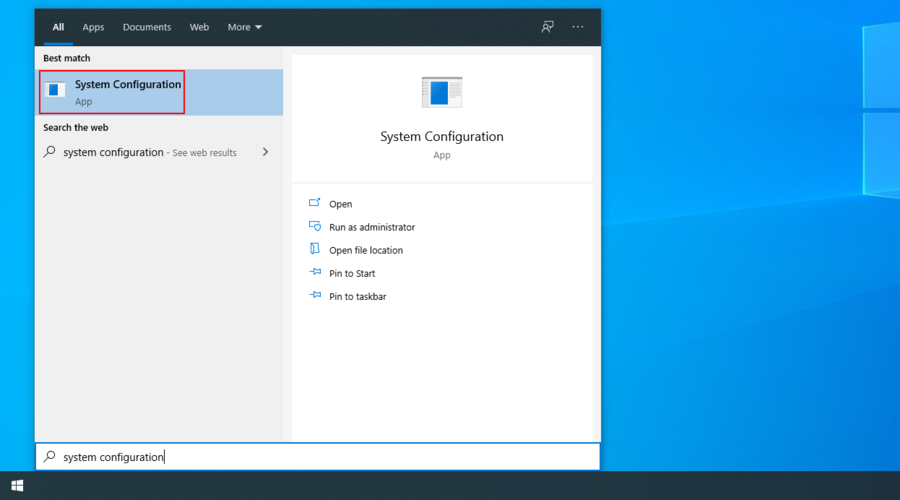
- Vai alla scheda Servizi , deseleziona Nascondi tutti i servizi Microsoft e fai clic su Disabilita tutto
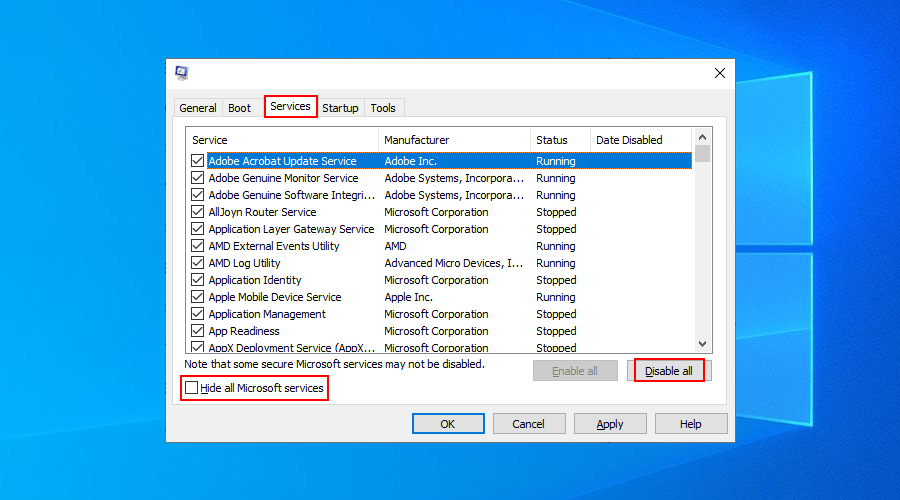
- Passa alla scheda Avvio e fai clic su Apri Task Manager
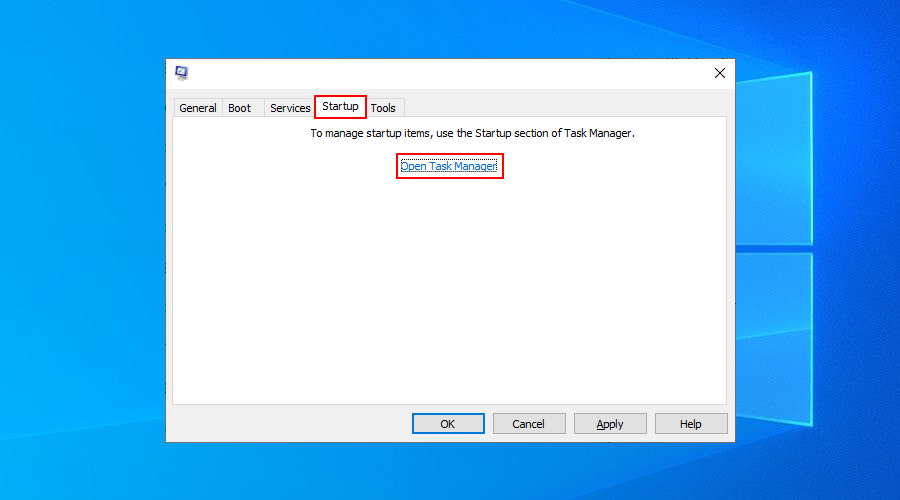
- Disabilita tutti i processi dall'elenco
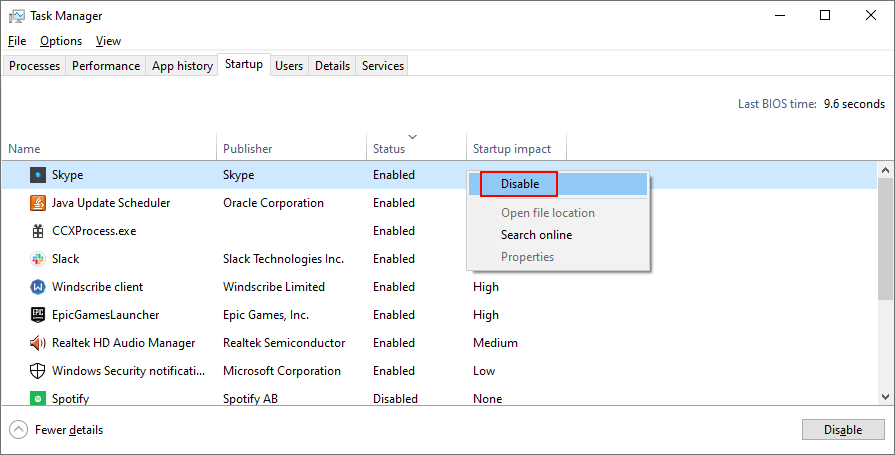
- Riavvia il tuo computer
2. Controlla la memoria di sistema
Se la scheda RAM non funziona correttamente, ciò potrebbe innescare errori BSOD sul tuo computer Windows 10, incluso CLOCK WATCHDOG TIMEOUT. Tuttavia, puoi facilmente controllare lo stato della RAM e riparare eventuali problemi utilizzando uno strumento integrato: Windows Memory Diagnostic.
Come utilizzare Diagnostica memoria di Windows:
- Chiudi tutti i programmi in esecuzione
- Fare clic sul pulsante Start , digitare Diagnostica memoria di Windows e avviare questa app
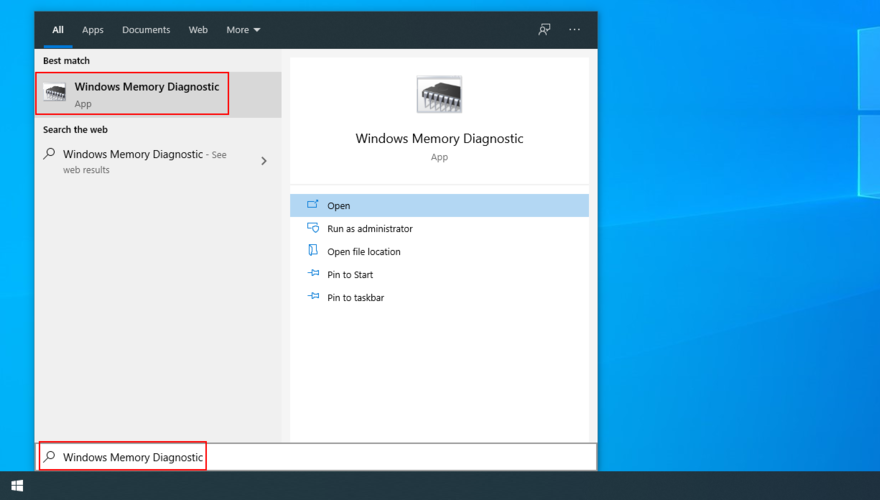
- Fare clic su Riavvia ora e verificare la presenza di problemi
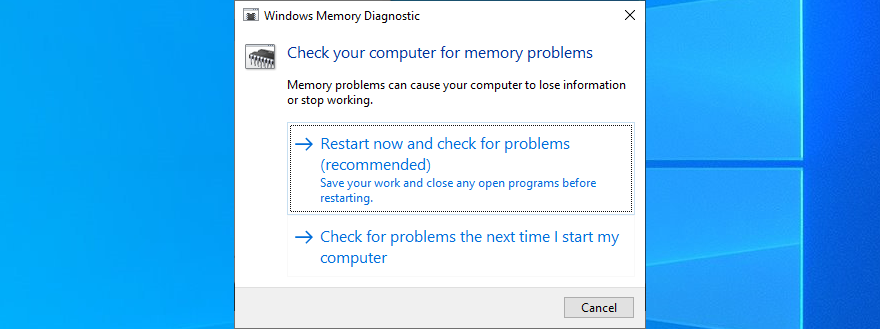
Windows inizierà a verificare la memoria di sistema durante l'avvio. Dovrebbe risolvere eventuali problemi di RAM in questa fase.
Tuttavia, se hai bisogno di informazioni più avanzate per la diagnostica della memoria, prova a utilizzare MemTest86 . Puoi avviarlo da un'unità flash USB per controllare le tue chiavette RAM e rimuovere o sostituire quelle con errori.
3. Disabilita l'overclocking
Overclocking significa migliorare le prestazioni del tuo computer aumentando la frequenza di clock della tua CPU, RAM o GPU. È una tecnica spesso utilizzata per migliorare l'esperienza di gioco.
Tuttavia, se non viene eseguita correttamente, potrebbe causare seri problemi al computer, incluso l'errore CLOCK WATCHDOG TIMEOUT. Ad esempio, hai bisogno di ulteriore potenza di raffreddamento per evitare che il tuo PC vada in tilt.
Come disattivare l'overclock nel BIOS:
- Riavvia il PC e premi il tasto o la combinazione di tasti mostrata sullo schermo per accedere alla modalità BIOS
- Individua le impostazioni avanzate
- Disabilita l' overclock
- Salva la configurazione corrente ed esci dal BIOS
- Riavvia il PC e verifica la presenza di errori BSOD
Tuttavia, se hai installato un'utilità di overclock di terze parti, assicurati di disattivarla, ripristinare le impostazioni del BIOS sui valori predefiniti e rimuovere il programma dal computer per evitare ulteriori problemi.
4. Ottieni gli ultimi aggiornamenti di Windows
Se sono presenti aggiornamenti di Windows in sospeso, è necessario scaricarli e installarli per sfruttare le funzionalità, i miglioramenti, gli aggiornamenti rapidi e le funzionalità di sicurezza più recenti. Potresti anche sbarazzarti del codice di arresto CLOCK WATCHDOG TIMEOUT in questo modo.
Come eseguire Windows Update:
- Fare clic sul pulsante Start , digitare verifica aggiornamenti e premere Invio
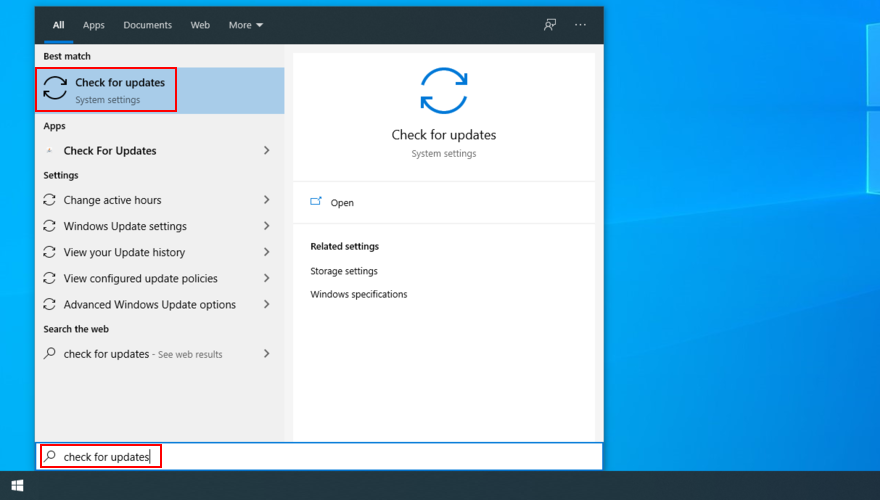
- Attendi fino a quando Windows verifica la disponibilità di aggiornamenti e fai clic su Scarica se c'è qualcosa in sospeso
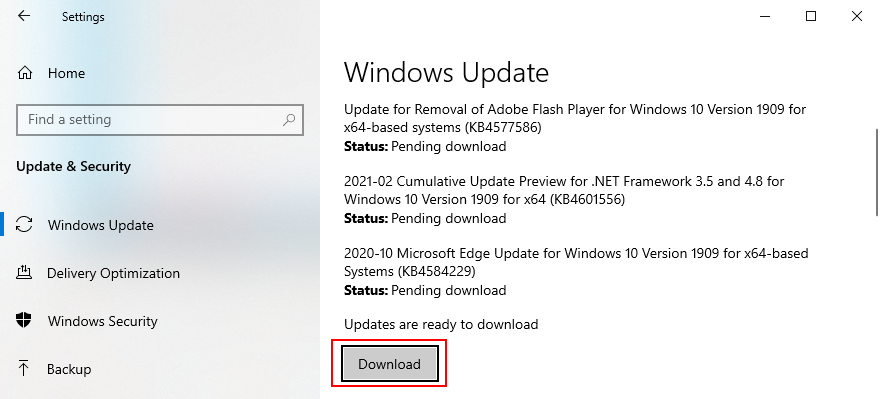
- Riavvia il tuo PC. Potrebbe essere necessario farlo alcune volte, a seconda della complessità dell'aggiornamento
5. Controlla i tuoi driver
I driver di sistema indicano ai tuoi dispositivi come interagire tra loro e con il sistema operativo. Quindi, se disponi di driver mancanti o obsoleti, potrebbe essere il motivo per cui continui a ricevere codici di errore BSOD sul tuo computer come CLOCK WATCHDOG TIMEOUT.
Puoi risolvere facilmente questo problema reinstallando i driver del dispositivo. Oppure, se sono obsoleti, dovresti aggiornarli all'ultima versione.
Come reinstallare facilmente i driver compatibili:
- Fare clic con il pulsante destro del mouse sul pulsante Start e selezionare Gestione dispositivi
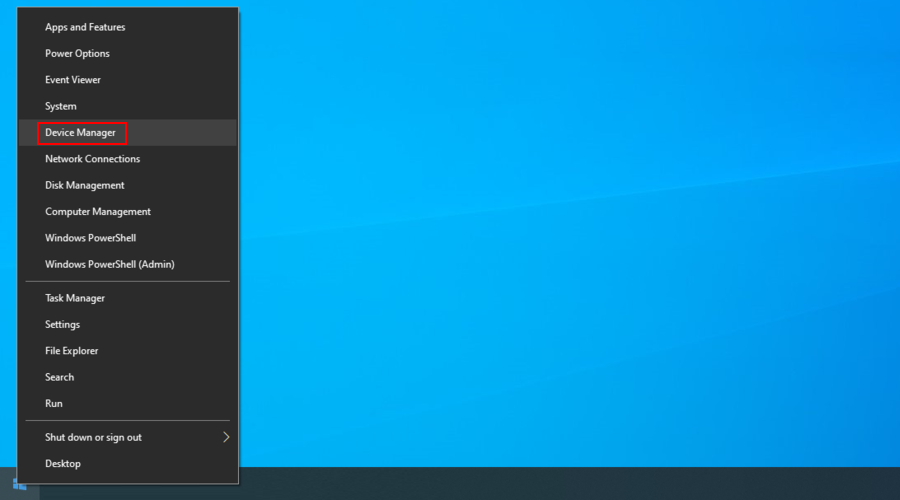
- Espandi le categorie e cerca qualsiasi voce con un punto esclamativo giallo. Fare clic con il pulsante destro del mouse e selezionare Disinstalla dispositivo
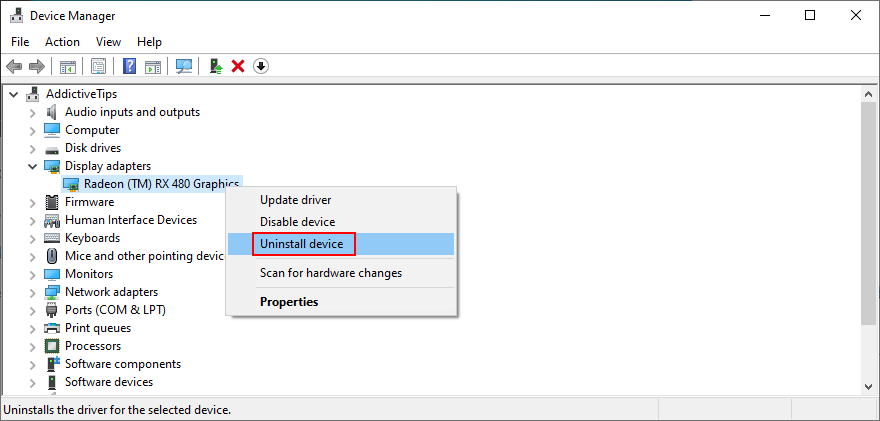
- Procedi con le istruzioni sullo schermo per rimuovere il dispositivo
- Riavvia il tuo computer
Non preoccuparti poiché Windows 10 reinstallerà automaticamente tutti i dispositivi mancanti non appena viene avviato. Tuttavia, se non risolve il problema di CLOCK WATCHDOG TIMEOUT, è necessario aggiornare i driver del dispositivo.
Se hai bisogno di aiuto per capire quali dispositivi necessitano di un aggiornamento, puoi utilizzare DriverVerifier di Microsoft .
Come aggiornare i driver:
- Vai a Gestione dispositivi , fai clic con il pulsante destro del mouse su un dispositivo e premi Aggiorna driver
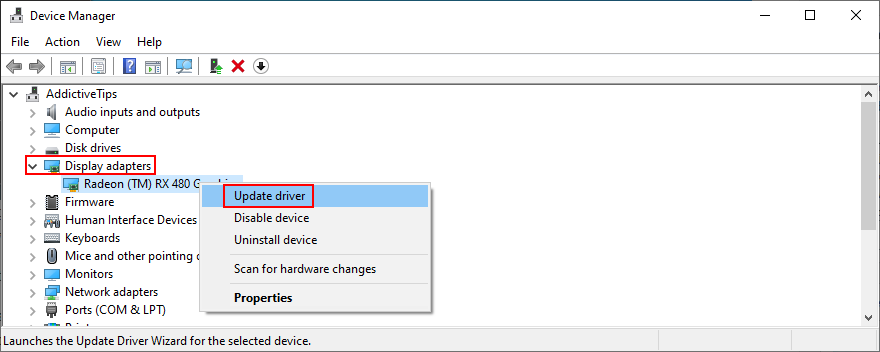
- Fare clic su Cerca automaticamente il software del driver aggiornato
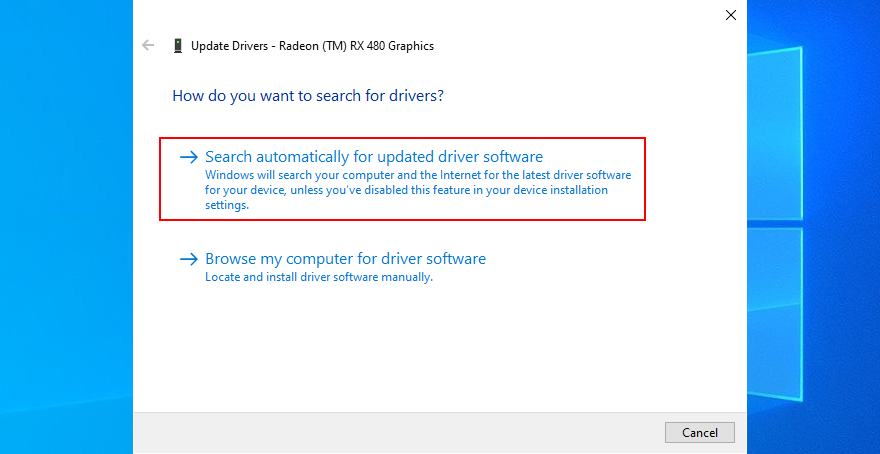
- Se vedi il messaggio I migliori driver per il tuo dispositivo sono già installati , fai clic su Cerca driver aggiornati su Windows Update
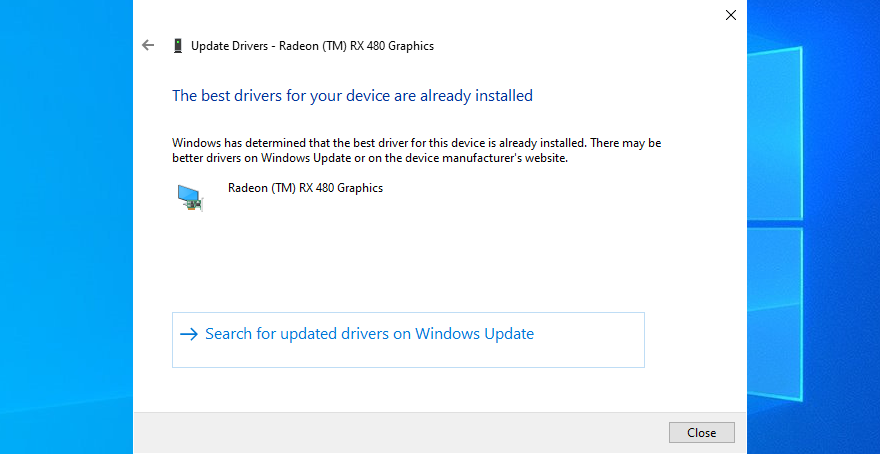
Sfortunatamente, Microsoft di solito non riesce a trovare gli aggiornamenti dei driver sul Web sebbene siano effettivamente disponibili versioni più recenti. Per superare questo problema, puoi visitare il sito Web ufficiale del produttore del dispositivo per scaricare e installare i driver.
D'altra parte, se non vuoi rischiare di ottenere un driver incompatibile per il tuo computer che potrebbe causare ulteriori danni, allora dovresti optare per un'applicazione di aggiornamento del driver .
Esegue la scansione del computer alla ricerca di tutti i driver, trova le versioni più recenti su Internet e si assicura di scaricare i driver compatibili con il sistema operativo e l'hardware. Ed è tutto eseguito automaticamente.
6. Disinstalla i programmi recenti
Il codice di arresto CLOCK WATCHDOG TIMEOUT potrebbe anche essere causato da un programma che hai installato di recente, che non è completamente compatibile con il tuo sistema operativo.
Come rimuovere le app recenti:
- Fai clic con il pulsante destro del mouse sul pulsante Start di Windows 10 e vai su App e funzionalità
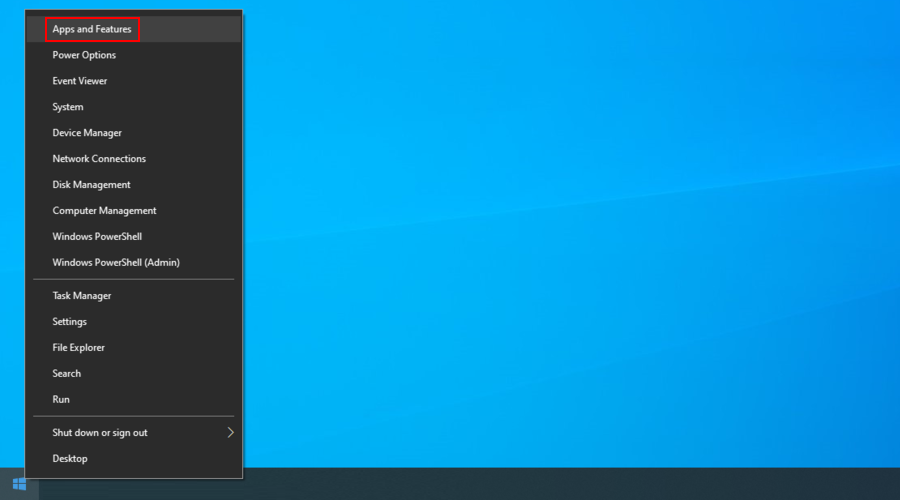
- Fare clic su Ordina per e selezionare Data di installazione
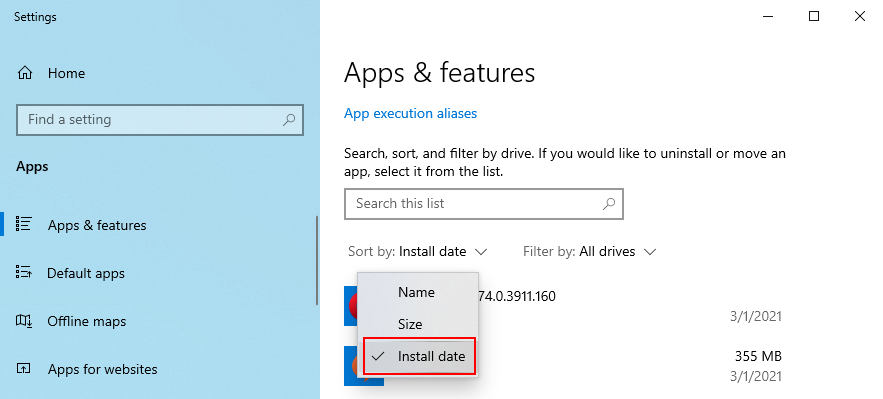
- Scegli la prima app visualizzata, fai clic su Disinstalla e procedi con le istruzioni di rimozione
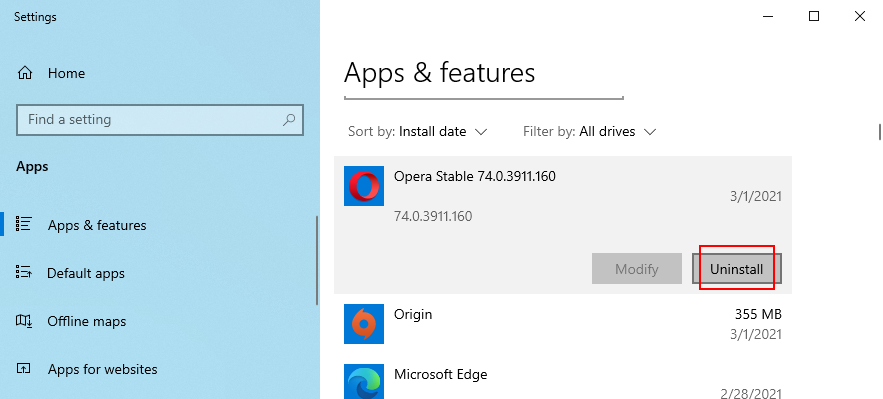
- Riavvia il tuo computer
- Se ricevi ancora errori BSOD, disinstalla l'app successiva nell'elenco recente
Tuttavia, se l'applicazione in questione ha aggiunto o modificato le impostazioni del registro di sistema, potrebbe non essere sufficiente rimuoverla con il programma di disinstallazione integrato di Windows.
In tal caso, ti consigliamo di utilizzare uno strumento di rimozione dei programmi . Elimina automaticamente i file rimanenti e ripristina le impostazioni di registro predefinite.
7. Ripristina Windows 10
Una soluzione migliore rispetto alla disinstallazione di programmi difettosi consiste nel ripristinare Windows 10 a un punto di ripristino precedente. Dovrebbe riparare l'errore CLOCK WATCHDOG TIMEOUT se è stato causato da modifiche al software o al sistema.
Come utilizzare il ripristino del sistema:
- Assicurati di aver effettuato l'accesso come amministratore del PC
- Premi il tasto Win + R , digita pannello di controllo e premi Invio
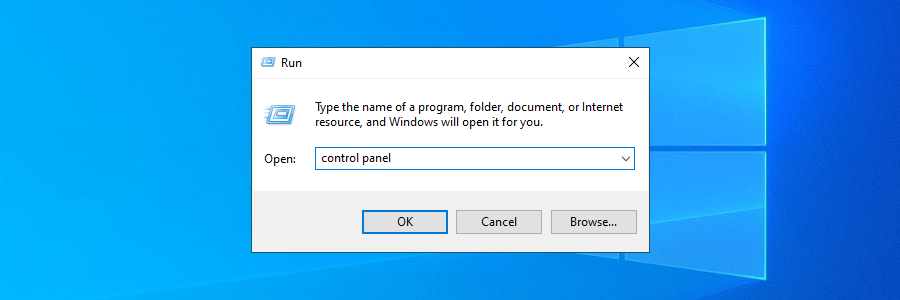
- Fare clic su Recupero
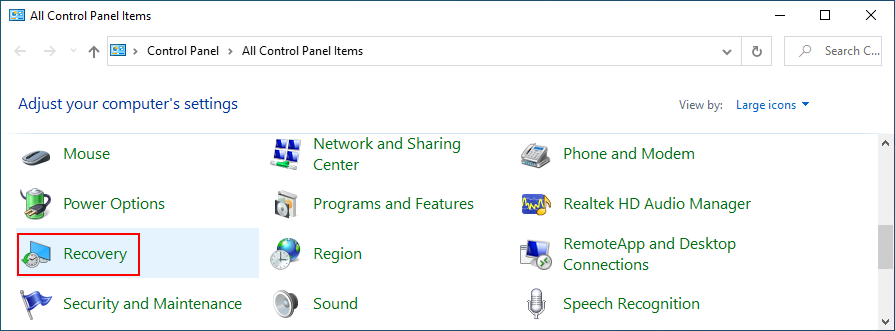
- Fare clic su Apri Ripristino configurazione di sistema
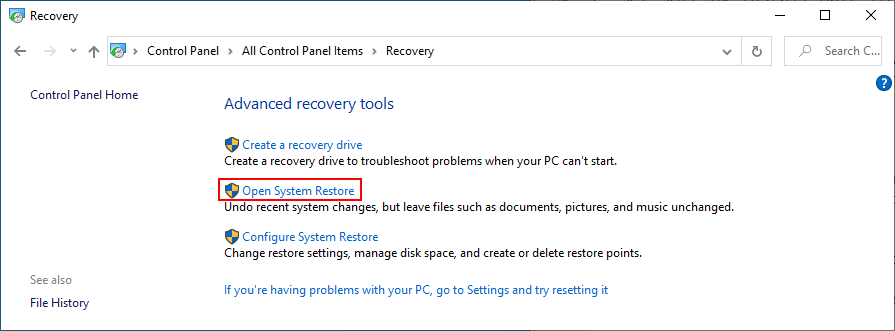
- Scegli un punto di ripristino, fai clic su Avanti e procedi con le istruzioni sullo schermo
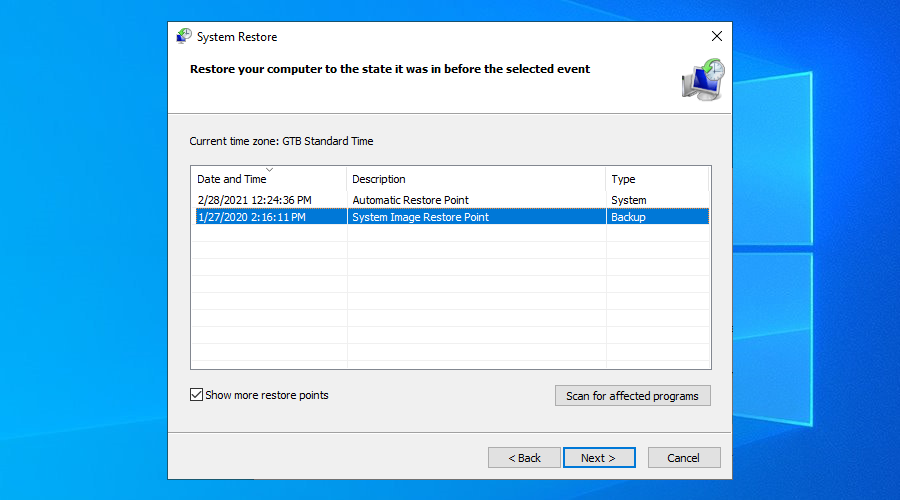
- Riavvia il tuo PC
8. Correggi gli errori del disco e del sistema
Qualsiasi numero di errori del disco rigido e problemi di danneggiamento dei file di sistema può portare a errori con schermata blu come CLOCK WATCHDOG TIMEOUT. Può essere difficile identificare e risolvere il problema esatto.
Ma puoi rivolgerti ad alcuni strumenti Windows affidabili per aiuto: CHKDSK (Check Disk) per riparare gli errori del disco rigido, SFC (System File Checker) per ripristinare i file di sistema corrotti e DISM (Deployment Image Servicing and Management) per controllare l'archivio dei componenti di l'immagine del sistema operativo.
Le tre utilità possono essere avviate dal prompt dei comandi con diritti elevati. Non è necessaria una precedente esperienza con l'ambiente CMD purché si seguano le istruzioni di seguito.
Come usare CHKDSK:
- Se il tuo sistema operativo è installato su C:, esegui
chkdsk c: /f. Altrimenti, sostituisci c:con la lettera di partizione corretta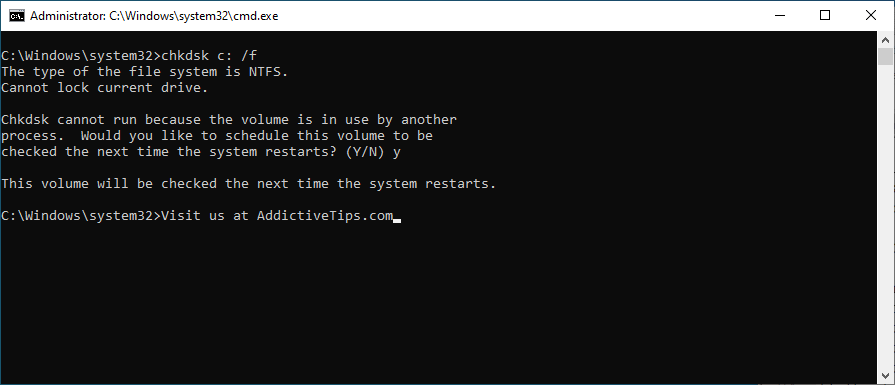
- Quando viene chiesto di pianificare CHKDSK al successivo riavvio del sistema, digitare y e premere Invio
- Esci da CMD, riavvia il PC e attendi che CHKDSK svolga il suo lavoro
Se ricevi ancora il codice di arresto CLOCK WATCHDOG TIMEOUT, procedi con la soluzione successiva.
Come usare SFC:
- Correre
sfc /scannow
- Attendi fino a quando SFC esegue la scansione e ripara i file di sistema
- Riavvia la tua macchina
Gli errori BSOD causati da file di sistema danneggiati dovrebbero essere risolti ormai. Se non lo fanno, usa DISM.
Come usare DISM:
- Correre
DISM /online /cleanup-image /scanhealth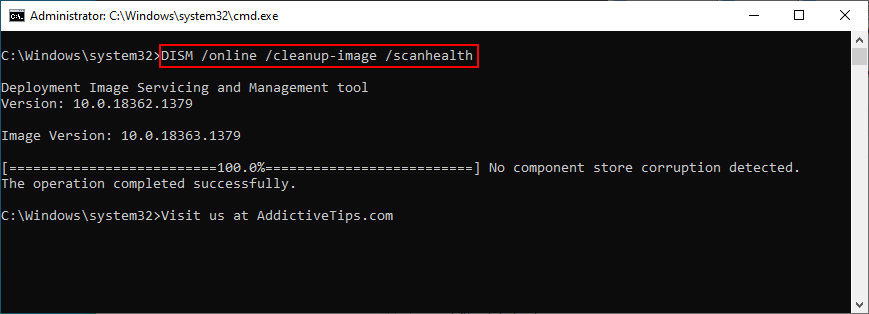
- Se restituisce errori, esegui
DISM /online /cleanup-image /restorehealth
- Riavvia il PC e avvia nuovamente CMD come amministratore
- Correre
sfc /scannow
- Riavvia la tua macchina
9. Ripristina il BIOS ai valori predefiniti
Se tu o un'altra persona con accesso al tuo computer siete entrati in modalità BIOS e avete apportato modifiche, potrebbe essere fatale per il vostro sistema operativo, causando CLOCK WATCHDOG TIMEOUT o altri errori BSOD.
Come ripristinare il BIOS ai valori predefiniti:
- Riavvia il tuo PC
- Prima dell'avvio di Windows, premere rapidamente il tasto visualizzato sullo schermo per accedere al BIOS
- Vai alla sezione Avanzate
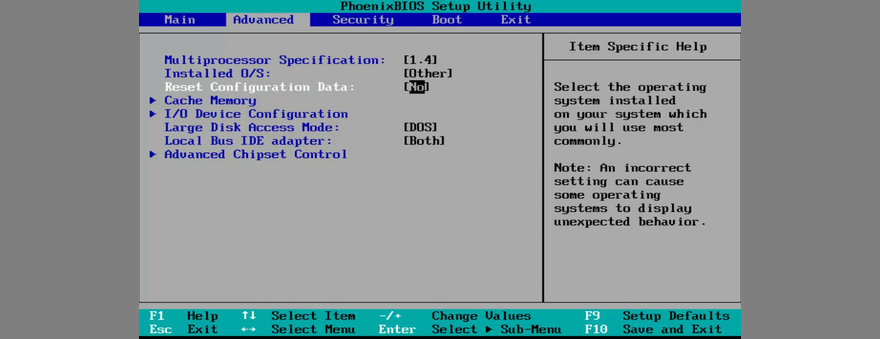
- Abilita Ripristina dati di configurazione (potrebbe essere descritto in modo diverso sullo schermo, a seconda della versione del BIOS)
- Salva la configurazione del BIOS corrente, esci e riavvia il PC
10. Scollega i nuovi dispositivi hardware
Se hai acquistato di recente un nuovo componente hardware che va nel tuo desktop o laptop, come un mouse, una webcam, un adattatore Wi-Fi o una scheda di memoria abilitati USB, potrebbe aver attivato errori hardware che alla fine portano a CLOCK WATCHDOG TIMEOUT.
Dovresti essere in grado di risolvere facilmente questo problema scollegando tutto l'hardware recente e riavviando il computer per verificare i miglioramenti.
Se non sei sicuro, scollega tutto, avvia Windows per confermare che non ricevi più errori, quindi ricollega con attenzione un componente alla volta per identificare il colpevole.
Per fare un salto di qualità, potresti provare a rimuovere tutti i cavi e le schede dall'unità del computer. Quindi inizia a ricollegare tutto, assicurandoti che i componenti siano collegati correttamente ma senza forzare.
Potrebbe anche essere una buona idea rispolverare la tua attrezzatura, in particolare il frigorifero. Le porte USB difettose potrebbero essere un altro motivo per gli errori BSOD, quindi dovresti provare a collegare i tuoi dispositivi abilitati USB a porte diverse.
11. Controlla il tuo PC per malware
Alcuni virus sono abbastanza potenti da disabilitare processi e servizi critici, causando errori BSOD come CLOCK WATCHDOG TIMEOUT. L'unica soluzione qui è eseguire una scansione sul computer e sbarazzarsi di eventuali parassiti.
Come usare Windows Defender:
- Fai clic sul pulsante Start , digita Sicurezza di Windows e avvia questa app
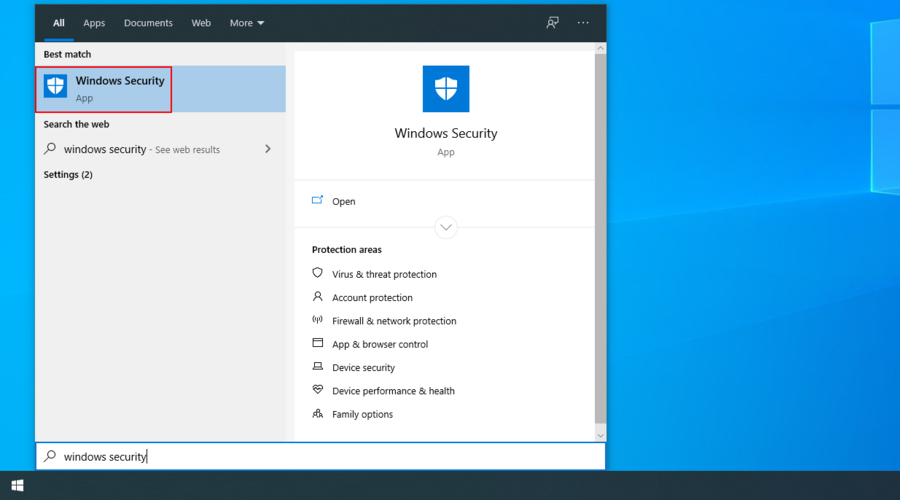
- Seleziona Protezione da virus e minacce
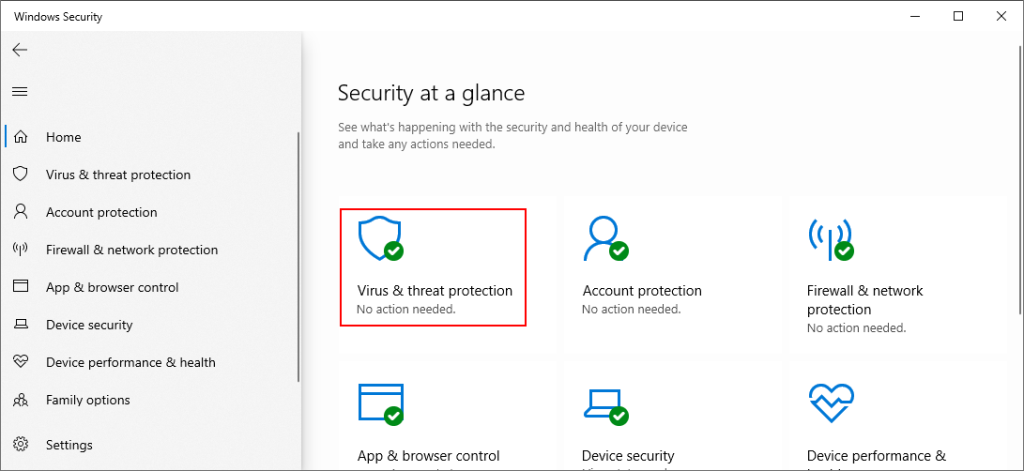
- Fare clic su Opzioni di scansione
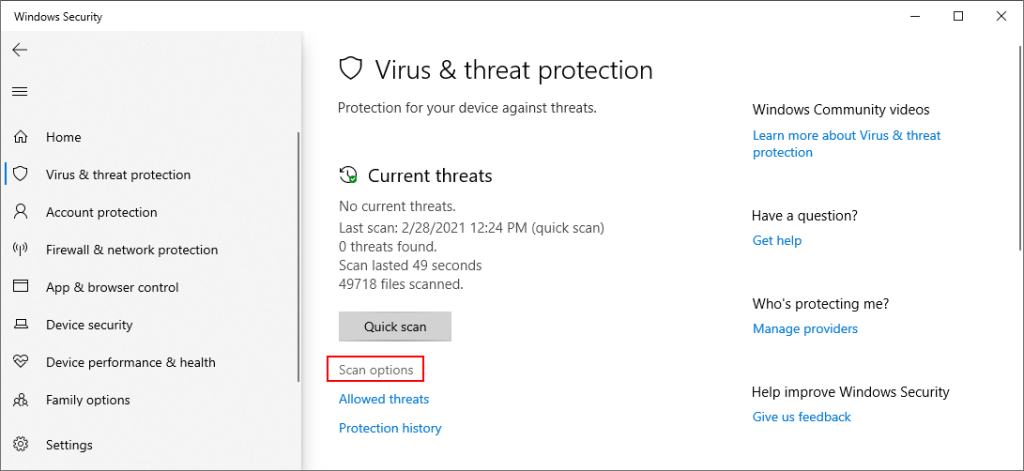
- Seleziona Scansione rapida e fai clic su Scansiona ora
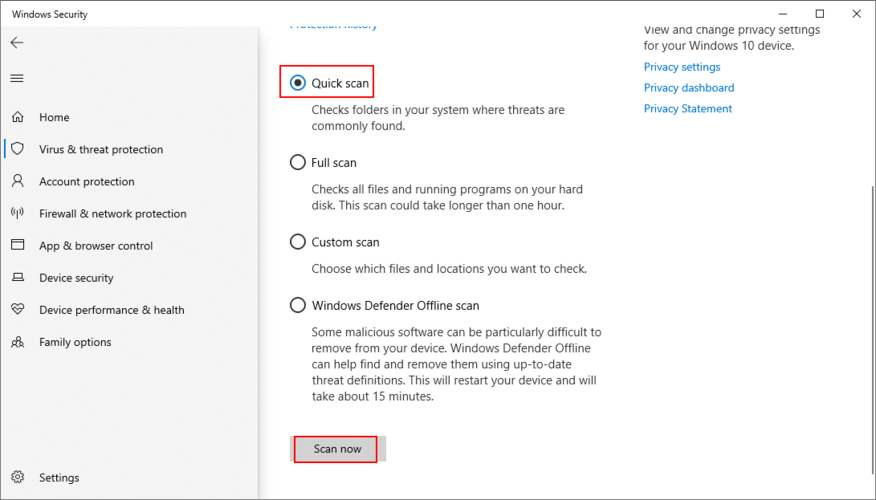
- Se i risultati della scansione sono puliti, riprova con la scansione offline di Windows Defender
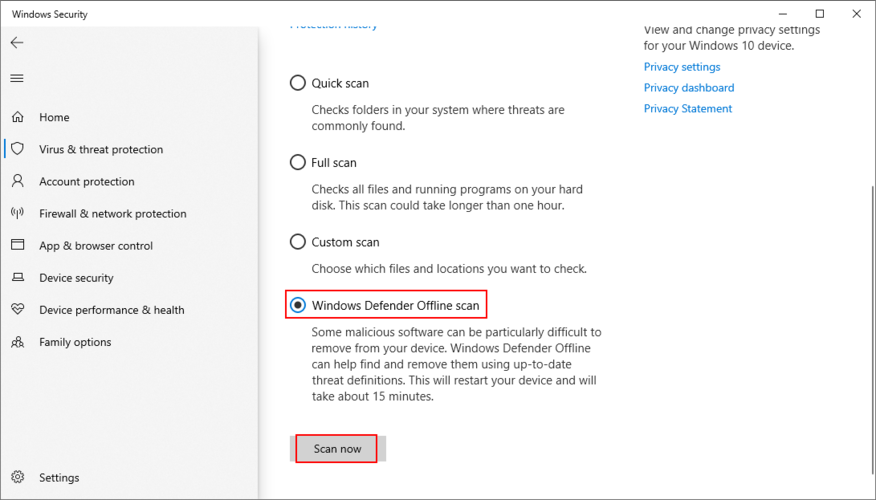
I passaggi precedenti si applicano ai computer Windows 10, ma solo se non è installato un programma antimalware di terze parti che ha sovrascritto Windows Defender. Se lo fai, sposta la tua attenzione su quell'applicazione per eseguire scansioni malware.
Il codice di arresto CLOCK WATCHDOG TIMEOUT può essere corretto
Per riassumere, se non riesci a eliminare l'errore CLOCK WATCHDOG TIMEOUT sul tuo computer Windows 10, prova a eseguire un avvio pulito, a controllare la RAM e a disabilitare l'overclocking.
È anche una buona idea installare gli ultimi aggiornamenti di Windows, controllare e aggiornare i driver, disinstallare i programmi recenti e ripristinare Windows 10 a un punto di ripristino stabile.
Inoltre, dovresti riparare il disco rigido e gli errori di sistema, ripristinare il BIOS ai valori predefiniti, scollegare i nuovi dispositivi hardware e controllare il tuo PC per malware.
Parole di commiato
Queste correzioni hanno funzionato per te? Cos'altro hai provato a riparare questo fastidioso errore BSOD? Fatecelo sapere nell'area commenti qui sotto.

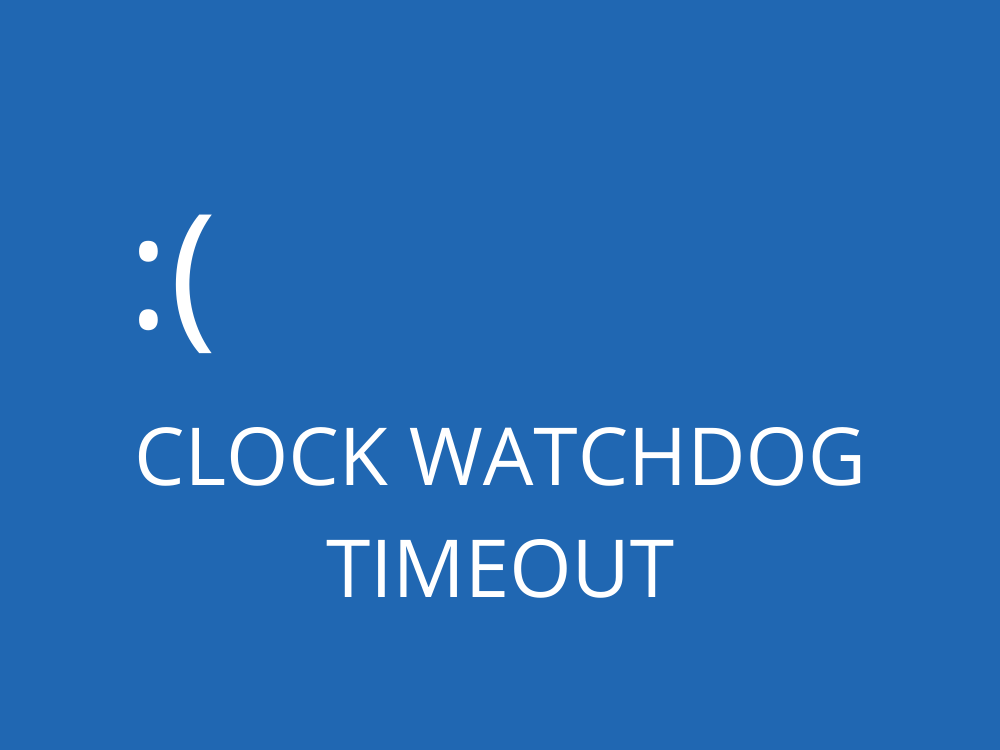
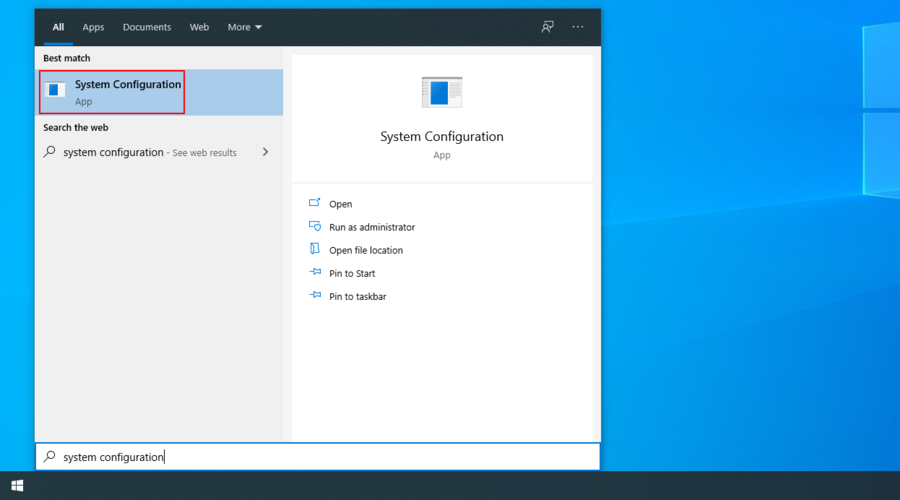
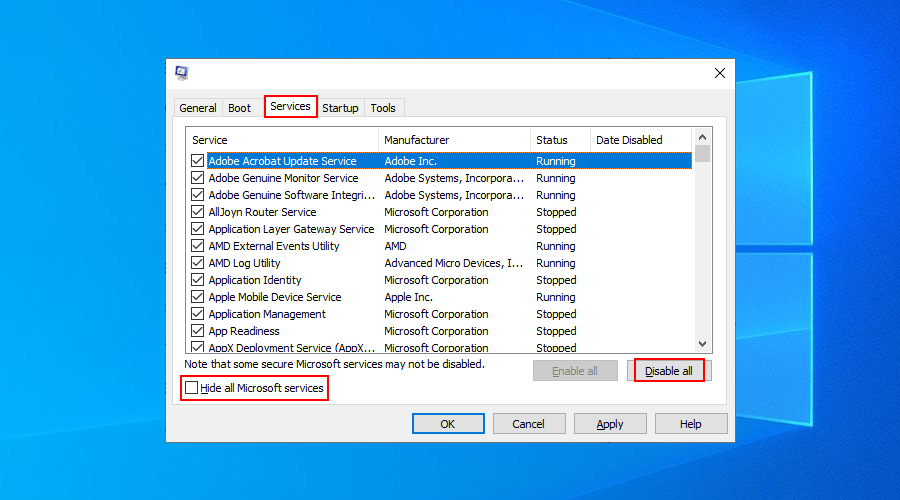
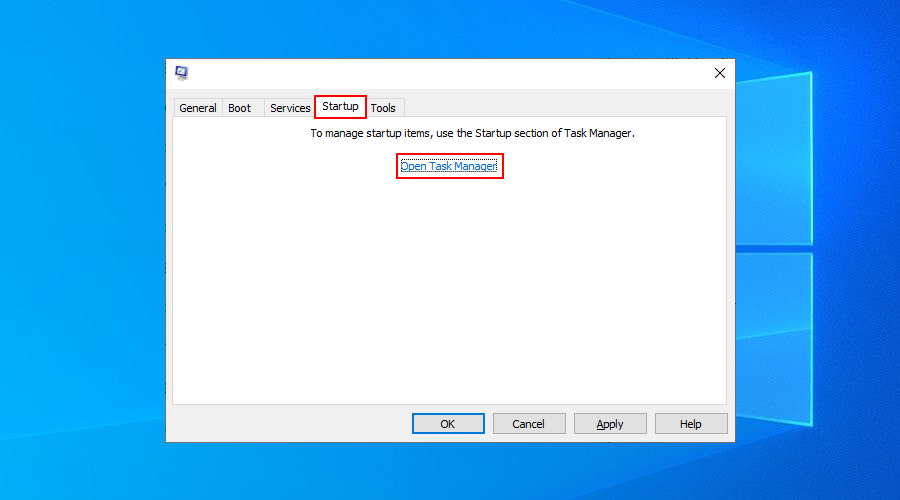
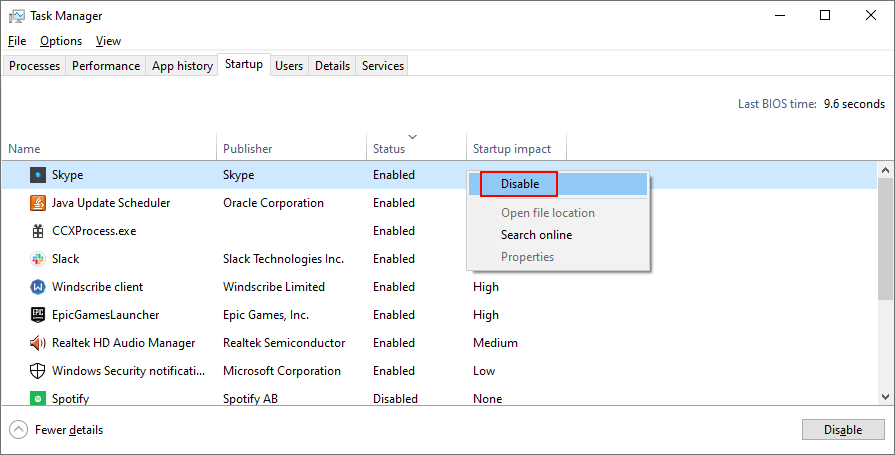
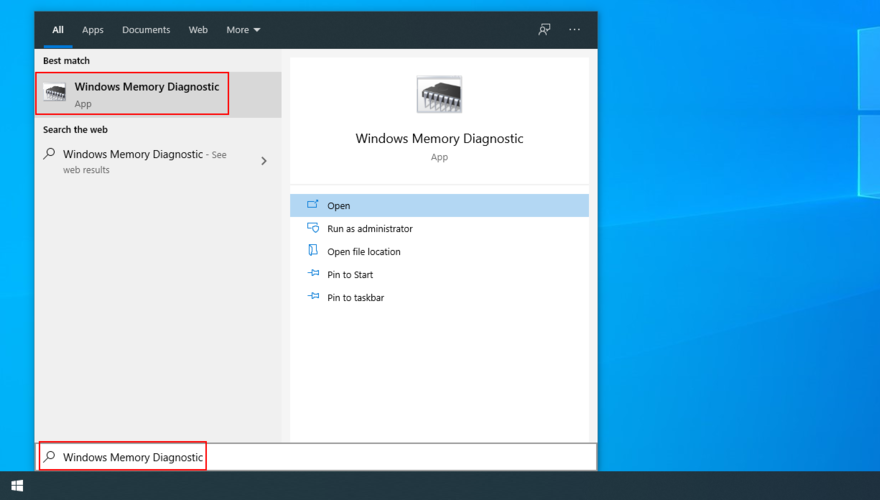
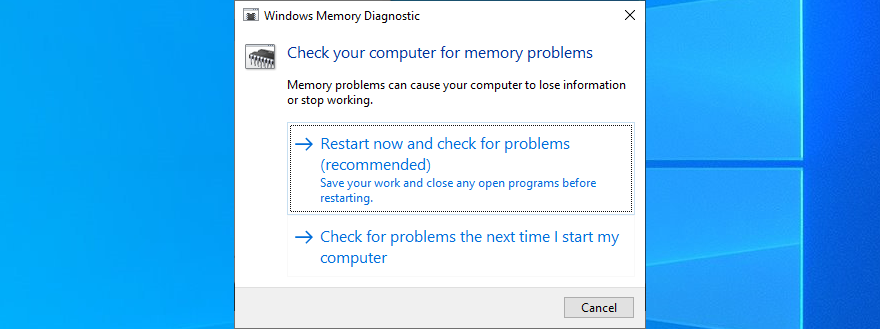
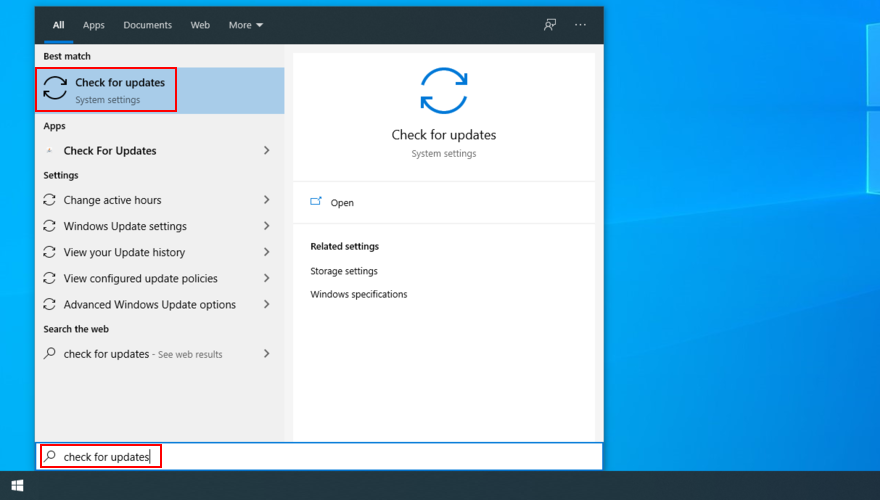
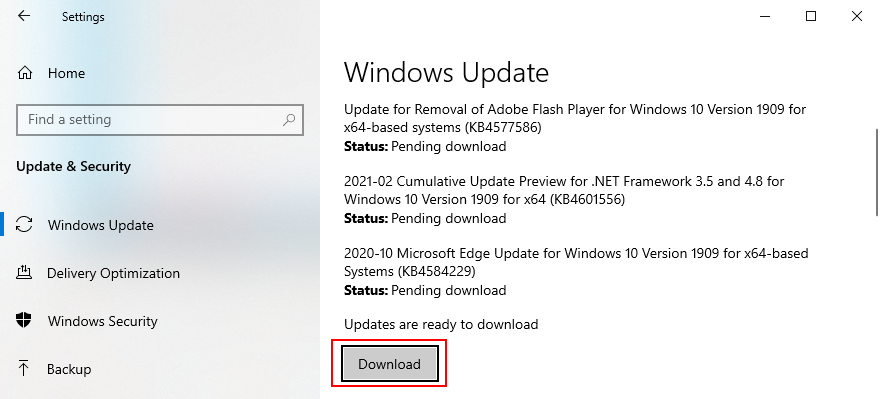
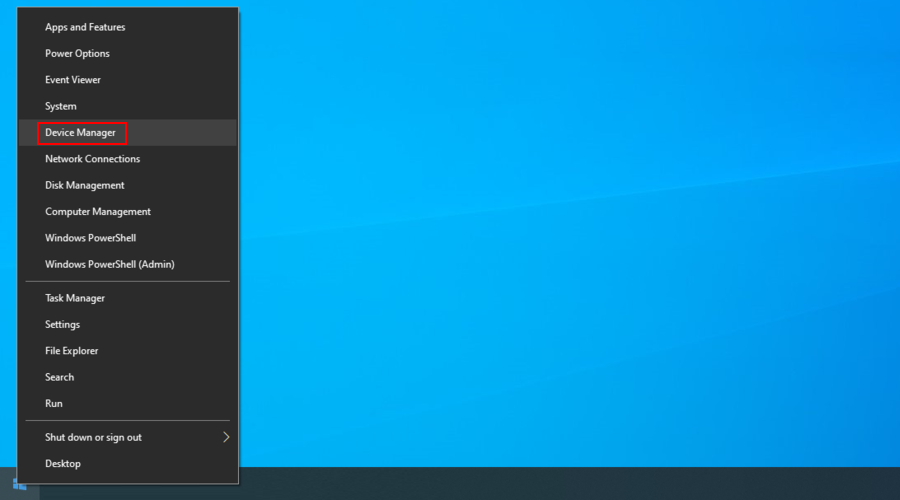
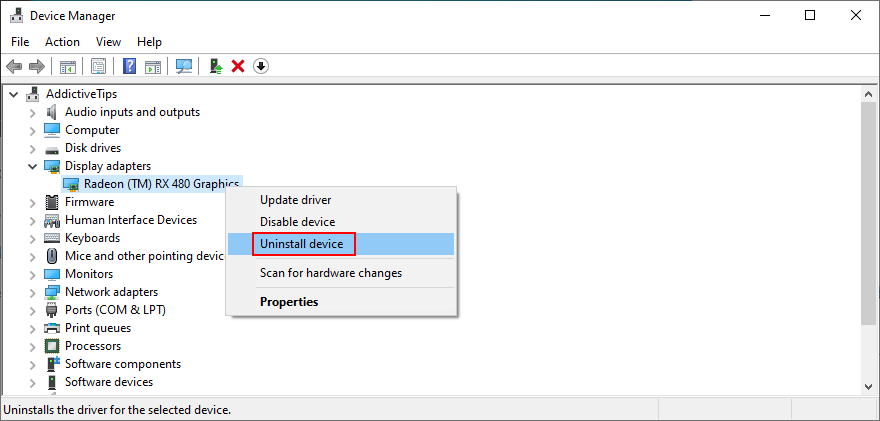
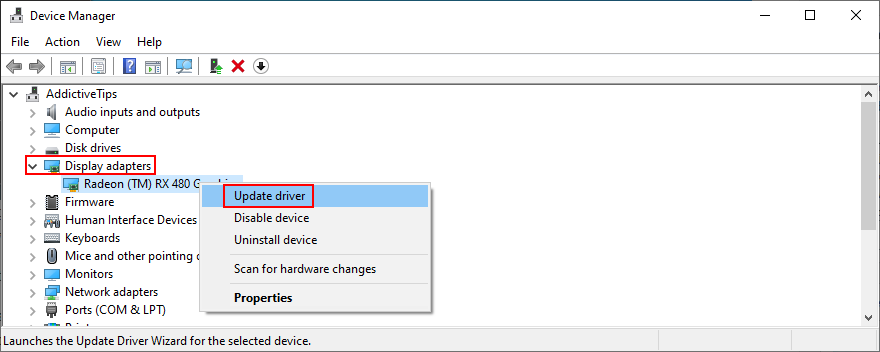
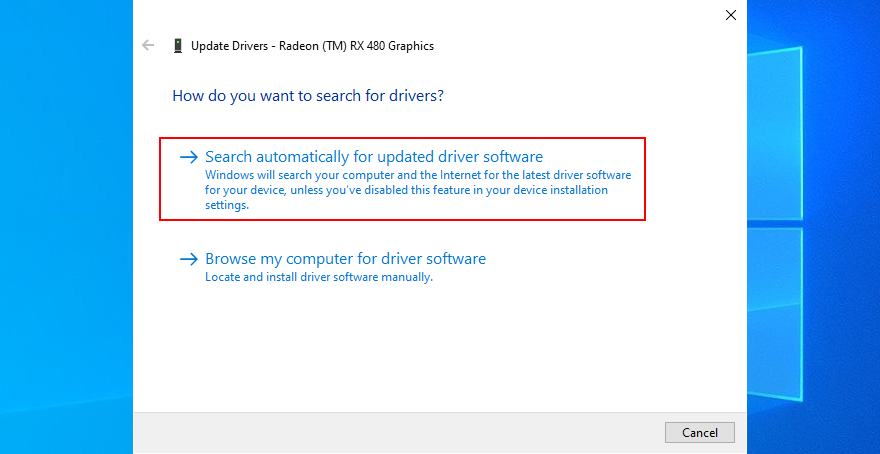
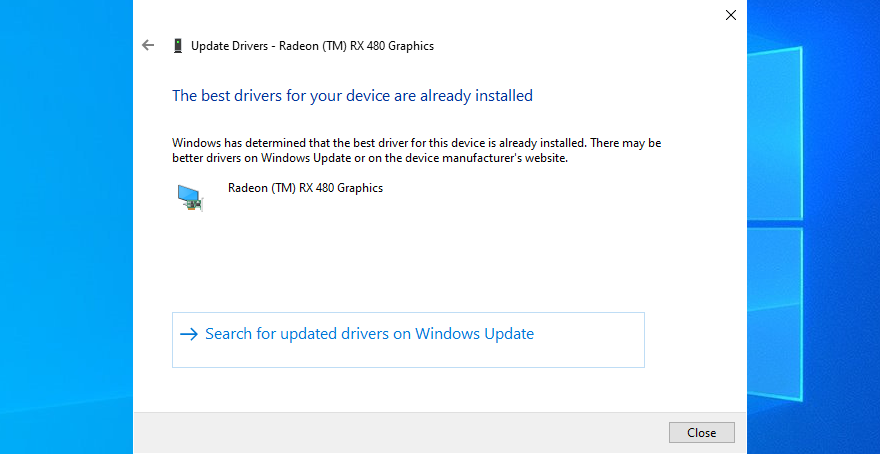
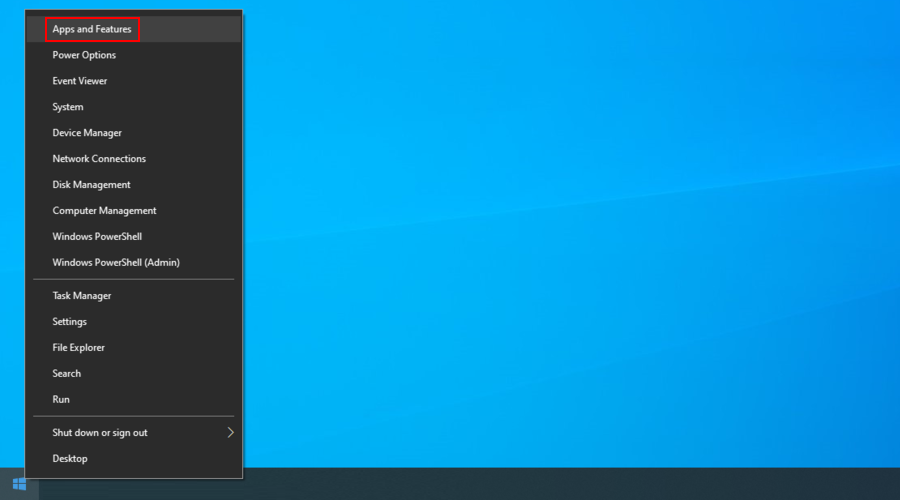
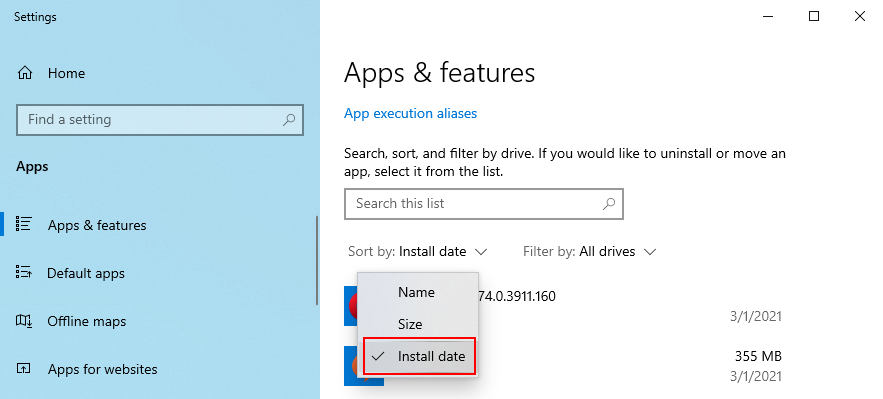
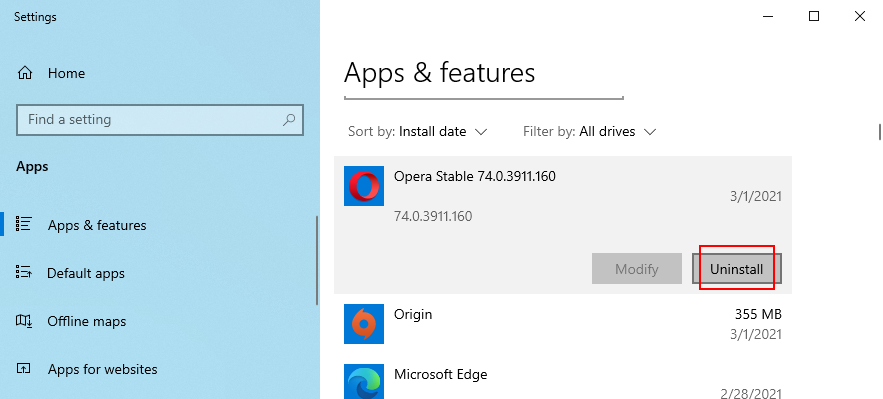
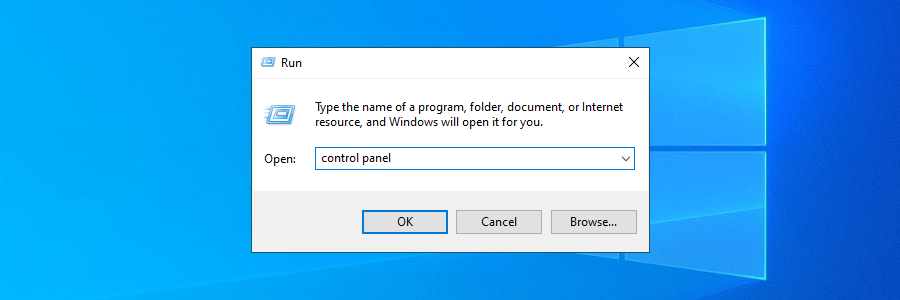
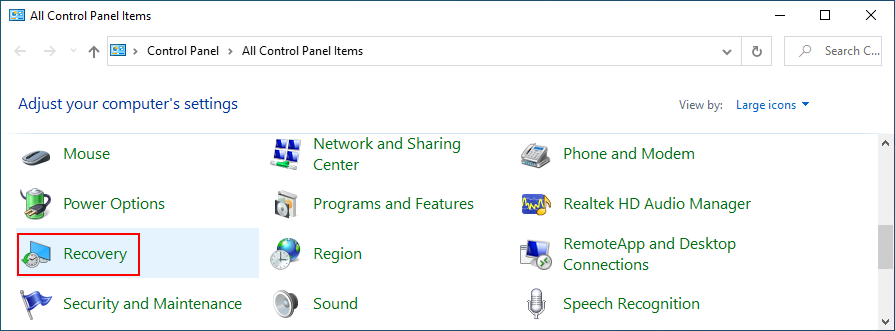
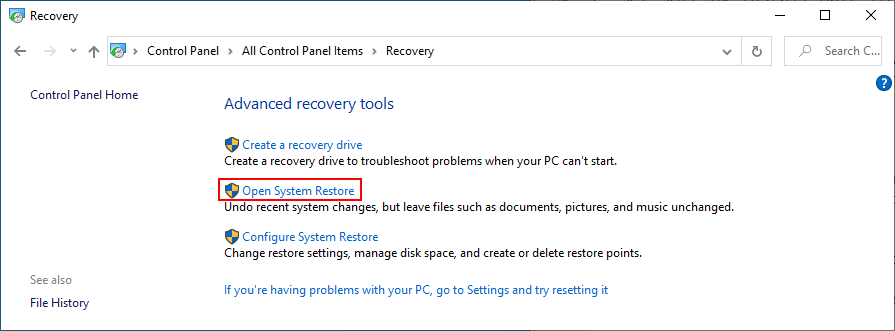
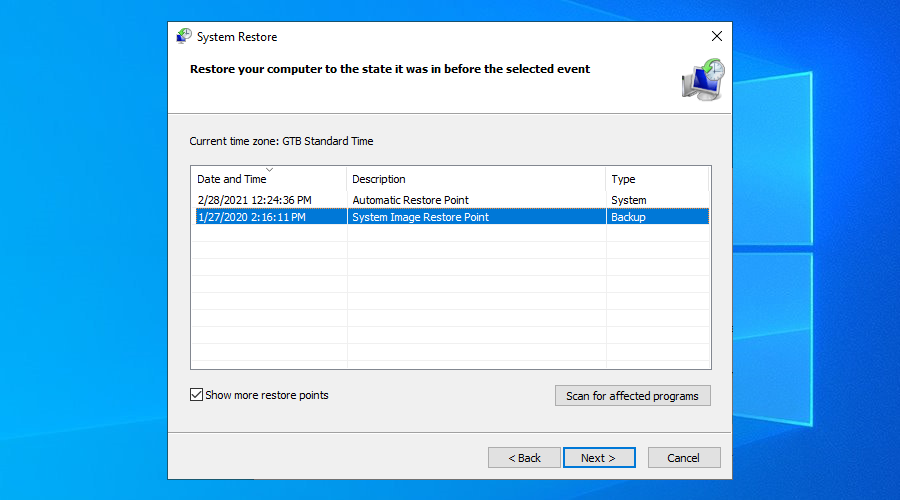
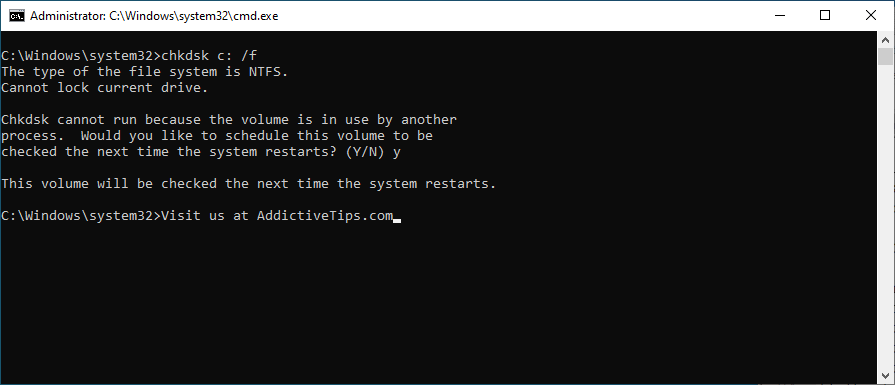

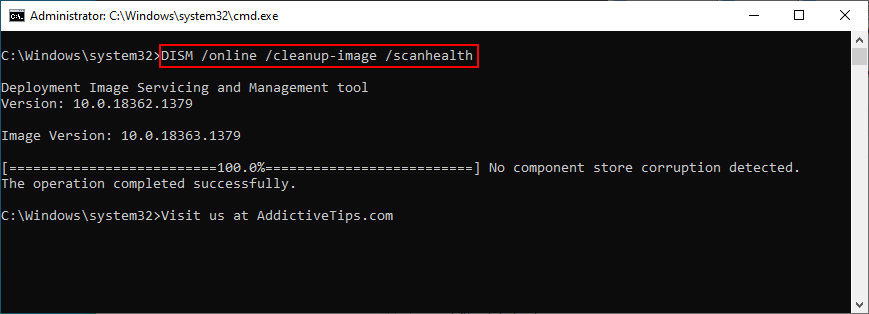
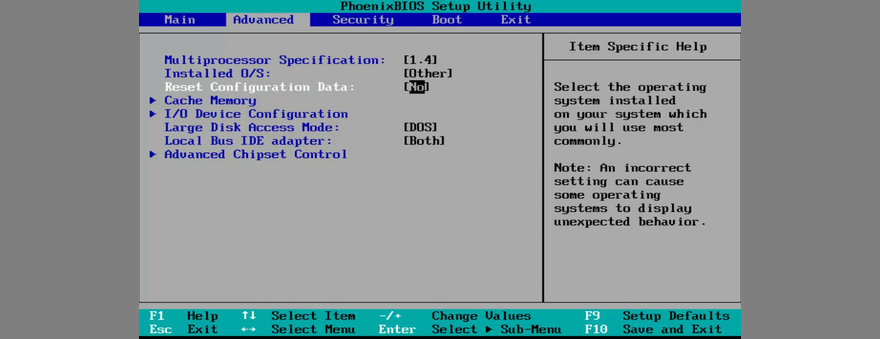
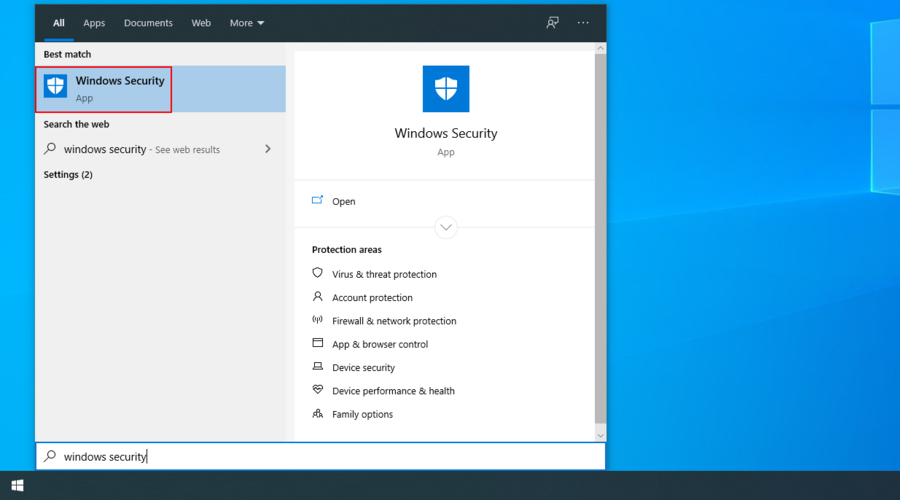
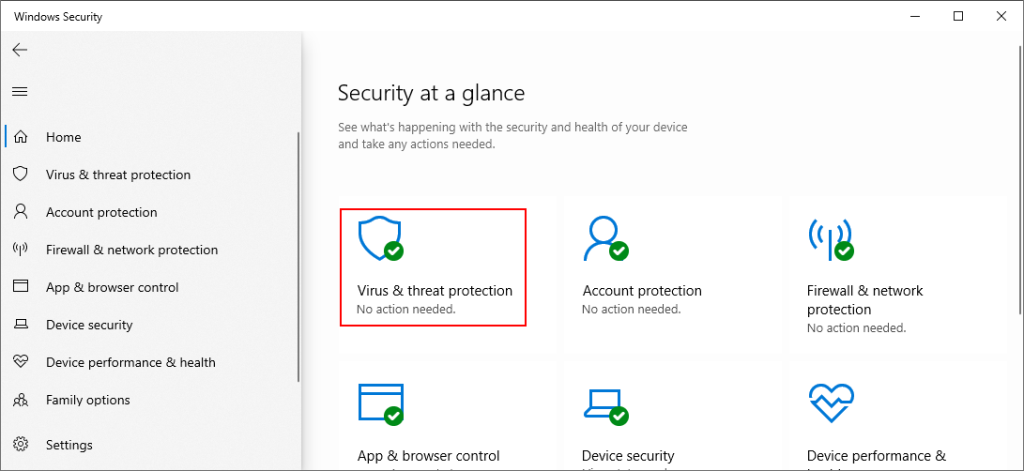
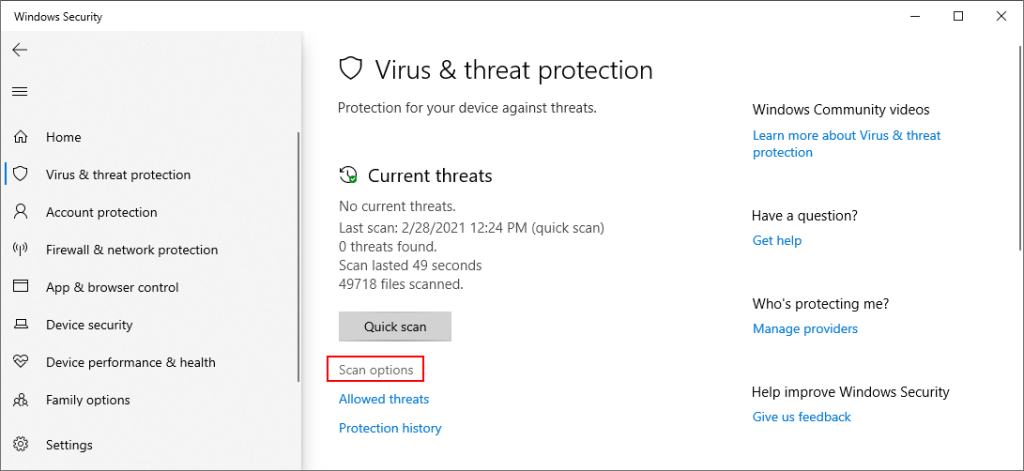
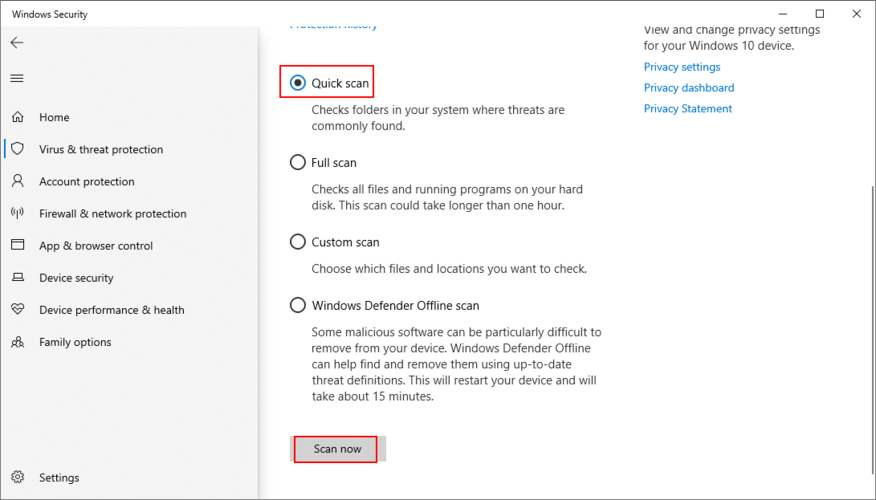
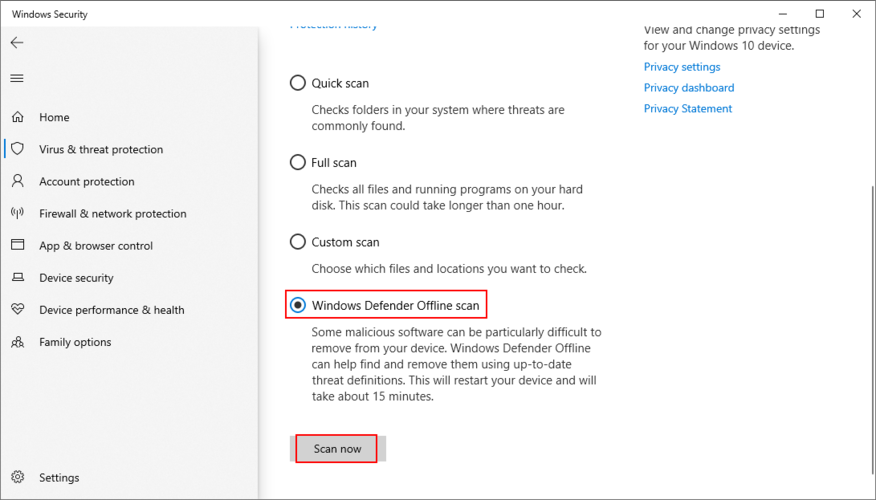






![Come aggiungere bordi alle tue immagini in Photoshop [Tutorial] Come aggiungere bordi alle tue immagini in Photoshop [Tutorial]](https://tips.webtech360.com/resources8/r252/image-4440-0829093900681.jpg)

