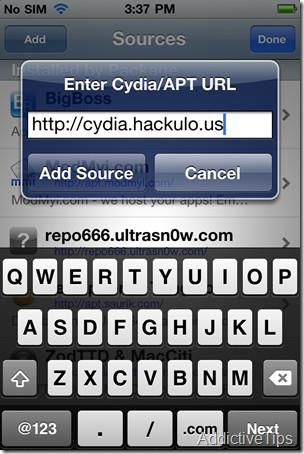Microsoft Teams マシン全体のインストーラーを入手する方法
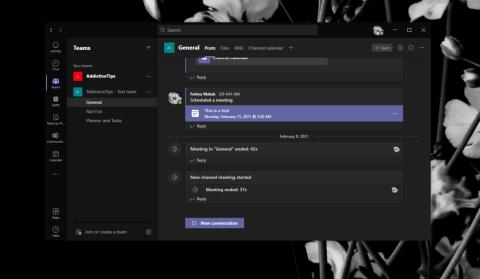
Microsoft Teamsは、個人と組織が業務を円滑に進めるための強力なツールです。この記事では、Microsoft Teamsのインストール方法を詳しく解説します。
会議はさまざまな理由で開催されます。1 回限りのミーティングもあれば、NIT、スタンドアップ、スプリント レビュー ミーティングなど) は繰り返し開催され、多くの場合同時に、異なる日付で開催されます。
これらの定期的な会議については、ユーザーは個別に招待を作成して送信することも、1 つの招待ですべての会議をカバーできる定期的な会議を作成することもできます。以下のビデオとガイドでは、これを行う方法を段階的に説明します。
Zoom定期ミーティング
Zoom は定期的なミーティングをサポートしています。定期的な Zoom ミーティングでは、すべての繰り返しのミーティングに使用される単一のリンクが作成されます。会議を何度も作成する必要がないため、主催者の時間を節約できます。参加者は、同じリンクを使用して会議にアクセスし、後で使用するためにブックマークすることができます。
Zoom の定期的なミーティングを設定する
デスクトップ、Web、iOS/Android アプリから定期的な Zoom ミーティングを設定できます。
ウェブ上で;
デスクトップ アプリの場合。
注: Zoom デスクトップ アプリでの定期的なミーティングのオプションは制限されています。定期的なミーティングを作成するには、Zoom Web アプリを使用するのが最善です。
iOS/Android の場合。
結論
定期的な会議は便利ですが、会議が毎年、または数か月ごとに繰り返される場合は、開催ごとに新しい会議を作成することを検討してください。毎日、毎週、さらには月に 1 回など頻繁に開催される定期的な会議にはこの機能が役立ちますが、2 つの会議の間隔が長すぎると、会議に招待されたユーザーが会議のことを忘れたり、リンクを失ったりする可能性があります。結局、もう一度全員と共有する必要があり、これは機能の有用性とは逆効果です。
Instagramで自動フォローするスパムアカウントを修正する方法
シンプルなステップバイステップガイドで、TikTokでユーザーをブロックする方法を学びましょう。不要なユーザーがあなたのコンテンツを閲覧したり、インタラクトしたりするのを防ぎましょう。
Instagramから承認されたアプリを削除する方法
Starlinkインターネットの真実を、詳細なレビューでご覧ください。プラン、設定、顧客満足度を分析します。
さまざまなウェブサイトの悪質なバックドアから身を守りたいですか?お子様のウェブ閲覧を安全に守りたいですか?WOTは最も人気のある
HTC Desire Z / T-Mobile G2向けの、1.34.405.5 WWE Android 2.2 Froyo ROMをベースにしたModacoカスタムROMがダウンロード可能になりました。ROMはルート化済みです。
オンラインでの読書に飽きていませんか?ウェブページからEPUB形式の電子書籍を作成できるChrome拡張機能、dotEPUBをお試しください。あらゆる電子書籍リーダーでオフラインでもお楽しみいただけます。
Screenleap:画面を共有する最も簡単な方法。インストールもサインアップも不要。ワンクリックで画面を共有し、シームレスなコラボレーションを実現します。
クラックされたApp IPAファイルをiPhone 4にインストールする方法を待ち望んでいたiPhone 4ユーザーに朗報です。さあ、これで簡単にインストールできます。
Googleは最近、Googleブックスサービスに拡張機能を追加しました。埋め込み機能を使えば、ウェブサイトやブログに書籍のプレビューを埋め込むことができます。

![Chrome用WOTプラグインを入手する[拡張機能] Chrome用WOTプラグインを入手する[拡張機能]](https://tips.webtech360.com/resources8/r252/image-5165-0829093409375.jpg)

![dotEPUBでウェブサイトをEPUB電子書籍に変換・ダウンロードする[Chrome] dotEPUBでウェブサイトをEPUB電子書籍に変換・ダウンロードする[Chrome]](https://tips.webtech360.com/resources8/r252/image-3387-0829094952453.jpg)
![Screenleap: サインアップ不要のワンクリック画面共有 [Web] Screenleap: サインアップ不要のワンクリック画面共有 [Web]](https://tips.webtech360.com/resources8/r252/image-3959-0829094829476.jpg)