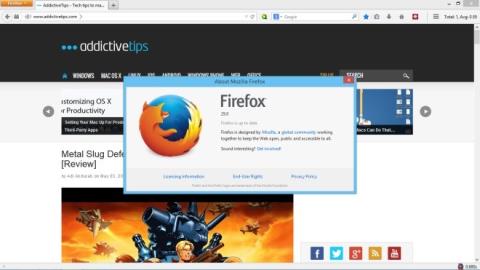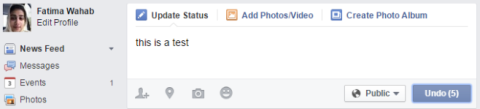スマートQRコードジェネレーターはURLを変更するためのルールを追加し、URLバーからそれらのQRコードを取得します

Google Playストアで気に入っている点は、デスクトップからスマートフォンにアプリをダウンロードできることです。私はデスクトップで仕事をしているので、
インターネットとそれが提供するすべてのものを使用したことがあるなら、おそらくGmailについて聞いたことがあるでしょう。それだけでなく、就職の面接、公式の仮想会議、ビジネス関連の連絡先情報などの専門的な目的で使用するGmailアカウントも持っている可能性があります。恥ずかしいメールアドレスを1つ持っていて、CVに含めることができなかった人もいましたが、Gmailはメールゲームにまったく異なる雰囲気をもたらしました。
そのため、人々がGmailの周りに集まって、いぼを受け入れ、Inboxのリリースである感情的なジェットコースターを通り抜けて、しばらくしてからこのサービスに固執した理由を理解するのはそれほど難しいことではありません。シンプルで信じられないほど高速で、作業を大幅に簡素化できる多くの機能を私たち全員に提供します。
たとえば、メールにラベルを付けて、Gmailでメッセージを整理するための独自のカスタマイズされた方法を作成できます。さらに、コンテンツや連絡先に基づいて特定の電子メールをスパムに送信したり、電子メールに自動ラベルを付けたり、メッセージに自動的に返信したりするなど、自動フィルタリングを構成して使用できます。
ただし、Gmailの特定の機能の1つである、ショートカットがすべての点で重要な役割を果たしているようです。初めてPCを使い始めたときは、キーボードの各キーを見つけるのに苦労したかもしれませんが、今ではおそらくウィザードであり、ドキュメント全体を選択してコピーし、貼り付ける方法を知っています。新しいファイルを保存し、数秒でエディタを閉じます。
同じことがGmailにも当てはまります。最初は、弱点とスイートスポットを見つけようとしていたかもしれませんが、キーボードショートカットを使用して、電子メールメッセージをすばやく管理および並べ替える方法をすでに知っているはずです。これらのショートカットをブラウザー内で翻訳できるという事実(これには独自のショートカットセットが付属していることは誰もが知っています)は驚くべきことであり、それこそが今日私たちが焦点を当てるところです。
残念ながら、ブラウザで直接キーボードショートカットを使用することで、Gmailの時間を大幅に節約できることを誰もが知っているわけではありません。また、正当な理由から、Gmailのキーボードショートカットはデフォルトで有効になっていないため、使用を開始するにはそれらをアクティブにする必要があります。さらに、グーグルが設定の2つの層の間にそれらをうまく隠したので、それらを見つけて有効にするのは正確に公園を散歩することではありません。
ただし、Gmailショートカットを有効にするプロセスを順を追って説明し、Gmailの整理スキルをすぐに向上できるように、ショートカットをできるだけ効率的に使用するためのヒントを提供しますので、ご安心ください。言うまでもなく、開始するには、インターネット接続、Webブラウザー、Gmailアカウントが機能している必要があります。すべてが順調に進んだら、始めましょう。




システムでGmailのキーボードショートカットを有効にするために必要なのはこれだけです。前に述べたように、オプションを見つけるのは少し難しいです。特に、この電子メールクライアントの使用経験がない場合は、オプションが存在することを知っていることは言うまでもありません。ただし、手順に従うと、Gmailクライアントで問題なく切り替えることができるはずです。
有効にするのが難しいと私たちが言い続ける理由(明らかに、経験豊富なユーザーはキーボードショートカットの識別と有効化にまったく問題がないはずです)は、2層の設定(クイック設定とメイン構成画面)を通過する必要があるという事実です、そしてそれを行った後でも、オプションは非常に小さく、他の設定で混雑しているセクションにあるため、見逃しがちです。
キーボードショートカットを正常に有効にしたら、Gmailの受信トレイに戻り、キーボードのShift + /(?)キーの組み合わせを押して機能をテストする必要があります。すべてが正しく行われると、クライアント内で使用できるすべてのGmailキーボードショートカットのオーバーレイが表示されます。一部は使用できませんが、[有効にする]ボタンをクリックするとすぐにオンに切り替えることができます。ただし、その前に、現時点で使用できる最も重要なショートカットに焦点を当てましょう。
このセクションでは、Gmailで見つけることができる最も重要なショートカットのいくつかを含めて、それらを探したり、慣れたりするために時間を費やす必要がないようにします。
上記のリストを出発点またはリファレンスシートとして使用できますが、Gmailのショートカットについて詳しく知りたい場合は、下にスクロールしてください。上記のショートカットについて詳しく説明し、それらを使用するのに最適な場所の例を示し、最も頑固なショートカットのトラブルシューティングのヒントも提供します。便利なように、ショートカットを関連するカテゴリに整理して、簡単かつタイムリーに見つけられるようにします。
始める前に、他のどのカテゴリにも当てはまらない特別なショートカットの言及をする必要があります:Shift + /または?ショートカット。これは、いくつかの厄介な状況から抜け出すことができるため、最も便利なものの1つです。ショートカットを思い出せない場合はいつでも、さらに明確にする必要がある場合はこの記事にアクセスするか、Shift + /または?を使用して簡単に思い出させることができます。Gmailクライアントを使用している間。
これを行うと、Gmailで見つけて使用できる多数のショートカットで構成されるオーバーレイが表示されます。ただし、以前に指示したように、キーボードショートカットを既にアクティブにしている必要があります。このオーバーレイは、2つの主要なセクションに分かれています。2つのセクションは現在名前がありませんが、最初のセクションはデフォルトで有効になっているショートカットで構成されており、2番目のセクションではバンドルされているショートカットのみが無効になっていることから判断すると、オーバーレイは、Gmailのパワーユーザー用に予約されているより高度なショートカットで構成されています。
このオーバーレイの興味深い点は、このオーバーレイを使用して、これらのショートカットに関するより有用な情報、ヒントとコツ、推奨事項、および一連の追加の詳細を含む公式のGoogleサポート記事にアクセスできることです。Shift + /キーの組み合わせを使用すると、Gmailクライアントのキーボードショートカットを既にアクティブにしているかどうかをすばやく確認することもできます。
このショートカットは、作成中のメッセージではなく、メインウィンドウに集中するのに役立ちます。これは、特に大量の電子メールメッセージを受信していて、メッセージを適切に並べ替えるために、メッセージの作成と受信トレイを切り替える必要がある場合に便利です。
チャット画面を表示していて、メイン画面で一時的にフォーカスを移動して、そこでいくつかの電子メール管理タスクを実行する必要がある場合にも機能することに注意してください(たとえば、新しく到着した電子メールにラベルを付けたり、再開する前に特定のフォルダーに送信したりします)。チャット)。
メッセージを作成しているとき、または誰かとチャットしているときにキーボードのEscボタンを押すと、メインウィンドウと作成中のメッセージまたはアクティブなチャットウィンドウを切り替えることができます。ただし、すでにチャット画面を表示している場合やメールを作成しているときにこのボタンを押すと、実際にアクティブなウィンドウが閉じていることに気付くでしょう。
そのため、メインウィンドウにフォーカスがある場合にのみEscボタンを使用する必要があります。明らかな理由から、このショートカットを上記のShift + Escショートカットと組み合わせる必要があります。Gmailのメイン画面をすばやく切り替えて、チャットを閉じたり下書きにメールを送信したりせずに、メールを作成したり、仲間とチャットしたりする場合は、Shift + EscとEscが最も安全です。
Gmailでマルチタスクを実行していて、一度に複数のメールメッセージを作成する場合、またはメールを作成して誰かとチャットする場合、これら2つのショートカットを使用すると、マウスに手を伸ばさずにメールの作成画面とチャット画面を切り替えることができます。
Ctrlキー+。フォーカスを次のメール作成画面またはチャットに移します。Ctrl+、キーボードショートカットを使用すると、瞬く間に前の画面にアクセスできます。これが機能するためには、切り替えようとしているアクティブな要素の少なくとも1つに焦点が当てられていることを確認してください。上で説明したように、Escショートカットを使用すると、焦点を合わせるのに役立ちます。
このショートカットを使用すると、マウスカーソルを[送信]ボタンの上に移動してクリックしなくても、電子メールメッセージを送信できます。すでにご存知のとおり、メールの送信はインスタントメッセージの送信とは異なります。通常、キーボードのEnterキーを使用してIMを使用するとメッセージが送信されますが、メールの作成中にEnterキーを使用すると新しいメッセージが追加されます。ライン。
あなたがマウスの大ファンではなく、キーボードに両手をできるだけ長く置いておくのが好きな場合は、Ctrl + Enterショートカットを学ぶことを心からお勧めします。これは、メールを送信するのに役立ちます。秒。すべてを校正し、添付ファイルを追加することを忘れないようにしてください。
企業環境で作業している場合は、電子メール内のCCとBCCの前に少なくとも数回遭遇した可能性があり、これら2つのフィールドの使用方法と、さまざまな機会にそれらに含める人についても指示された可能性があります。この場合、Ctrl + Shift + cとCtrl + Shift + bのキーボードショートカットが友達です。
使い方はCtrl + Shiftキー+ Cを使用している間、あなたのメールに新しいCC受信者を追加しますCtrlキー+ ShiftキーをB +ショートカットが新しいBCC受信者を追加します。ショートカットトリガーキー(bおよびc)が、追加される受信者のタイプ(つまり、BCCの場合はb、CCの場合はc)を提供することを考えると、覚えるのは非常に簡単です。
このショートカットは、それ自体では何もしないように見えるため、実際には少し混乱します。それを考えるのはある程度正しいでしょう。ヘルプオーバーレイを表示すると、Ctrl + Shift + fの説明が「Accesscustomfrom」であることがわかります。これはタイプミスのように見えるかもしれませんが、そうではありません。
ご覧のとおり、Gmailの優れた機能の1つは、カスタムドメインでメールサービスを無料で使用できることです。ただし、そのように使用するには、ドメイン名を購入し、カスタムメールアドレスを設定し、そのカスタムドメインで動作するようにGmailを設定する必要があります。
そうすると、Ctrl + Shift + fキーボードショートカットを使用するだけで、Gmailアドレスとカスタムメールアドレスを切り替えることができるようになります。
デフォルトでは、Gmailはあなたが書いたメールを保存しますが、終了する機会はありません。たとえば、メールを作成していて誤ってEscキーを押した場合、Gmailはそのスポーツであり、下書きと呼ばれる特別なフォルダに送信されます。これにより、メッセージを修正したり、追加または削除したりすることができます。そこから、必要に応じて後で送信します。
ただし、さまざまな理由により、メールを下書きとして保存したくない場合があります。たとえば、最後の数通のメールに返信しなかった連絡先の1人に、怒ったフォローアップメールを作成している場合があります。終了しようとすると、待望の返信が届きます。当然、フォローアップを送信したり、下書きに保存したりする必要はありません。
この場合、キーボードのCtrl + Shift + dを押すと、メール作成画面が閉じて下書きが破棄されるため、他の場所に移動することを心配する必要はありません。
電子メールにリンクを挿入してそのさまざまな側面をカスタマイズする必要がある場合は、ためらうことなくCtrl + kキーボードショートカットを使用する必要があります。ワードプロセッサを使用したことがある場合は、Ctrl + kがテキストのフラグメントにリンクを挿入するために使用できる標準のショートカットであることを知っておく必要があります。
これには2つの方法があります。メールの空の部分でショートカットを使用するか、ハイパーリンクに変換するテキストのフラグメントを選択して、選択を実行した後にショートカットを使用します。後者の場合、[表示するテキスト]フィールドはすでに入力されており、実際のリンクまたは電子メールアドレスを追加するだけで済みます。
指定されたボックスにURLを入力した後、[このリンクをテスト]ボタンをクリックして、リンクが実際に正常に機能しているかどうかを確認することもできます。
スペルの提案を使用する場合(はい、Gmailにもこの機能があります)、これら2つのキーボードショートカットについて実際に学ぶ必要があります。ほとんどの場合、校正は苦痛になる可能性があることを理解しています。メールを送信した直後に、スペルミスのある単語やその他のさまざまな間違いを常に見つけているように見えるため、スペルチェッカーをオンにすることは実際には素晴らしいことです。
Ctrl +;を使用して、スペルチェッカーをオンにします。カーソルをフレーズ内の前のスペルミスのある単語に移動し、キーボードのCtrl + 'キーの組み合わせを使用すると、キュー内の次のスペルミスのある単語が表示されます。これは、送信ボタンを押す前に(または、Ctrl + Enterキーボードショートカットを使用して)テキストのクイックスキャンを実行するための迅速で手間のかからない方法です。
単語のつづりを間違えることは、私たち全員が少なくとも数回前に行ったことです。したがって、この種の簡単に回避できる間違いを防ぐためにスペルチェッカーを使用することは、厳密にはロケット科学ではありません。前に説明したように、キーボードショートカットを使用して、プロのようにスペルミスのある単語間をすばやくジャンプできます。
ただし、実際に単語を修正する場合は、スペルミスのある単語をすべて自分で手動で修正したくない場合に備えて、いくつかのスペルの提案を使用することをお勧めします。マウスカーソルを目的の単語に合わせると、電子メールに入力しようとしている単語のスペルの候補が表示されますが、より滑らかで高速にしたい場合は、Ctrl + mキーボードショートカットを使用することもできます。同じ結果になります。
あなたがすでにグーグル製品に関してある種の魔法使いであるならば、あなたはおそらくすでに同時に複数の製品を扱っているでしょう。それが何を意味するのかわからない場合は、Gmailクライアントの右下隅にクリックできる小さな矢印があることに注意してください。そうすることで、追加のGoogle製品を含むサイドメニューが開きます。
デフォルトでは、このセクションにはGoogleカレンダー、Keepメモ、タスク、連絡先が含まれます。ただし、[ + ]ボタンをクリックして、Google WorkspaceMarketplaceを参照することでさらに追加できます。
どちらの方法でも、サイドパネルでこれらの製品のいずれかを起動し、Gmailと組み合わせて、同時に同じウィンドウで使用できます。サイドパネルとサイドパネルを切り替える場合は、マウスカーソルを使用するか、キーボードショートカットを使用できます。
押すCtrlキー+ Altキー+を。Ctrl + Alt +を使用しているときに、キーボードのキーの組み合わせによってサイドパネル(およびその結果としてサイドパネルで使用しているアプリ)のフォーカスがシフトします。キーボードショートカットを使用すると、メインウィンドウのフォーカスが元に戻ります。
これらの2つのキーボードショートカットはほぼ普遍的であり、コンピューターの操作やグラフィックエディター、ワードプロセッサー、テキストエディターなどのプログラムの操作の経験がある場合は、マウスを使用したりコンテンツを削除したりせずにアクションを元に戻す方法をおそらく知っています。あなたが生成しました。
具体的には、Gmail内のアクションを元に戻したりやり直したりする場合は、Ctrl + zおよびCtrl + yのキーボードショートカットを使用できます。これには、メッセージの受信者の追加と削除、添付ファイルの挿入と削除、さらにはメッセージへの単語やフレーズ全体の入力も含まれます。
Ctrl + zを押すと、1ステップ戻りますが、特に電子メールメッセージにテキストを入力するときにその効果を確認したい場合は、このキーボードショートカットを試してみる必要があります。Ctrl + zを使用すると、単語から文字の束だけが削除される場合もあれば、単語全体またはフレーズの断片が削除される場合もあります。
Ctrl + yキーボードショートカットを使用すると、以前に適用したCtrl + zキーの組み合わせの効果をキャンセルする場合と同様に、アクションをやり直す必要があります。たとえば、Ctrl + zが正常に機能しない場合、またはメッセージから削除されるコンテンツが多すぎる場合は、Ctrl + yを使用して、[元に戻す]キーボードショートカットの効果を安全に元に戻すことができます。
バニラのGmailエクスペリエンスとデフォルトのフォントにうんざりしていませんか?Gmailは、デフォルトのフォントを変更することで、メールの送信方法(および、受信者がメールを受信して表示する方法)をカスタマイズできるほど優れていることをすでにご存知でしょう。確かに、現時点で提供しなければならないフォントの選択は必ずしも印象的ではありませんが、それは間違いなく持ってチェックする価値のある機能です。
メールを作成するときはいつでもフォントドロップダウンメニューにアクセスしてフォントを簡単に変更できますが、キーボードショートカットを使用して、キーボードから手を離さずに使用可能なフォントを切り替えることもできます(ご存知のとおり、入力中のフローを維持できます) )。
したがって、電子メールの作成中にCtrl + Shift + 5ショートカットを使用すると、コンボメニューで使用可能な前のフォントにジャンプし、キーボードでCtrl + Shift +6キーの組み合わせを使用すると次のフォントにジャンプすることに注意してください。利用可能なフォント。
フォントを変更することがあなたの目的ではないが、メールの側面をカスタマイズするさまざまな方法を探している場合は、Gmailでテキストのサイズを変更することもできます。フォントと同様に、マウスを使用して、[サイズ]メニューからお気に入りのオプションを選択することでデフォルトのフォントサイズを変更できます。
または、マウスを使用せずに入力中に安定したフローを維持できるより迅速なアプローチが必要な場合は、キーボードのCtrl + Shift + –キーの組み合わせを使用して、フォントサイズを小さくするか、Ctrl + Shiftを使用できます。 ++それを増やす。数字を入力してフォントサイズをカスタマイズできるテキストプロセッサやその他のプログラムとは異なり、Gmailは説明的なサイズのみをサポートしていることに注意してください。
その結果、4つの事前定義されたサイズ(小、通常、大、および大)のみを切り替えることができます。
さまざまなテキストプロセッサで最も一般的に使用されるキーボードショートカットの1つは、Ctrl + bです。このようなソフトウェアソリューションの使用経験がある場合は、テキストタイプを太字に変更するこのキーボードショートカットの機能をすでにご存知でしょう。何について話しているのかわからない場合は、GmailでCtrl + bを使用すると、選択したテキストが太くなります。
あなたは使用することができるのCtrl + Bを使用すると、任意のテキストを選択せずにそれを使用する場合、あなたはそれをオフに切り替えるまで、ショートカットを有効化した後、あなたが入力する何かが太字になりますように、次の、トグルとして、あるいは1回の修正として。ただし、最初にテキストの一部を選択し、キーボードのCtrl + bキーの組み合わせを押すと、選択したテキストのみが太字になります。
Ctrl + bと同様に、Ctrl + iキーボードショートカットは非常に人気があります。多くのプログラムで、テキストカスタマイズツールバーの[I]ボタンをクリックしなくても、テキストを通常のショートカットから斜体に変換できます。これまでテキストエディタやワードプロセッサを使用したことがない場合は、テキストの特定の断片を強調するためにCtrl + iでテキストを傾斜させることを知っておいてください。
これらのスタイルを重ねて適用することで、複数のテキストタイプを組み合わせることができることは言及する価値があります。たとえば、Ctrl + bを使用してテキストを太字にし、次にCtrl + iを使用してすでに太字になっているテキストを斜体にすることができます。Ctrl + iはCtrl + bと同じように機能します。テキストを選択せずに使用して切り替えたり、強調表示したフラグメントのみを斜体にするために選択したテキストに適用したりできます。
Ctrl + uは、選択した単語の下に線を引くことにより、現在使用しているフォントの特別なバージョンを使用してテキストを変更できる、さらに別のキーボードショートカットです。Ctrl + bやCtrl + iと同じように、Ctrl + uを使用してテキストの特定の部分を強調し、受信者に見やすくすることができます。
さらに、テキストフラグメントを選択せずにCtrl + u Gmailキーボードショートカットを使用することもできます。これにより、下線機能がオンに切り替わり、オフに切り替えるまで、書き込みまたは貼り付けするすべてのものにスタイルが自動的に適用されます。テキストの特定の部分(既に書いたもの)にのみ適用する場合は、そのテキストフラグメントを選択し、キーボードのCtrl + uキーの組み合わせを押します。
現在のフォントの特別なバージョンを使用できるリストの最後のキーボードショートカットは、Alt + Shift +5です。正式な環境ではめったに使用されませんが、キーボードのこのキーの組み合わせには、テキストを直線で走り、真ん中を打つことができるため、多くの目的があります。
Alt + Shift + 5を使用してメッセージ本文の特定の部分を消すと、コンテキストを完全に削除せずに一連の詳細を修正しようとする場合に便利です。これは主に、元のドキュメントの変更を通知するために使用されますが、リーダーは、無効になった元の情報を表示することもできます。
上で説明したショートカット(太字、斜体、下線)と同様に、空のキャンバスでAlt + Shift + 5(取り消し線)を使用できます。これにより、入力または貼り付けた単語がその瞬間から取り消し線に変わります。それ自体のバージョン、またはテキストの一部を強調表示し、ショートカットを使用して取り消し線機能を呼び出すことができます。これは、選択したテキストにのみ影響します。
これは、上記のガイドで示した他のキーボードショートカットよりも少し難しいと感じるかもしれません。また、直感的でもありません。Ctrl + bを使用するとテキストが太字になり、Ctrl + cを使用するとGmailメッセージのコンテンツがコピーされることを覚えておいてください。ただし、Ctrl + Shift +7はこの点に関して何も言いません。
ただし、便利な操作を実行できます。これを使用して、電子メールメッセージの本文に直接番号付きリストを作成できます。リストを最初から作成するか、テキストの一部を強調表示して、選択範囲でこのキーボードショートカットを使用して、番号付きの項目で構成されるリストに変換することができます。
それ自体では音量を話さない、さらにもう1つのわかりにくいキーボードショートカットは、Ctrl + Shift +8です。Ctrl + Shift + 7を使用して番号付きリストを作成できることをすでに知っている場合は、Ctrl + Shift + 8を使用すると、テキスト上に箇条書きリストを直接生成できることがわかっても、驚くことではありません。キーボードから手を離す必要があります。
以前と同様に、リストの先頭でCtrl + Shift + 8キーの組み合わせを使用して作成するか、テキストの一部を強調表示してこのキーボードショートカットを使用するだけで箇条書きにすることができます。 。
上で示した前の2つのキーボードショートカットとは異なり、Ctrl + Shift + 9は、テキストにリストを作成したり、Gmailメッセージの一部をある種のリストに変換したりするのに役立ちません。メッセージの本文の任意の場所でCtrl + Shift + 9を使用して達成できることは、引用符を挿入するか、メッセージのフラグメントを引用符に変換することです。
ただし、上記のキーボードショートカットと共有していることの1つは、デュアル操作モードです。Ctrl + Shift + 9を押して引用符を入力し、入力が終わったらEnterボタンを押すか、入力が終わったらテキストの一部を強調表示してその場で引用符に変換することができます。Enterボタンを押すだけで見積もりブロックを閉じることができるため、キーボードショートカットを再度使用して見積もりブロックを閉じる必要はありません。
すでにご存知のとおり、適切にフォーマットされたメールメッセージは非常に効果的です。そのため、ツールベルトのすべてを使用して、Gmailメッセージを送信する前に鮮明に表示することをお勧めします。受信者。フォントとサイズの設定をいじることはできますが、上で説明したように、この点で素晴らしい結果を達成できる別の方法もあります。インデントを変更することです。
デフォルトでは、Gmailはページの左端からメールメッセージを開始し、ページの最後まで、またはキーボードのEnterボタンを押すまで続行します。ただし、インデントについて1つか2つ知っていて、完璧なプロポーションのメッセージをデザインするコツがある場合は、Gmailのインデント設定をいじることができます。
マウスを使用してテキストツールバーの適切なボタンをクリックすることでこれを行うことができますが、Gmailのキーボードショートカットを使用して、キーボードから少しでも手を離さなくても同じ結果を得ることができます。キーボードのCtrl +]キーの組み合わせを使用してインデントを増やし、Ctrl + [キーの組み合わせを使用してインデントを減らすことができます。
メールメッセージのテキストを適切に調整することで、一目で魅力的であるだけでなく、読みやすくなる理由をおそらく理解しているでしょう。また、読みやすいメールは、メッセージを完全に伝えるのに役立つ可能性が高くなります。受信者はメッセージの重要な部分をスキップします。
うまくいけば、インデントを変更すると、見た目が鈍い電子メールメッセージ(特に長いメッセージの場合)を、見た目がより快適で読みやすいバージョンに変えるのにどのように役立つかについて、すでに読んでいるはずです。同じ原則がテキストの配置にも当てはまります。幸い、Gmailはこの機能のサポートを提供します。
テキストのデフォルトの配置を変更する場合は、Ctrl + Shift + lを使用してテキストを左に配置し、Ctrl + Shift + eを使用してページの中央に配置し、Ctrl + Shiftを使用するだけです。 + rを押して、右揃えを変更します。マウスを使用してテキストツールバーの適切なボタンをクリックすることは完全に可能ですが、キーボードショートカットを使用する方が簡単です。
ほとんどの言語は左から右に書かれていますが、右から左に書かれている言語もあることはすでにご存知でしょう。右から左へのテキストの向きを使用するメールメッセージを作成する必要がある場合は、Gmailで簡単に作成できます。これは、ネイティブサポートを提供するためです。
上記で説明した配置ショートカットを使用するだけでもかまいませんが、特に母国語でこの書き込みモードを使用している場合は、右から左へのテキスト方向ツールを使用してメッセージを直接入力する方が簡単な場合があります。
メールメッセージの本文にキーボードショートカットを直接入力するだけで呼び出すことができるリストの他の機能とは異なり、左から右に、またはその逆に変更するには、事前に機能をアクティブにする必要があります。幸いなことに、そうすることはかなり簡単に達成できます。歯車の形をしたボタンをクリックし、[すべての設定を表示]オプションを選択し、[右から左への編集サポート]ラジオボタンをクリックしてから、下にスクロールして[変更を保存]ボタンをクリックするだけです。
これを行うと、Ctrl + Shift +を使用して、テキストの入力方向を簡単に変更できます。左から右の場合はCtrl + Shift +、右から左の場合はCtrl + Shift +。
Gmailでメールメッセージをフォーマットする場合、やりすぎるのは非常に簡単です。これは、フォーマット機能にまったく触れないよりもはるかに悪い場合があります。ステップをさかのぼって、太字のないテキスト、非イタリック体のフラグメント、取り消し線の削除、インデントのゼロへの設定などの書式設定オプションを1つずつ削除できますが、次の方法でドキュメントを元の状態に戻すためのより高速な方法があります。キーボードショートカットを使用します。
キーボードのCtrl + \キーの組み合わせを押すと、テキストに適用したすべての書式設定オプションが一度に削除されるため、好みの外観になるまで書式設定を元に戻す必要はありません。このショートカットは、特に、やりすぎてテキストにあらゆる種類の書式設定オプションを適用し、受信者が実質的に読めないようにする場合に便利です。
上記で説明したショートカットに既に精通している場合は、飛躍して高度なショートカットを有効にすることも検討する必要があります。覚えておくには多すぎるため、すべてを使用することはないでしょうが、Gmailの操作速度を大幅に向上させる可能性のあるものもあります。
Gmailでキーボードショートカットのサポートを有効にするだけでは、高度なショートカットを有効にするのに十分ではなく、追加のいくつかの手順を実行する必要があることに注意してください。包括的な設定メニューからキーボードショートカットを有効にして、Gmailクライアントのメイン画面に移動し、Shift + /キーの組み合わせ(?記号)を押します。
黄色のストライプに配置されたテキストがあることに注意してください。これは、一部のキーボードショートカットがデフォルトで無効になっていることを通知します。この有益なテキストの最後にある[有効にする]ボタンをクリックして、無効になっているショートカットをアクティブにし、下にスクロールしてチェックアウトします。
ご覧のとおり、Gmailの管理スキルを強化するためにアクティブにして使用できる高度なショートカットはいくつかあります。徹底するために、ガイドで簡単に説明し、次のセクションで目的別に整理します。一部のキーは同時に押すことを意図していることに注意してください。これは+記号で示しています。ただし、これらのショートカットの一部は、一度に1つずつ押すことを目的としており、「キーa、次にキーb」の表記タイプが含まれています。
All things considered, if you’re trying your best to master Gmail and all that it has to offer, you probably won’t get too far without enabling and making use of its keyboard shortcuts, as they can greatly simplify the way you interact with this email client and speed up the operations you want to perform.
Note that while some of the most common shortcuts you can use in Gmail are enabled by default once you toggle the ‘Keyboard Shortcuts’ support on, the more advanced ones are still disabled by default and you’ll need to activate them through the keyboard shortcut help dialog, which you can summon by using the Shift + / key combination.
Google Playストアで気に入っている点は、デスクトップからスマートフォンにアプリをダウンロードできることです。私はデスクトップで仕事をしているので、
パンデミックのおかげで、Zoomは今やユーザーの間で広く知られるようになりました。しかし、このサービスには多くの脆弱性があり、プライバシー保護の観点でも疑問が残ります。
Facebookの投稿を一括削除する方法
Facebookで自分の政治的傾向を確認する方法
FacebookのMessengerチャットボットは、Facebookページやアプリがユーザーと交流するための新しい方法です。導入されてからまだ1か月しか経っておらず、多くのチャットボットが
Facebookウォッチパーティーを主催する方法
ブラウザでクラシックMinecraftをプレイする方法
MozillaがFirefox 29を一般公開してから1週間が経ちました。今回のアップデートで最も重要な部分であるAustralisの再設計により、
Facebook Messengerのプロフィールコードを共有する方法
私たちは皆、人生のある時点でそれを経験しています。怒りの爆発、情熱的な失恋の衝撃、あるいは単に酔っていただけだったとしても、

![コーディングなしでFacebook Messengerボットを作成する方法 [ガイド] コーディングなしでFacebook Messengerボットを作成する方法 [ガイド]](https://tips.webtech360.com/resources8/r252/image-2164-0829094423431.png)