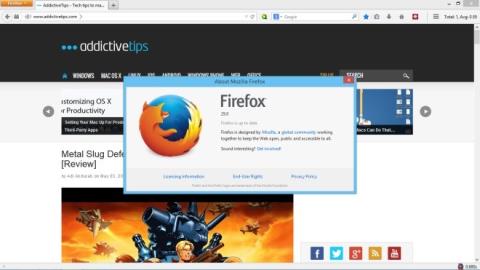Facebook Messengerで自分にメッセージを送信する方法
Facebook Messengerで自分にメッセージを送信する方法
多くのユーザーがおっと!何かが間違っていたYouTubeで自分のGmailアカウントにログインしようとしたときにエラーメッセージを。あなたがその一人であるなら、あなたはあなたがそれを間違えたと思ってあなたのパスワードを何度も入力したに違いありません。
ただし、そうではありません。YouTubeの問題が発生したというエラーは、通常はGoogleアカウントのセキュリティ設定とインターネット接続に関連する他の問題によって引き起こされる可能性があるためです。問題の原因に関係なく、問題を修正してGmailアカウントに戻り、YouTubeでお気に入りのコンテンツを楽しむことができます。
おっと!YouTubeで問題が発生しました
Windows、Mac、Android、iOS、Google Chrome、Mozilla Firefox、Microsoft Edge、またはYouTubeモバイルアプリのいずれを使用していても、YouTubeでのGoogleサインインエラーの修正を試みることができる複数の解決策があります。
YouTubeの何かが間違ったエラーを修正する方法
1.Googleサインインページを更新します
Googleアカウントのログインページをリロードして、「問題が発生しました」というエラーメッセージを削除してみてください。特に、サインインを試みる前にページが長時間アイドル状態だった場合、またはインターネット接続が突然切断された場合。
ただ、ヒットF5キーを押しCtrlキー+ Rをクリックし、リフレッシュアドレスバーの近くにボタンを、またはWebブラウザの空の領域を右クリックして、クリックし再読み込みや更新を。
また、ウェブブラウザをハードリフレッシュして、Googleログインページでのキャッシュの読み込みをスキップすることもできます。Windowsでは、Ctrl + Shift + R、Ctrl + F5、またはShift + F5を押します。Macを使用している場合は、Shift + Command + Rを押します。
2.開いている他のタブを閉じます
開いているタブが多すぎると、Webブラウザーのパフォーマンスが低下し、速度が低下して停止する可能性があります。さらに、Googleのログインエラーが発生し、YouTubeTVのエラーメッセージによってトラックが停止する可能性があります。
この問題を解決するには、YouTubeを除く他のすべての開いているタブを必ず閉じてください。Ctrl + Shift + T(Macの場合はCommand + Shift + T)を押すと、Googleアカウントに正常にログインした後、すべてを再度開くことができるので、心配しないでください。
3.Webブラウザを再起動します
Webブラウザで、必要なプロセスを読み込もうとして問題が発生する可能性があります。その結果、これはインターネットナビゲーションエクスペリエンス全体に影響を及ぼし、Googleを含むアカウントにサインインできなくなる可能性があります。
ただし、通常は、Chromeまたは使用している他のWebブラウザーを再起動して、少し微調整するだけで十分です。ただし、アプリケーションを終了するときは、シークレットモード/プライベートブラウジングモードで開いたインスタンスを含め、すべてのインスタンスを必ず閉じてください。
そうしないと、Chrome、Firefox、Edge、またはその他のアプリケーションで内部プロセスを正しく再起動できなくなります。
4.ブラウザを最新の安定バージョンに更新します
Webブラウザーが長期間更新されておらず、このイベントを延期し続ける場合は、アカウントのログインの問題が発生し、Ooopsのようなエラーが発生するのも不思議ではありません。何かが間違ったメッセージになりました。
必ずChrome、Firefox、Edge、または使用しているブラウザを更新し、アプリケーションを再起動してから、YouTubeへのログインを再試行してください。
ただし、安定したバージョンを使用していることを確認し、ベータ版、開発者向け、カナリア版、またはその他のエディションから離れてください。これらは実験的なものであり、問題を引き起こす可能性があります。
WindowsとMacでChromeを更新する方法:
chrome://settings/helpアドレスバーに入力します)![YouTubeの問題が発生しました[解決済み] – YouTubeの問題点は何ですか? YouTubeの問題が発生しました[解決済み] – YouTubeの問題点は何ですか?](/resources8/images2m/image-9808-1221163829105.png)
![YouTubeの問題が発生しました[解決済み] – YouTubeの問題点は何ですか? YouTubeの問題が発生しました[解決済み] – YouTubeの問題点は何ですか?](/resources8/images2m/image-8912-1221163829473.png)
WindowsおよびMacでFirefoxを更新する方法:
![YouTubeの問題が発生しました[解決済み] – YouTubeの問題点は何ですか? YouTubeの問題が発生しました[解決済み] – YouTubeの問題点は何ですか?](/resources8/images2m/image-9635-1221163829842.png)
![YouTubeの問題が発生しました[解決済み] – YouTubeの問題点は何ですか? YouTubeの問題が発生しました[解決済み] – YouTubeの問題点は何ですか?](/resources8/images2m/image-3224-1221163831688.png)
Microsoft Edgeを更新する方法:
edge://settings/helpします(またはアドレスバーに入力します)![YouTubeの問題が発生しました[解決済み] – YouTubeの問題点は何ですか? YouTubeの問題が発生しました[解決済み] – YouTubeの問題点は何ですか?](/resources8/images2m/image-2328-1221163832063.png)
![YouTubeの問題が発生しました[解決済み] – YouTubeの問題点は何ですか? YouTubeの問題が発生しました[解決済み] – YouTubeの問題点は何ですか?](/resources8/images2m/image-330-1221163832646.png)
Androidでアプリを更新する方法:
iOSでアプリを更新する方法:
5.ブラウザのキャッシュをクリアします
データがキャッシュされているため、ウェブブラウザでGoogleアカウントへのログインに問題が発生する可能性があります。ただし、ブラウザのキャッシュをクリアしてアプリケーションを再起動することで、この問題を修正できます。
そうすれば、YouTubeにサインインするのにこれ以上問題はありません。たとえば、Chromeのキャッシュを簡単にクリアできます。
Windows、Mac、AndroidでChromeキャッシュをクリアする方法:
![YouTubeの問題が発生しました[解決済み] – YouTubeの問題点は何ですか? YouTubeの問題が発生しました[解決済み] – YouTubeの問題点は何ですか?](/resources8/images2m/image-6883-1221163832798.png)
![YouTubeの問題が発生しました[解決済み] – YouTubeの問題点は何ですか? YouTubeの問題が発生しました[解決済み] – YouTubeの問題点は何ですか?](/resources8/images2m/image-5469-1221163832956.png)
![YouTubeの問題が発生しました[解決済み] – YouTubeの問題点は何ですか? YouTubeの問題が発生しました[解決済み] – YouTubeの問題点は何ですか?](/resources8/images2m/image-3267-1221163834601.png)
iOSでChromeキャッシュをクリアする方法:
WindowsとMacでFirefoxのキャッシュをクリアする方法:
![YouTubeの問題が発生しました[解決済み] – YouTubeの問題点は何ですか? YouTubeの問題が発生しました[解決済み] – YouTubeの問題点は何ですか?](/resources8/images2m/image-2058-1221163834937.png)
![YouTubeの問題が発生しました[解決済み] – YouTubeの問題点は何ですか? YouTubeの問題が発生しました[解決済み] – YouTubeの問題点は何ですか?](/resources8/images2m/image-5059-1221163835055.png)
![YouTubeの問題が発生しました[解決済み] – YouTubeの問題点は何ですか? YouTubeの問題が発生しました[解決済み] – YouTubeの問題点は何ですか?](/resources8/images2m/image-612-1221163835424.png)
AndroidでFirefoxのキャッシュをクリアする方法:
AndroidでYouTubeアプリのキャッシュをクリアする方法:
iOSでFirefoxのキャッシュをクリアする方法:
iOSでYouTubeアプリのキャッシュをクリアする方法:
Microsoft Edgeキャッシュをクリアする方法:
![YouTubeの問題が発生しました[解決済み] – YouTubeの問題点は何ですか? YouTubeの問題が発生しました[解決済み] – YouTubeの問題点は何ですか?](/resources8/images2m/image-3785-1221163836006.png)
edge://settings/privacyします(またはアドレスバーに入力します)![YouTubeの問題が発生しました[解決済み] – YouTubeの問題点は何ですか? YouTubeの問題が発生しました[解決済み] – YouTubeの問題点は何ですか?](/resources8/images2m/image-1788-1221163836606.png)
![YouTubeの問題が発生しました[解決済み] – YouTubeの問題点は何ですか? YouTubeの問題が発生しました[解決済み] – YouTubeの問題点は何ですか?](/resources8/images2m/image-892-1221163836979.png)
6.プロキシ設定を確認します
インターネット接続を確立するときにWebブラウザがプロキシサーバーを使用するように配線されている場合、IPアドレスを偽造するとYouTubeに影響を与える可能性があります。そのため、Ooopsが表示され続けます。何か問題が発生したというエラーメッセージ。
したがって、プロキシ設定を確認して検証することをお勧めします。よくわからない場合は、プロキシを完全に無効にすることをお勧めします。
ChromeとEdge(Windows 10)でプロキシ設定を無効にする方法:
GoogleChromeとMicrosoftEdgeは、オペレーティングシステムの組み込みプロキシ設定を使用します。つまり、Windowsプロキシ構成を非アクティブ化する必要があります。
![YouTubeの問題が発生しました[解決済み] – YouTubeの問題点は何ですか? YouTubeの問題が発生しました[解決済み] – YouTubeの問題点は何ですか?](/resources8/images2m/image-5415-1221163839226.png)
![YouTubeの問題が発生しました[解決済み] – YouTubeの問題点は何ですか? YouTubeの問題が発生しました[解決済み] – YouTubeの問題点は何ですか?](/resources8/images2m/image-4520-1221163839603.png)
![YouTubeの問題が発生しました[解決済み] – YouTubeの問題点は何ですか? YouTubeの問題が発生しました[解決済み] – YouTubeの問題点は何ですか?](/resources8/images2m/image-7694-1221163840193.png)
Chrome(Mac)でプロキシ設定を無効にする方法:
Firefox(WindowsおよびMac)でプロキシ設定を無効にする方法:
about:preferencesアドレスバーに入力します)![YouTubeの問題が発生しました[解決済み] – YouTubeの問題点は何ですか? YouTubeの問題が発生しました[解決済み] – YouTubeの問題点は何ですか?](/resources8/images2m/image-2058-1221163834937.png)
![YouTubeの問題が発生しました[解決済み] – YouTubeの問題点は何ですか? YouTubeの問題が発生しました[解決済み] – YouTubeの問題点は何ですか?](/resources8/images2m/image-7316-1221163840779.png)
![YouTubeの問題が発生しました[解決済み] – YouTubeの問題点は何ですか? YouTubeの問題が発生しました[解決済み] – YouTubeの問題点は何ですか?](/resources8/images2m/image-8558-1221163841344.png)
6. GoogleChromeを使用してみてください
これまでにGoogleChromeを試したことがない場合は、このブラウザに切り替えてGoogleアカウントにアクセスし、Ooopsを削除してください。YouTubeで問題が発生しました。
一部のユーザーには不公平に見えるかもしれません。ただし、YouTubeとChromeはどちらもGoogleによって運営されているため、サインインエラーの原因は非同期の問題であると考えて差し支えありません。
ChromeをインストールしてGoogleアカウントにログインすると、同期の問題が解決され、YouTubeに自動的にログインできるようになります。
7.Chrome拡張機能を削除します
さまざまなブラウザ設定を制御するGoogleChromeにインストールされている拡張機能が多すぎると、Googleアカウントのログインに深刻な影響を及ぼし、Ooopsなどのエラーが発生する可能性があります。YouTubeで問題が発生しました。
この問題を解決するには、YouTubeでGoogleアカウントにログインする前に、不要なChrome拡張機能をすべてアンインストールする必要があります。無料のVPNサービスやプロキシツール、YouTube Flash VideoPlayerなどのセキュリティ拡張機能に特に注意してください。
WindowsおよびMacでChrome拡張機能をアンインストールする方法:
chrome://extensions/アドレスバーに入力します)![YouTubeの問題が発生しました[解決済み] – YouTubeの問題点は何ですか? YouTubeの問題が発生しました[解決済み] – YouTubeの問題点は何ですか?](/resources8/images2m/image-2869-1221163842337.png)
![YouTubeの問題が発生しました[解決済み] – YouTubeの問題点は何ですか? YouTubeの問題が発生しました[解決済み] – YouTubeの問題点は何ですか?](/resources8/images2m/image-3009-1221163843126.png)
8.Chrome設定をデフォルトにリセットします
Google Chromeで構成したオプションが多すぎる場合は、いくつかの重要な設定を変更した可能性があります。これにより、Webブラウザーで同期の問題が発生します。その結果、YouTubeはログインできず、おっと表示されます。代わりに、何か問題が発生したというエラーメッセージが表示されます。
この問題を修正するには、Chromeの構成をデフォルトに戻す必要があります。これがあなたがする必要があることです。
WindowsとMacでChrome設定をリセットする方法:
chrome://settings/ます(またはアドレスバーに入力します)![YouTubeの問題が発生しました[解決済み] – YouTubeの問題点は何ですか? YouTubeの問題が発生しました[解決済み] – YouTubeの問題点は何ですか?](/resources8/images2m/image-6883-1221163832798.png)
![YouTubeの問題が発生しました[解決済み] – YouTubeの問題点は何ですか? YouTubeの問題が発生しました[解決済み] – YouTubeの問題点は何ですか?](/resources8/images2m/image-3667-1221163844107.png)
![YouTubeの問題が発生しました[解決済み] – YouTubeの問題点は何ですか? YouTubeの問題が発生しました[解決済み] – YouTubeの問題点は何ですか?](/resources8/images2m/image-494-1221163844719.png)
9.GoogleパブリックDNSサーバーを使用する
ISPによって割り当てられた自動DNS構成がある場合、DNSクエリの処理に時間がかかりすぎて、ブラウザのパフォーマンスの問題とおっと!YouTubeエラーで問題が発生しました。
ただし、オペレーティングシステムにカスタムDNSサーバーを設定できます。これは、ChromeやYouTubeで使用しようとしている別のウェブブラウザなど、インターネット対応のすべてのアプリケーションに影響します。さらに良いことに、Google PublicDNSサーバーを使用できます。
Windows10でGoogleDNSを設定する方法:
![YouTubeの問題が発生しました[解決済み] – YouTubeの問題点は何ですか? YouTubeの問題が発生しました[解決済み] – YouTubeの問題点は何ですか?](/resources8/images2m/image-5415-1221163839226.png)
![YouTubeの問題が発生しました[解決済み] – YouTubeの問題点は何ですか? YouTubeの問題が発生しました[解決済み] – YouTubeの問題点は何ですか?](/resources8/images2m/image-3668-1221163845305.png)
![YouTubeの問題が発生しました[解決済み] – YouTubeの問題点は何ですか? YouTubeの問題が発生しました[解決済み] – YouTubeの問題点は何ですか?](/resources8/images2m/image-2394-1221163846265.png)
![YouTubeの問題が発生しました[解決済み] – YouTubeの問題点は何ですか? YouTubeの問題が発生しました[解決済み] – YouTubeの問題点は何ですか?](/resources8/images2m/image-3744-1221163847911.png)
![YouTubeの問題が発生しました[解決済み] – YouTubeの問題点は何ですか? YouTubeの問題が発生しました[解決済み] – YouTubeの問題点は何ですか?](/resources8/images2m/image-7922-1221163850428.png)
MacでGoogleDNSを設定する方法:
AndroidでGoogleDNSを設定する方法:
iOSでGoogleDNSを設定する方法:
10.Chromeでマルウェアと誤ったシステム設定を確認します
オペレーティングシステムに、インターネット接続に影響を与えるほど強力なウイルスが含まれている場合、これがYouTubeでのGoogleのログイン手順に干渉する可能性があります。
ただし、Chromeには、コンピュータから有害なソフトウェアを見つけて排除できる統合機能があります。また、ブラウジング体験を妨げる可能性のある誤動作しているシステム設定をチェックします。
Chromeで有害なソフトウェアを見つけて削除する方法:
chrome://settings/します(またはアドレスバーに入力します)![YouTubeの問題が発生しました[解決済み] – YouTubeの問題点は何ですか? YouTubeの問題が発生しました[解決済み] – YouTubeの問題点は何ですか?](/resources8/images2m/image-6883-1221163832798.png)
![YouTubeの問題が発生しました[解決済み] – YouTubeの問題点は何ですか? YouTubeの問題が発生しました[解決済み] – YouTubeの問題点は何ですか?](/resources8/images2m/image-2751-1221163851635.png)
![YouTubeの問題が発生しました[解決済み] – YouTubeの問題点は何ですか? YouTubeの問題が発生しました[解決済み] – YouTubeの問題点は何ですか?](/resources8/images2m/image-549-1221163853277.png)
11.Googleデバイスを管理します
ログインしているデバイスが多すぎるため、セキュリティ対策としてYouTubeでGoogleにログインできない場合があります。これを修正するには、すべての不明なデバイスと使用しなくなったデバイスからGoogleを削除する必要があります。
不明または古いGoogleデバイスを無効にする方法:
![YouTubeの問題が発生しました[解決済み] – YouTubeの問題点は何ですか? YouTubeの問題が発生しました[解決済み] – YouTubeの問題点は何ですか?](/resources8/images2m/image-2482-1221163854516.png)
![YouTubeの問題が発生しました[解決済み] – YouTubeの問題点は何ですか? YouTubeの問題が発生しました[解決済み] – YouTubeの問題点は何ですか?](/resources8/images2m/image-2104-1221163855086.png)
12.Googleのセキュリティ設定を確認します
アカウントを作成したときに、Googleとあまり多くの個人情報を共有していない可能性があります。または、Googleのセキュリティ設定を最後に確認してから時間がかかりすぎています。
いずれの場合でも、Googleは予防措置を講じ、アカウントのセキュリティ機能を更新するまでYouTubeからロックアウトされたままにすることができます。この問題に関する多数の通知メッセージを受信することは、明らかな兆候です。
おっとを取得し続けるので、これ以上延期しないでください!アカウントのセキュリティがクリアされるまで、何か問題が発生しました。Googleデバイスを管理する以前の解決策は、問題を解決するための最初のステップにすぎませんでした。
Googleのセキュリティ設定を更新する方法:
![YouTubeの問題が発生しました[解決済み] – YouTubeの問題点は何ですか? YouTubeの問題が発生しました[解決済み] – YouTubeの問題点は何ですか?](/resources8/images2m/image-2558-1221163857120.png)
13.オペレーティングシステムを更新します
Googleのログインの問題は、次のリリースで修正される可能性のあるオペレーティングシステムの機能が欠落しているか、設計が不十分であることが原因である可能性もあります。
あなたがしなければならないのはあなたのOSが最新バージョンに更新されていることを確認することです。通常、それ自体を自動更新する必要があります。それでも、何か問題が発生した場合に手動で確認しても問題はありません。
Windows 10を更新する方法:
![YouTubeの問題が発生しました[解決済み] – YouTubeの問題点は何ですか? YouTubeの問題が発生しました[解決済み] – YouTubeの問題点は何ですか?](/resources8/images2m/image-5009-1221163858551.png)
![YouTubeの問題が発生しました[解決済み] – YouTubeの問題点は何ですか? YouTubeの問題が発生しました[解決済み] – YouTubeの問題点は何ですか?](/resources8/images2m/image-4426-1221163900180.png)
![YouTubeの問題が発生しました[解決済み] – YouTubeの問題点は何ですか? YouTubeの問題が発生しました[解決済み] – YouTubeの問題点は何ですか?](/resources8/images2m/image-2946-1221163900977.png)
Macをアップデートする方法:
Androidを更新する方法:
iOSを更新する方法:
14.インターネット接続を確認します
このリストのすべてがOoopsを取り除くことができなかった場合!エラーメッセージに問題がありました。インターネット接続を再確認して、すべてが正常に機能しているかどうかを確認する必要があります。
おっと!何かがうまくいかなかった–結論
要約すると、おっと!何かが間違っていたGoogleアカウントにログインしようとしたときのYouTubeでのエラーメッセージが表示されます。ここに示されている解決策を試すことでこの問題を修正できるので、恐れることは何もありません。
Googleのログインページを更新し、YouTube以外の開いているタブを閉じ、ウェブブラウザを再起動して最新バージョンに更新し、ブラウザまたはアプリのキャッシュをクリアして、プロキシ設定を確認し、GoogleChromeに切り替える必要があります。
また、不要なChrome拡張機能を削除し、Chrome設定をデフォルトにリセットし、Google Public DNSサーバーを使用し、デバイスにChromeで有害なソフトウェアがないかどうかを確認し、Googleデバイスを管理することもお勧めします。
さらに、Googleのセキュリティ設定を確認し、オペレーティングシステムを更新して、インターネット接続を確認する必要があります。すべてが失敗した場合、それはYouTubeのサーバーの問題であり、最終的には自動的に解決されるため、待つ必要があることに注意してください。
どのようにしてようやくOoopsを取り除くことができましたか?何かが間違っていたYouTubeでのエラーメッセージが?下記のコメント欄でお知らせください。
Facebook Messengerで自分にメッセージを送信する方法
ハロウィンまであと数日。もしあなたがトリック・オア・トリートに行くには年齢が高すぎるなら、良いホラー映画を見るのも良いでしょう。良いホラー映画には
Google Playストアで気に入っている点は、デスクトップからスマートフォンにアプリをダウンロードできることです。私はデスクトップで仕事をしているので、
パンデミックのおかげで、Zoomは今やユーザーの間で広く知られるようになりました。しかし、このサービスには多くの脆弱性があり、プライバシー保護の観点でも疑問が残ります。
Facebookの投稿を一括削除する方法
Facebookで自分の政治的傾向を確認する方法
FacebookのMessengerチャットボットは、Facebookページやアプリがユーザーと交流するための新しい方法です。導入されてからまだ1か月しか経っておらず、多くのチャットボットが
Facebookウォッチパーティーを主催する方法
ブラウザでクラシックMinecraftをプレイする方法
MozillaがFirefox 29を一般公開してから1週間が経ちました。今回のアップデートで最も重要な部分であるAustralisの再設計により、



![コーディングなしでFacebook Messengerボットを作成する方法 [ガイド] コーディングなしでFacebook Messengerボットを作成する方法 [ガイド]](https://tips.webtech360.com/resources8/r252/image-2164-0829094423431.png)