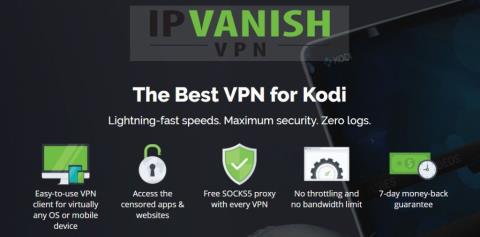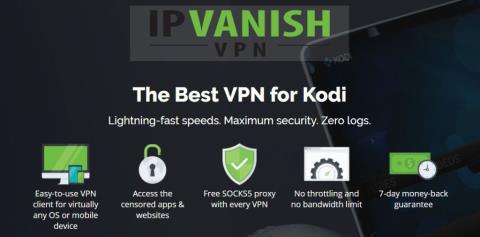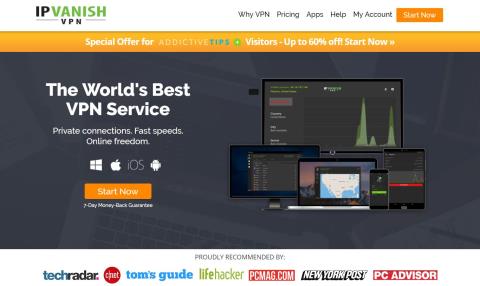SMASHリポジトリが機能しない – KodiのSmashリポジトリのベスト代替品
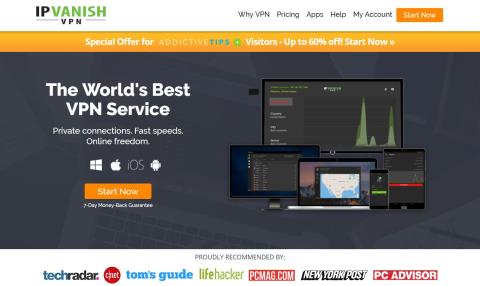
SMASH リポジトリの削除の影響を確認し、Kodi ストリーミングのニーズに適した代替品を見つけてください。
映画を見たり、オンライン コンテンツをストリーミングしたりすることに興味がある場合は、Kodi に精通している必要があります。この無料で使用できるエンターテイメント ハブは、ユーザーフレンドリーなインターフェイスで人気があります。また、世界中の人々がお気に入りのテレビ番組や映画を視聴するために使用できます。
このメディアプレーヤーについて聞いたことはあるが、Kodiをダウンロードして設定する方法がわからない人は、このブログを最後まで読んでください。ここでは、Windowsユーザーが自分のコンピューターにKodiをダウンロードしてインストールし、初期設定手順を実行する方法について説明します。
Kodiをダウンロードしてインストールする前に知っておくべきこと
Kodi のダウンロードを開始する前に、サポートされているデバイスを知っておく必要があります。Kodiの公式Webサイトのダウンロードページには、Windows、Linux、macOS、Android、tvOS、iOS、Raspberry Piをサポートしていると記載されています。これらとは別に、Xbox One もサポートしています。したがって、これらのデバイスのいずれかを所有している場合は、Kodi をダウンロードしてセットアップすることができます。
サーバーには映画、ゲーム、テレビ番組が保存されないため、Kodi の使用は完全に合法です。ただし、サードパーティのプラットフォームから映画をストリーミングするには、アドオンをダウンロードする必要があります。ISP によるブロックを避けるために、最高の VPN サービスのいずれかを使用することをお勧めします。
WindowsでKodiをダウンロードしてセットアップする方法
ご存知のとおり、Kodi はさまざまなデバイスにダウンロードしてセットアップできます。インストールすると、Global Search アドオンを使用してコンテンツを検索し、視聴できるようになります。
今日は、WindowsコンピューターにKodiをインストールする方法に焦点を当てます。Windowsユーザーは2つの異なる方法を使用してKodiをダウンロードできます。
Kodi の公式 Web サイトからオフライン インストーラーをダウンロードすることもできます。または、Microsoft ストアからアプリをダウンロードすることもできます。両方の方法を実行する手順については、以下をお読みください。
方法 1: 公式ウェブサイトから Kodi をダウンロードしてセットアップする
方法 2: MS ストアから Kodi をダウンロードしてセットアップする
結論
Kodiをダウンロードして設定する方法は、簡単に答えられる質問です。ブログを参照して、Windows コンピューターに Kodi をダウンロードしてインストールする最適な方法を知ることができます。
2 つの異なる方法について説明したように、選択に応じてどちらの方法でも使用できます。アプリが起動して実行されたら、ハイテク エンターテイメント体験に 最適な Kodi アドオンをダウンロードします。
SMASH リポジトリの削除の影響を確認し、Kodi ストリーミングのニーズに適した代替品を見つけてください。
最近オフラインになったKodiリポジトリの1つは、非常に人気のあるNoobs and Nerdsリポジトリです。Noobs and Nerdsは以前から存在しており、
新年を迎え、オープンソースメディアセンターKodiの新たなメジャーリリースが発表されました。2017年11月にチームがv18の開発を開始して以来、ファンは待ち望んでいました。
時には、よりニッチなアドオンの方が、より包括的な機能を備えた高価なアドオンよりも人気が出ることがあります。そして、私たちは
Reddit.comはインターネット上で最も有名なサイトの一つで、ホームページには毎日何千人もの人が訪れます。Redditのメインページに加え、
競技スポーツは人類の歴史を通じて人気があり、それは現代においても変わりません。ボクシングは、1対1のスポーツとして
現在も入手可能なGenesisフォークの中から、特に優れた製品をご紹介します。Genesisを愛用していた方で、代替品をお探しの方は、ぜひお読みください。
マーベルのガーディアンズ・オブ・ギャラクシーシリーズの人気キャラクターにちなんで名付けられたKodiのI am Grootアドオンは、子供向けの幅広いセレクションを提供しています。
Kodiファンは常に信頼できるオールインワンのアドオンを探していますが、最近ではそのようなアドオンは珍しくなっています。この最新のKodiでは
Kodi用のPluto.tvアドオンには、150以上のライブストリーミングチャンネルが搭載されています。その概要とインストール方法をご覧ください。