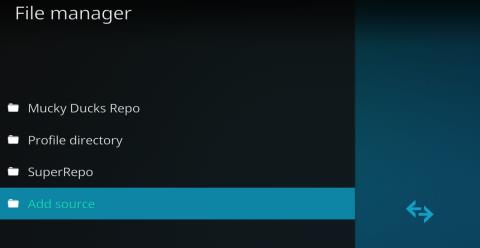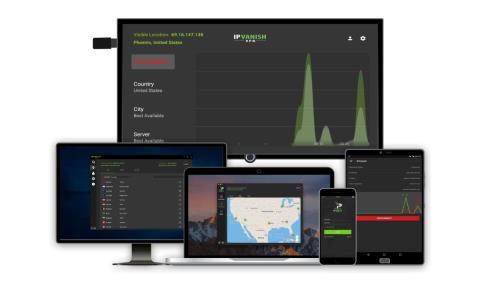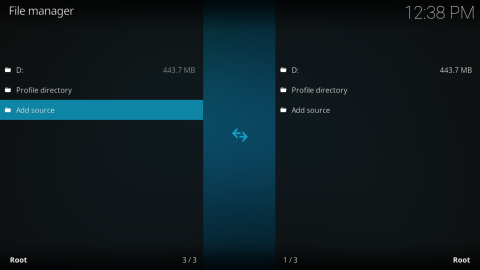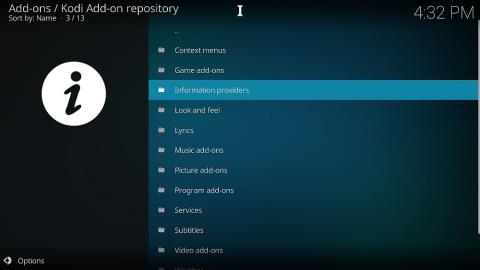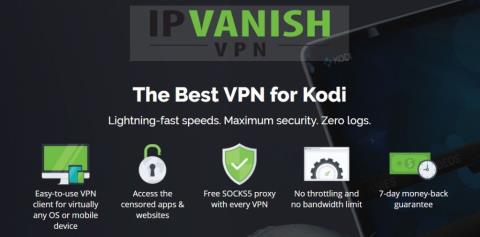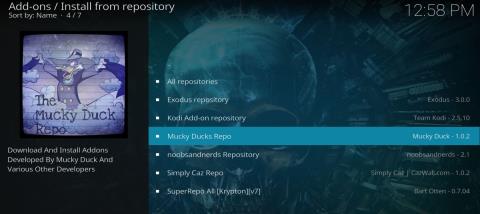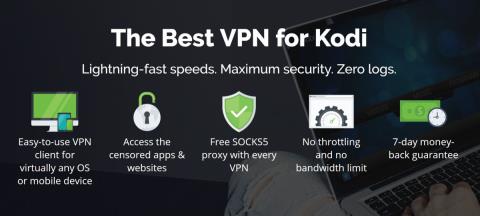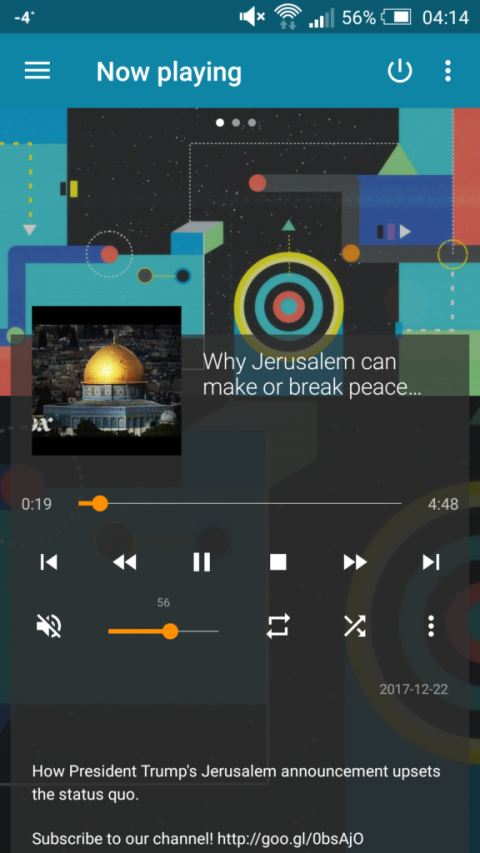Channel Pear Kodiアドオン、インストールチュートリアルと発見
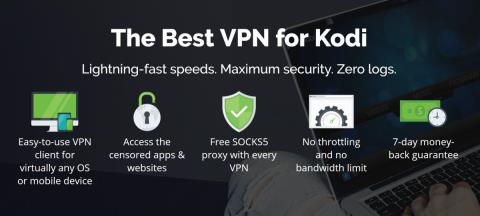
Channel Pear Kodiアドオンは、豊富なIPTVコンテンツを提供しています。インストール方法と機能についてご紹介します。
あなたがKodiのパワーユーザーであれば、おそらくインストールのカスタマイズに多くの時間を費やしたことでしょう。しかし、設定のクローンを作成して、他のデバイスの新規インストールにインポートできることをご存知ですか? 以下のガイドが示すように、実際にはそれほど複雑ではありません。ステップごとに従うと、わずか数分で Kodi の楽しみが 2 倍になります。
Kodi を思いどおりに設定するには、数日ではないにしても、数時間かかる場合があります。アドオンをインストールし、好みに合わせて構成します。一部のソフトウェア設定を深く掘り下げて、真にカスタマイズされたエクスペリエンスを実現できます。4K ビデオを再生できる、新しい、より強力なデバイスを購入したところだと想像してください。おそらく、忠実度のアップグレードには熱心ですが、Kodi を好みに合わせるために必要な作業量には興味がないでしょう。もう一度。
しかし、現在の構成を簡単に複製して、別のデバイスに転送できたらどうでしょうか? 実際にはそれほど難しいことではありません。ステップごとに説明していきます。
今日は、現在の Kodi セットアップを複製するさまざまな理由と、そのプロセス中に何が複製され、何が複製されないかについて説明することから始めます。次に、Kodi セットアップのクローン作成と、さまざまな種類のデバイスへの転送について説明します。まず、外部ストレージ機能を持たないデバイスにクローンを作成する 2 つの方法と、その機能を持つデバイスの 2 つの方法を検討します。ご覧のとおり、これはロケット科学ではなく、私たちの指示はこのタスクを簡単かつ迅速に完了するのに役立ちます。
2年スタンダードプランが57%OFF
Kodiの使用中にプライバシーを強化するには、VPNを使用してください
インターネット サービス プロバイダーは、ユーザーのオンライン アクティビティを監視していることが知られています。これは、誰も利用規約に違反していないことを確認するために行われます。そして、誰かがそうしているのではないかと疑う場合、速度を落としたり、著作権侵害の通知を送ったり、サービスを中断したりすることさえあります。VPN は、コンピュータに出入りするすべてのデータを、解読をほぼ不可能にする強力なアルゴリズムを使用して暗号化することでプライバシーを保護します。ISP ですら、あなたがどこに行き、オンラインで何をしているのかを知ることはできません。さらに、適切に配置されたサーバーを選択することで、VPN を使用すると、ほとんどの地理的制限を回避できます。
非常に多くの VPN プロバイダーから選択できるため、適切な VPN プロバイダーを選択するのは難しい場合があります。考慮すべき要素はたくさんあります。最も重要なことは、高速な接続速度 によりバッファリングが軽減され、場合によっては解消される こと、ログなしポリシーにより プライバシーの保護がさらに強化されること、 使用制限がないため あらゆるコンテンツにフルスピードでアクセスできること、 複数のプラットフォーム用のソフトウェアによりどのデバイスでも確実にアクセスできることなどです。保護されています。
NordVPN – Kodi で使用するのに最適な VPN
NordVPNは世界最高の VPN であると広く考えられており、Kodi と併用するのには優れた選択肢です。NordLynx は、256 ビット AES 暗号によって保護を最大限に高めながら、過度の暗号化オーバーヘッドによって接続を遅くすることのない最先端のトンネリング プロトコルである NordLynx による軍事グレードの暗号化を提供します。これにより、Kodi ストリームの高速性、安定性、バッファフリーを維持できるため、これは重要です。
もちろん、パフォーマンス上の利点はそれだけではありません。NordVPN の暗号化は、Kodi トラフィックを実際に見ていない ISP による監視やスロットルからも保護します。合法的なコンテンツをストリーミングするために公式アドオンのみを使用している場合でも、トラフィックを偽装しない限り、著作権荒らしは依然としてあなたをターゲットとして見なします。NordVPN はこのリスクを排除し、優れたログなしポリシーによりアクティビティの痕跡をすべてクリーンアップします。
NordVPN の大規模ネットワークに接続することのさらなる利点は、59 か国の 5,800 以上のサーバーにアクセスできることです。これらのノードのいずれかを介してデータをルーティングしてローカル IP アドレスを借用し、地理的にブロックされたコンテンツを表示するためのデジタル パスポートとして機能します。これにより、Kodi の実用性が大幅に向上し、世界中の映画、テレビ番組、音楽を完全な匿名性で配信できます。また、Kodi 構成をクローンしている場合は、1 つの NordVPN サブスクリプションで 6 台のデバイスを同時にカバーできることを知って安心してください。
NordVPN のレビュー全文をお読みください。
長所
短所
最高の KODI VPN: NordVPN は Kodi トラフィックを解読不能な暗号化で覆い、なりすましや心ゆくまでストリーミングできるようにします。3 年プラン (月額 3.71 ドル) が 68% の大幅割引になり、手間のかからない 30 日間の返金保証が付いています。
Kodi 構成のクローンを作成する理由
Kodi 構成のクローンを作成する理由はいくつかあります。家中のすべての TV ボックスに同じセットアップをインストールするためにこれを実行するとよいでしょう。そうすれば、すべてのテレビでまったく同じメディア体験が得られるでしょう。また、あなたの構成を友人のインストール環境にクローンして、友人が新しいボックスをセットアップするのを手伝うこともできます。
あるいは、新しくより強力な TV ボックスを購入したばかりで、既存の構成をそこに移植したいと考えているかもしれません。同じ考え方で、コンピューターに Kodi をインストールして試してみたことがあるかもしれません。あなたはそれが気に入って TV ボックスを購入することに決め、すべてを最初からやり直すよりも、コンピューターの Kodi 構成を新しいデバイスに移植したいと考えました。そして最後になりましたが、Kodi のインストールに何か問題が起こった場合に備えて、セットアップのクローンをバックアップとして保存しておきたいと思うかもしれません。
この記事で説明されている手順のいずれかにより、Kodi インストールの現在の状態が複製されます。すべてのアドオン、スキン、スクリーンセーバー、カスタム構成はクローンの一部になります。どう見ても、クローンされたデバイスは、動作していない部分に至るまで、元のデバイスの正確な複製になります。残念ながら、現在の設定で発生している問題は解決されません。
構成のクローン作成の概要
それはその目的のために作られたものではありません – 少なくとも私たちはそうは思いません – しかし、Kodi がその構成、データベースのアドオン、設定を保存する方法により、クローンを簡単に作成できます。基本的に、Kodi 構成全体は、addons、media、userdataという名前の 3 つのフォルダー内に含まれています。3 つはすべて Kodi データ フォルダーのサブフォルダーです。
したがって、Kodi インストールのクローン作成は、実際にはこれら 3 つのフォルダーをコピーして宛先デバイスに移植するだけです。移植部分がさらに複雑になる可能性があります。もちろん、あるコンピュータから別のコンピュータにファイルをコピーする場合、コンピュータ間でファイルをコピーするのは簡単で、おそらくその方法はすでに知っていることでしょう。しかし、TV ボックスやメディア プレーヤーとなると、事態はさらに複雑になる可能性があります。
一部のデバイスには拡張機能や USB インターフェイスがなく、WiFi ネットワークを使用して他の世界に接続します。また、これらのデバイスの一部のソフトウェアにはファイル マネージャーさえ含まれていません。これらのハードルのほとんどを回避する方法があり、これが私たちがこれから発見しようとしているものです。
Kodiのクローン作成プロセス
デバイスのクローンを作成するには、いくつかの方法があります。どちらを選択するかは、ソース デバイスとターゲット デバイスの接続によって異なります。できるだけ多くのユースケースをカバーするように努めました。あなたの正確な状況はカバーされていないかもしれませんが、さまざまな方法を研究し、それをあなたの特定の状況に適応させることで、それを理解できるはずです。
注: 以下で説明するすべての手順は、ターゲット デバイスに Kodi がすでにインストールされており、少なくとも 1 回は実行していることを前提としています。また、ソースデバイスと宛先デバイスの両方が同じバージョンのKodiを実行していることも前提としています。
ソースデバイス上の設定ファイルの検索
3 つのフォルダー、addons、media、userdataは Kodi data フォルダーにあります。それについてはすでに説明しました。したがって、最初のステップは、Kodiデータフォルダーを見つけることです。その場所は、デバイスのオペレーティング システムによって異なります。ここでは、最も一般的に使用されている Kodi オペレーティング システムでそれらを見つけることができます。
注: MacOS では、このフォルダーの内容はデフォルトで非表示になります。これを表示するには、ターミナルを開き、次のコマンドを入力して上記のフォルダーに移動します。
cd /ユーザー/ユーザー名/ライブラリ/アプリケーション サポート/Kodi/
次に、次のコマンドを入力して、フォルダー内のすべての隠しファイルを表示します。
chflags nohidden ~/ライブラリ
注: iOS では、隠しファイルや隠しフォルダーを表示する簡単な方法はありません。したがって、Kodi セットアップを iOS デバイスにクローンするのは非常に複雑です。この制限を回避する方法はありますが、それはこの記事の範囲外です。これらは、新しいデバイスにKodiを再インストールするだけの方が簡単な場合があります。
注: 隠しファイルを表示するようにファイル エクスプローラー アプリを設定する必要がある場合があります。このオプションには通常、ファイル エクスプローラー アプリの設定メニューからアクセスできます。
外部ストレージのない Android デバイス ( Amazon Fire TV Stickなど) へのクローン作成
インターフェース機能が制限されたデバイスの良い例として、Amazon Fire TV Stick を使用します。他の同様のデバイスとは異なり、Fire TV Stick には USB ポートがないため、コンピュータに接続したり、USB キーや外付け USB ハードディスクなどの外部ストレージ デバイスを接続したりすることはできません。使えるのは、ローカル ネットワーク アクセス機能が非常に限られた WiFi 接続だけです。このクローン作成方法は、インターフェイス オプションが限られている他のデバイスにも適用できます。
ES ファイル エクスプローラーをデバイスにインストールする
このように接続デバイスが制限されている場合、Kodi 構成を複製する唯一の方法はネットワークを経由することです。これを行うには、ローカル ネットワーク経由または Dropbox オンライン ストレージ サービスを使用する 2 つの方法があります。どちらも、デバイスに ES ファイル エクスプローラー アプリをインストールする必要があります。
ES ファイル エクスプローラーをデバイスにインストールする
注: 外部ストレージ機能のない別のタイプの Android デバイスを使用している場合は、Google Play ストアから ES File Explorer をインストールできる可能性があります。
方法 1: ローカル ネットワークを使用した直接転送
転送するデータのサイズによっては、コピーに数分かかる場合があります。コピーが完了したら、ターゲットデバイスでKodiを起動し、すべてが正しくインストールされていることを確認できます。
方法 2: Dropbox を使用する
2 番目の方法は、ユーザーが Dropbox に精通しており、3 つのフォルダー ( addons、 media、および userdata ) を Dropbox にすでにコピーしていることを前提としています。この方法は、同じネットワークに接続されていないデバイス間でも使用できます。異なる大陸にある可能性もあります。必要なのは、両方のデバイスがインターネットにアクセスできることだけです。また、共有パラメータをいじる必要もありません。
かかる時間は、データのサイズだけでなく、インターネットの帯域幅にも依存します。前に説明した直接転送よりも多少時間がかかることが予想されます。
他のタイプのデバイスへのクローン作成
Amazon Fire TV Stick などの限定されたデバイスへの Kodi のクローン作成は、最も複雑なタイプのクローン作成の 1 つです。他のデバイスでそれを行うのは、それに比べれば簡単です。もちろん、ターゲット デバイスが Android を実行している場合は、そのデバイスに ES ファイル エクスプローラーをインストールし、前述の 2 つの方法のいずれかを使用できます。他のデバイスの場合、Kodi 構成を複製する方法は無数にあります。そのうちの最もよく使用される 2 つに焦点を当ててみましょう。
方法 1: ローカル ネットワークを使用した直接転送
これは、Fire TV Stick にファイルを転送する最初の方法に似ています。ES ファイル エクスプローラーを使用する代わりに、ターゲット オペレーティング システムのファイル エクスプローラーまたはファイル マネージャーを使用します。正確な手順はシステムごとに異なるため、通常のように詳細な手順を提供することはほとんど不可能です。
ソースと宛先の両方のオペレーティング システムにある程度慣れており、使い慣れている必要があります。各ステップの実行方法を実際に説明することはできませんが、それらが何であるかを説明することはできます。
方法 2: 外部記憶メディアを使用する
この最後の方法では、USB キーなどの外部記憶メディアを使用する必要があります。もちろん、両方のデバイスが外部 USB ストレージをサポートしている必要があります。このプロセスはオペレーティング システムによって異なりますが、ソース デバイスから 3 つのフォルダーを USB キーにコピーし、キーを取り外してターゲット デバイスに接続し、USB キーから 3 つのフォルダーをターゲット デバイスに再度コピーするだけです。コディフォルダー。
この最後の方法の利点の 1 つは、ソース デバイスとターゲット デバイスを同じにできることです。Raspbian オペレーティング システムを搭載したRaspberry Pi上で Kodi を実行していたとします。次に、LibreELEC オペレーティング システムに切り替えることに決めました。3 つのフォルダーを Raspbian から USB キーにコピーし、次に Raspberry Pi SD カードを再フォーマットして LibreELEC をインストールし、最後に 3 つのフォルダーを USB キーから Raspberry Pi にコピーして戻します。Kodi クローンが Raspbian ではなく LibreELEC で実行されるようになりました。
それをまとめる
Kodi セットアップのクローンを作成する必要がある理由に関係なく、理由はたくさんありますが、それを行う方法もたくさんあります。紹介した 4 つの方法のいずれかを使用し、必要に応じて特定の状況に適応させることができます。残念ながら、送信元デバイスと宛先デバイスの組み合わせは非常に多様であるため、それぞれの具体的な詳細を提供することはできません。
Kodi 構成のクローンを作成してみたことがありますか? あなたの経験を私たちと共有してみてはいかがでしょうか。私たちは特に、あなたが遭遇して解決した可能性のある問題について聞きたいと考えています。未解決の問題がある場合は、それについても言及してみてはいかがでしょうか。おそらく別の読者が助けてくれるでしょう。以下のコメントを使用してあなたの経験を共有してください。
Channel Pear Kodiアドオンは、豊富なIPTVコンテンツを提供しています。インストール方法と機能についてご紹介します。
至高のビルドウィザードには、数多くの人気のあるKodiビルドが用意されているので、幅広い非公式ビルドでKodiの設定をカスタマイズしたい場合は、
123Movies.to をお探しですか?2025年に無料で映画やテレビ番組を安全にオンラインでストリーミングするための最良の代替手段を探しましょう。
ホームシアター システムに Kodi を使用している場合は、ネットワーク上に保存されているファイルを表示するソフトウェアがいかに優れているかすでにご存知でしょう。
Incursionアドオンは、Exodusから派生したもう一つのアドオンです。インストール方法と、その仕組みについてご紹介します。
Kodiはストリーミングに最適なプラットフォームですが、非公式コンテンツソースはすぐに整理されなくなる可能性があります。しかし、Universal Movie Scraperを使えば、
Kodi用の優れたオールインワンの非公式アドオンは数多く存在します。中には高品質なコンテンツを豊富に提供するものもあれば、それほど優れていないものもあります。しかし
Kodiは、映画やテレビ番組をストリーミングしたい人にとって、急速に頼りになる存在になりつつあります。その理由の一つは、Kodiが柔軟なメディアプレーヤーであり、
Red Bull TVアドオンを使えば、Red Bull TVの素晴らしいコンテンツをすべてKodiで視聴できます。インストール方法と概要をご紹介します。
Kodiメディアセンターソフトウェアは、コンピューター、タブレット、スマートフォンでメディアファイルを整理・再生するのに最適な方法です。Kodiソフトウェアは