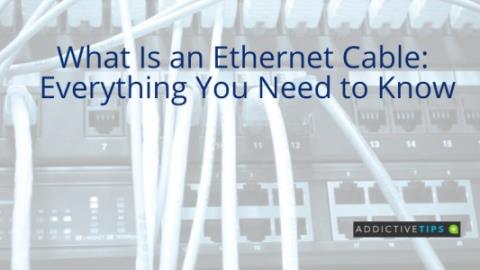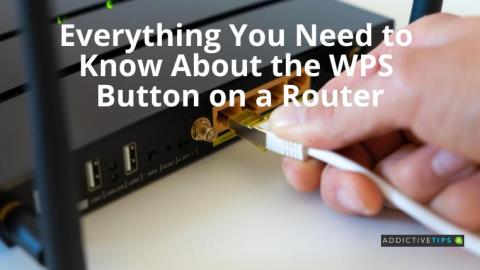Redsn0w をダウンロードして iPod Touch 2G で iOS 4.0.2 を脱獄する
誤ってまたは故意に iPod Touch 2G を iOS 4.0.2 にアップデートした場合は、Redsn0w バージョン 0.9.5b5-5 で脱獄できます。アップルは
ラップトップまたはデスクトップシステムには、涼しさを保つためにファンが取り付けられています。何をしても、ハードウェアコンポーネントは使用時に熱くなります。それらが熱くなる程度は、システムを何に使用しているかによって異なります。リソースを大量に消費するタスクを実行すると、システムがさらに熱くなり、システムが熱くなりすぎると、OSによって強制的にシャットダウンされる可能性があります。これが続く場合は、ハードウェアが損傷して交換が必要になる可能性があります。
安全なCPU温度
コンピュータシステムにはいくつかの異なるハードウェアコンポーネントがありますが、CPUとGPUは、システムにストレスがかかると高温になる傾向がある2つのコンポーネントです。それらを涼しく保つことはあなたのシステムがよりよく動くのを助けそして残りのハードウェアを損傷から安全に保つでしょう。
私のCPUはどのくらいの温度にする必要がありますか?
システムは、実行時に熱くなります。それを防ぐことはできません。懸念され、軽減する必要があるのは、システムがシャットダウンし、長期的には損傷する原因となる非常に高い温度です。
安全な温度範囲:最大40°C
システム集約型タスクの範囲の中央値:40°C–80°C
危険な高温範囲:90°C以上
CPU温度を監視する
システムが熱すぎると感じた場合は、ツールを使用してCPUの明確な温度測定値を取得する必要があります。CPUの温度を教えてくれるアプリはたくさんあります。RealTempの使用をお勧めします。こちらからダウンロードしてください。私たちは持っているあなたが従うことができることをガイドRealTempは、CPUの温度を監視し、それが熱くなりすぎたときにアラートを取得するために使用することができる方法を学ぶことを。
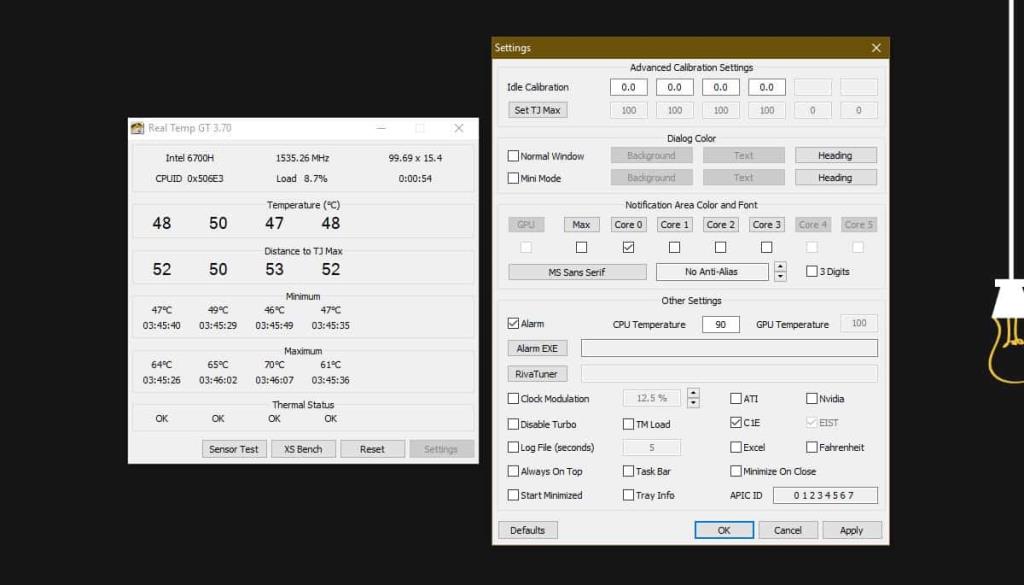
CPU温度を下げる
CPU温度を下げるためにできることがいくつかあります。
1.システムを物理的に清潔に保つ
ラップトップとデスクトップシステムは、専用のケースに収められています。内部のファンは、熱気が流出し、冷気が流入するように空気を循環させるように配置されています。その際、ケースにほこりがたまり、清掃が必要になります。必要なケースを掃除するには;
システムをクリーニングするには、以下の手順に従います。
2.システムの配置
注意すれば、システムは何年にもわたってほこりを蓄積する必要はありません。システム周辺を定期的に清掃してください。ペットを飼っている場合は、システムが設置されている部屋にペットを入れないようにするか、定期的にペットの周りを掃除してください。配置に関しては、以下の手順に従って、十分に換気されていることを確認してください。
3.内部の気流を改善します
これは、CPUタワーを備えたデスクトップシステムでのみ機能します。PCを自分で作成した場合は、コンポーネントを識別できます。ワイヤーが空気の流れを制限していないこと、および冷却する必要のあるコンポーネントがそのように配置されていることを確認してください。通気口をふさがないでください。ファンからの空気が通気口から流れ出るようにする必要があります。ファンが2つある場合は、1つを使用して冷気を吸い込み、もう1つを使用して熱気を吹き出すことができます。
4.サーマルペーストを使用します
サーマルペーストは、CPUを冷却するために使用されます。2つのコンポーネント間の熱伝導を改善します。より良い熱伝導は、熱が一方の端からもう一方の端へより簡単に流れることができることを意味します。熱がよりよく流れることができるとき、それは蓄積せず、ケース内または特定のハードウェアコンポーネント上に高温領域を作成しません。
サーマルペーストは通常、プロセッサとヒートシンクの間に塗布されます。適用する前に、その方法を学ぶことをお勧めします。また、再度適用する前にクリーニングする必要があります。優れたサーマルペーストは何年も使用でき、交換する必要はありませんが、交換する場合は、前に塗布したものを必ずきれいにしてください。
5.オーバークロックハードウェア
ハードウェアをオーバークロックすると、システムをより高速に、おそらくより効率的に実行できるようになる可能性がありますが、工場出荷時の設定よりもはるかに高温で実行されることは間違いありません。ハードウェアのオーバークロックを避けるようにしてください。これはGPUとCPUの両方に当てはまります。
6.アフターマーケットCPUクーラー
このソリューションは、CPUタワーを備えたデスクトップで機能します。シャーシ/ケースのクーラーを維持するのに役立つアフターマーケットCPUクーラーを入手できます。それはCPUの上にインストールされ、CPUをクールに保つのに役立ちます。一部の人にとっては、それらは不要のように見えますが、システムの動作が高すぎる場合は、投資するのが妥当です。利用可能なアフターマーケットCPUクーラーのタイプを調査し、最適なものをインストールします。
7.ファンをスピードアップ
オペレーティングシステムでは、ユーザーがファンの速度を手動で制御することはできません。彼らはシステムの温度を監視し、必要に応じてファンをオンにしますが、蓄積されている熱に追いつくのに十分な速さでファンを稼働させていない可能性があります。その場合は、手動でファンの速度を上げることができます。
SpeedFanまたはHWiNFoを使用してファンの速度を制御できます。どのアプリがそれらを検出および制御できるかによって異なります。両方を試して、ファン速度の制御に関するガイドに従ってください。
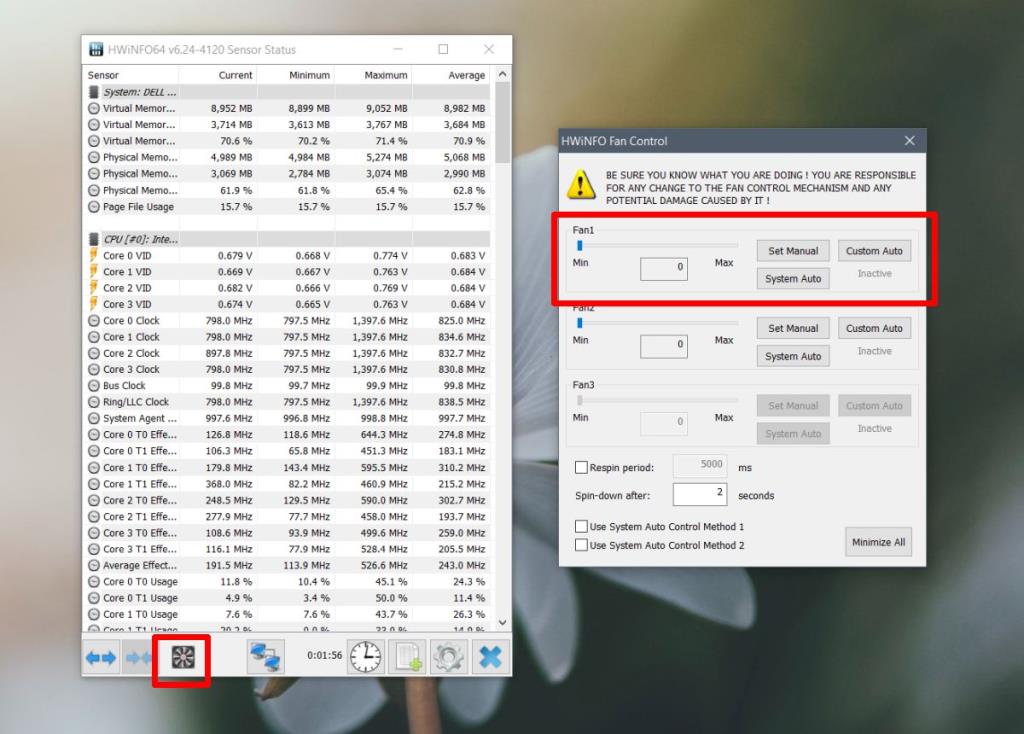
結論
熱はコンピュータコンポーネントを損傷する可能性があります。OSはシステムをクールに保とうとし、それにかかるストレスを制限しようとすることができますが、最終的にはシステムを使用して必要なことを実行できなくなる可能性があります。ここで、システムをクールに保つことができる他の物理的要因を調べる必要があります。システムをクールに保つには少しの投資が必要かもしれませんが、長期的にはそれだけの価値があります。
誤ってまたは故意に iPod Touch 2G を iOS 4.0.2 にアップデートした場合は、Redsn0w バージョン 0.9.5b5-5 で脱獄できます。アップルは
WiFi リピーターとエクステンダーは、2 つの人気のあるデバイスです。WiFi リピーターとエクステンダーの違いについては、このブログをご覧ください。
編集者注: Apple Magic Trackpad は Mac OS X のみに限定される素晴らしいデバイスです。Windows 7 (32 ビットまたは 64 ビット) で使用する予定の場合は、
編集者メモ: これらのヒントは、Firefox を初めて使用するユーザーを対象としています。これらは基本的なヒントであり、高度なヒントではありません。Firefox は読み込まれていますか
イーサネット ケーブルを使用すると、モデムを WiFi ルーターに接続したり、コンピュータに直接接続したりできます。WiFi ではなくイーサネットを選択する場合について詳しくは、こちらをご覧ください。
私のお気に入りのテレビ番組の 1 つは、「The office」です。私はその番組が大好きですが、各エピソードが 350 MB あるため、ハード ドライブの容量も多く消費します。私は私のものを乱雑にします
Alexa は 911 に電話できますか? は、Alexa ユーザーからのよくある質問です。あなたもその一人であれば、この投稿を読んで答えを知ってください。
最後に、タブレットで Flash コンテンツを見たいと考えていた iPad 所有者に素晴らしいニュースがあります。iPad 用のこの Flash ポートは、次の段階まで完璧ではありません。
FreeSync と G Sync の違いを知りたいですか? 「はい」の場合は、最も重要な f= の違いに関する簡単な説明をお読みください。
WPS ボタンを使用すると、Wi-Fi ネットワークのセットアップが簡単になります。ルーターの WPS ボタンについて詳しく知り、オンラインでの安全性を確保してください。