Actionazでキーボードとマウスのクリックをエミュレートする

繰り返しのタスクを自動で実行したいですか?手動でボタンを何度もクリックする代わりに、アプリケーションが
既存のUbuntuサーバーのインストールをバックアップして、追加のハードウェアに配置することを検討していますか?方法がわからない?お手伝いします!Ubuntuサーバーのインストールをバックアップする方法を学びましょう!
注:Clonezillaでバックアップを行うには、外付けUSBハードドライブが必要です。大型のUSBフラッシュドライブも動作します。バックアップを保持するのに十分なストレージがあることを確認してください。
ClonezillaUSBの作成
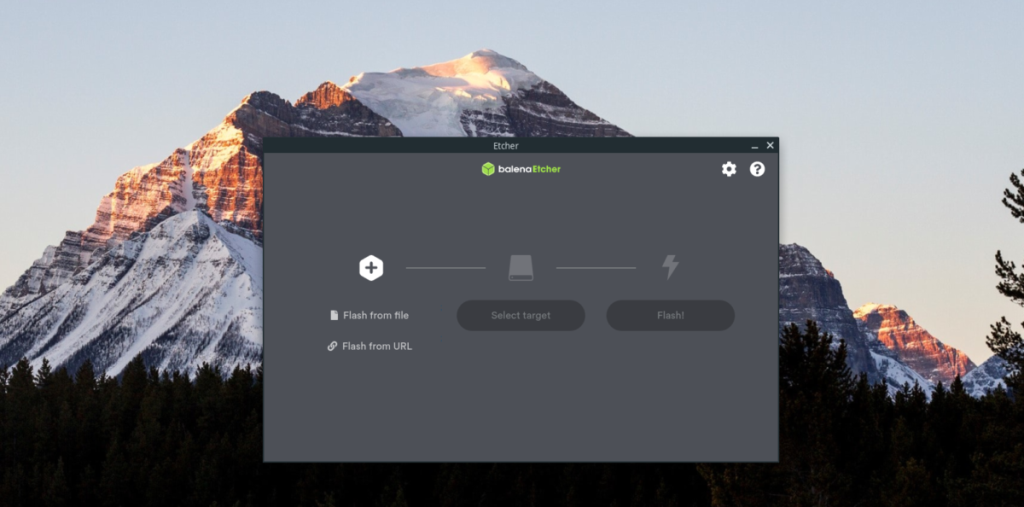
サーバーとUbuntuサーバーをバックアップする方法はいくつかありますが、最も簡単な方法はClonezillaを使用することです。Clonezillaを使用するには、起動可能なUSBを作成する必要があります。以下のステップバイステップの手順に従って、起動可能なClonezillaUSBを作成します。
ステップ1:ヘッドがオーバーClonezillaをウェブサイトやコンピュータにオペレーティングシステムの最新リリースをダウンロードしてください。最良の結果を得るには、最新の「安定した」リリースを入手してください。
ステップ2:最新のClonezilla ISOをコンピューターにダウンロードした後、Etcher USB / SDカードイメージングツールをダウンロードする必要があります。Etcherを手に入れるには、Etcher.ioにアクセスし、ダウンロードボタンをクリックして、機能させます。
EtcherはMac、Windows、およびLinuxで動作するため、起動可能なClonezilla USBをどのコンピューターで作成していても、問題なく動作するはずです。
ステップ3: Etcherをダウンロードして機能させたら、少なくとも1GBのサイズのUSBフラッシュドライブを接続します。次に、Etcherで[ファイルからフラッシュ]ボタンを見つけて、マウスでクリックします。
「ファイルからフラッシュ」ボタンをクリックすると、ポップアップウィンドウが表示されます。このポップアップウィンドウを使用して、以前にコンピューターにダウンロードしたClonezillaISOファイルを参照します。
ステップ4:起動時にUSBフラッシュドライブが自動的に検出されない場合は、EtcherUIでUSBフラッシュドライブを選択します。USBの選択で問題が発生した場合は、Etcherを再起動して再試行してください。
ステップ5:「フラッシュ」を見つけます。Etcherのボタンをクリックし、マウスでクリックしてイメージングプロセスを開始します。コンピュータの速度によっては、このイメージングプロセスにかなりの時間がかかる場合があることに注意してください。しばらくお待ちください。
Etcherが完了すると、完了メッセージが表示されます。ここから、Clonezilla USBをPCから取り外し、Ubuntuサーバーに接続し、再起動してBIOSを使用してUSBから起動します。
Clonezillaを使用したUbuntuサーバーのバックアップ
バックアッププロセスを開始するには、キーボードの上/下矢印を使用して、起動画面で「Clonezillalive」を選択します。Enterキーを押して確認します。次に、以下の手順に従ってください。
ステップ1:最初に表示される画面は、「どの言語が好きですか」ウィンドウです。矢印キーを使用して、言語を選択します。Enterキーを押して確認します。
ステップ2:言語を選択すると、「StartClonezilla」が表示されます。Enterキーを押して、Clonezillaツールを起動します。
ステップ3: Clonezillaを起動すると、バックアップのタイプを選択するように求められます。バックアップをUSBハードドライブに直接保存できるため、「デバイスイメージ」オプションを選択するのが最善の選択です。
ステップ4:「デバイスイメージ」オプションを選択すると、新しいページが表示されます。このページで、上/下矢印キーを使用してオプション「local_dev」を選択します。Enterキーを押して、選択を確認します。
ステップ5:「local_dev」を選択すると、ClonezillaはUSBデバイスを接続するように要求します。USBハードドライブをサーバーのUSBポートに接続します。そうする。次に、Enterキーを押して確認します。
ステップ6: USBデバイスを接続した後、Clonezillaはそれをスキャンします。数分待ちます。数分経過したら、Ctrl + Cを押してスキャン画面を閉じます。
ステップ7:スキャン画面を閉じると、Clonezillaからのメッセージが表示されます。このメッセージは、バックアップを保存するハードドライブを選択する必要があることを示しています。ハードドライブのリストを調べて、外付けUSBハードドライブ(またはフラッシュドライブ)を選択します。
注:USBフラッシュドライブが見つかりませんか?GB単位でどれだけ大きいかを考えてください。または、Clonezillaが画面に印刷するので、USBハードドライブのラベルを探します。
上/下矢印を使用して、USBハードドライブを選択します。Enterキーを押して、選択を確認します。
ステップ8:バックアップ場所としてUSBハードドライブを選択すると、「Clonezillaイメージリポジトリ用のディレクトリはどれですか?」というメッセージ画面が表示されます。デフォルトでは、デバイスのルートフォルダが選択されます。
デフォルトのオプションのままにして、左/右矢印キーで「完了」オプションを選択します。Enterキーを押して、選択を確認します。
ステップ9:次のページで、「初心者モード」オプションを選択します。初心者モードでは、物事が非常に簡単になります。
「初心者モード」を過ぎたら、「ディスクを保存」オプションを選択します。このオプションを使用すると、既存のUbuntuサーバーのハードドライブを1つのイメージとして保存できます。
ステップ10:「ディスクの保存」オプションを選択すると、バックアップに名前を付けるように求められます。テキストボックスに名前を入力し、Enterキーを押します。
ステップ11:バックアップするディスクを選択する必要があります。UIを使用して、Ubuntuサーバーのハードドライブを選択します。「OK」を選択して続行します。
ステップ12: Ubuntuサーバーのディスクが選択されると、Clonezillaは圧縮オプションを選択するように要求します。「-z1」または「-z9」のいずれかを選択して、Enterキーを押します。
ステップ13:圧縮オプションに従って、Clonezillaがスキャン中にファイルシステムエラーを修正するかどうかを選択する必要があります。ファイルシステムを修正する必要がある場合は、「-fsck」を選択します。それ以外の場合は、「-sfsck」を選択してスキップします。Enterキーを押して、選択を確認します。
ステップ14: Clonezillaは、バックアップを暗号化するかどうかを尋ねます。バックアップを暗号化する場合は、暗号化オプションを選択します。それ以外の場合は、「暗号化しない」オプションを選択し、Enterキーを押して続行します。
ステップ15:バックアップ後にClonezillaをシャットオフするかどうかを選択します。次に、Enterキーを押してバックアッププロセスを開始します。
Clonezillaは、Ubuntuサーバーのハードドライブの完全なバックアップを作成するのに長い時間がかかります。我慢して!プロセスが完了すると、画面に成功メッセージが表示されます。
繰り返しのタスクを自動で実行したいですか?手動でボタンを何度もクリックする代わりに、アプリケーションが
iDownloadeは、BBCのiPlayerサービスからDRMフリーのコンテンツをダウンロードできるクロスプラットフォームツールです。.mov形式の動画もダウンロードできます。
Outlook 2010の機能についてはこれまで詳細に取り上げてきましたが、2010年6月までにリリースされないため、Thunderbird 3について見ていきましょう。
たまには休憩も必要です。面白いゲームを探しているなら、Flight Gearを試してみてください。無料のマルチプラットフォームオープンソースゲームです。
MP3 Diagsは、音楽オーディオコレクションの問題を解決するための究極のツールです。mp3ファイルに適切なタグを付けたり、アルバムカバーアートを追加したり、VBRを修正したりできます。
Google Waveと同様に、Google Voiceも世界中で大きな話題を呼んでいます。Googleはコミュニケーション方法を変えることを目指しており、
Flickrユーザーが高画質で写真をダウンロードできるツールはたくさんありますが、Flickrのお気に入りをダウンロードする方法はありますか?最近、
サンプリングとは何でしょうか?Wikipediaによると、「サンプリングとは、一つの録音から一部、つまりサンプルを取り出し、それを楽器や音楽として再利用する行為です。
Googleサイトは、Googleのサーバー上でウェブサイトをホストできるGoogleのサービスです。しかし、一つ問題があります。それは、バックアップのための組み込みオプションがないことです。
Google Tasksは、カレンダー、Wave、Voiceなどの他のGoogleサービスほど人気はありませんが、それでも広く使用されており、人々の生活に不可欠な部分となっています。


![FlightGear Flight Simulatorを無料でダウンロード[楽しもう] FlightGear Flight Simulatorを無料でダウンロード[楽しもう]](https://tips.webtech360.com/resources8/r252/image-7634-0829093738400.jpg)





