Actionazでキーボードとマウスのクリックをエミュレートする

繰り返しのタスクを自動で実行したいですか?手動でボタンを何度もクリックする代わりに、アプリケーションが
Gnomeのファイルマネージャーは、Linuxコミュニティで最高のファイルマネージャーの1つです。理由?使いやすく、豊富な機能を備えています。最高の機能の1つは、FTP、SFTP、AFP、SMB、SSH、DAV、DAVSなどの複数のサーバープロトコルに接続できることです。
何年にもわたって、ユーザーがGnomeファイルマネージャーでこれらのプロトコルに接続する方法は、再設計のために変更されました。その結果、多くのGnomeユーザーは、サーバーにアクセスして接続する方法を知らない可能性があります。そのため、このガイドでは、Gnomeファイルマネージャーを使用してリモートサーバーにアクセスする方法を説明します。
Gnomeファイルマネージャー(別名Nautilus)は、多数のサーバープロトコルをサポートしています。このファイルマネージャで最もよくサポートされているプロトコルの1つは、FTP / SFTPサポートです。
多くのLinuxユーザーは、SSH経由でLinuxを実行しているサーバーやデスクトップにアクセス、ダウンロード、アップロードするためにこのプロトコルに依存しているため、ユーザーがGnomeファイルマネージャーを介してFTP(特にSFTP)経由で接続できるようにすることが重要です。
GnomeファイルマネージャーでFTPプロトコルにアクセスするには、以下の手順に従ってください。
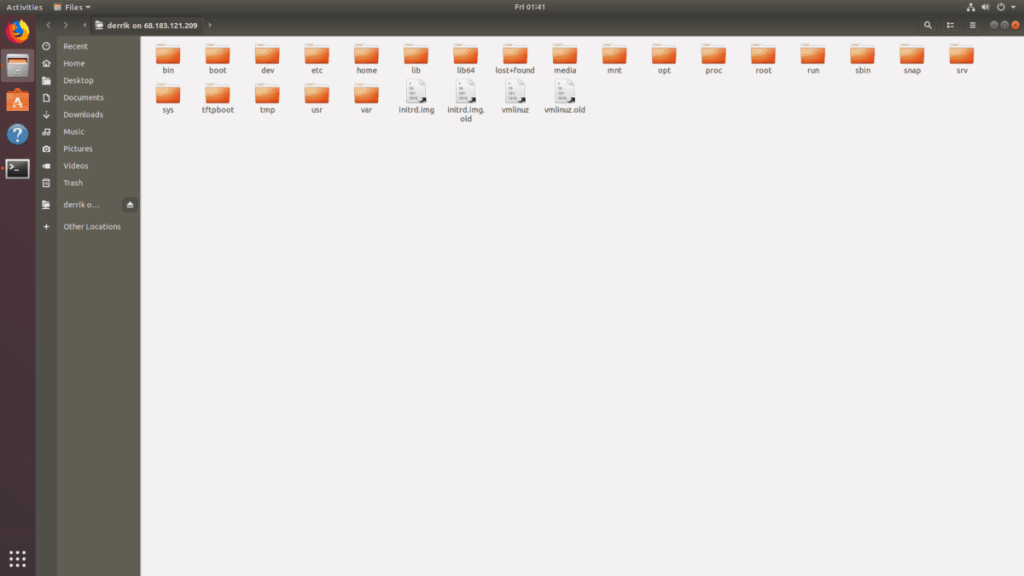
ステップ1:新しいGnomeファイルマネージャーウィンドウを開きます。次に、アプリの左側にある[その他の場所]ボタンを見つけます。
ステップ2: [その他の場所]ボタンをクリックして、Nautilusファイルマネージャーをコンピューター/ネットワーク/サーバー接続ページに移動します。
手順3:[コンピューター/ネットワーク/サーバーの接続]ページで、[サーバーに接続]と表示されているテキストボックスを探し、テキストボックスをクリックします。
ステップ4:ftp://に続けて、接続しようとしているリモートFTPサーバーのIPアドレスまたはドメイン名を書き込みます。SFTP接続もsftp://ではなくftp://を使用することに注意してください。
ftp://ip.address.of.ftp.server
手順5:アドレスの最後に「:」記号を追加して、リモートFTPサーバーへのポートを指定します。以下の例のようになります。
注:ほとんどのFTPサーバーはポート21を使用します。
ftp://ip.address.of.ftp.server:21
ステップ6:「接続」ボタンを押して、GnomeファイルマネージャーでFTP / SFTP経由で接続を送信します。
ステップ7: FTPユーザー/パスワードを入力し、緑色の[接続]ボタンをクリックしてサーバーにアクセスします。または、ユーザーを設定していない場合は、「匿名」を選択します。
Sambaは、ローカルネットワークで優れた動作をし、Android、Windows、macOS、さらには特別なツールを備えたiOSと互換性があるため、Linuxの主要なファイル転送プロトコルです。
Sambaの人気により、Gnomeファイルマネージャーはプロトコルに対してかなり優れたサポートを提供しています。Sambaを実行しているファイルサーバーへの発信接続を確立する必要がある場合は、smb://プロトコルを使用する必要があります。
開始するには、PCで新しいGnomeファイルマネージャーウィンドウを起動します。その後、以下のステップバイステップの手順に従って、接続方法を学習します。
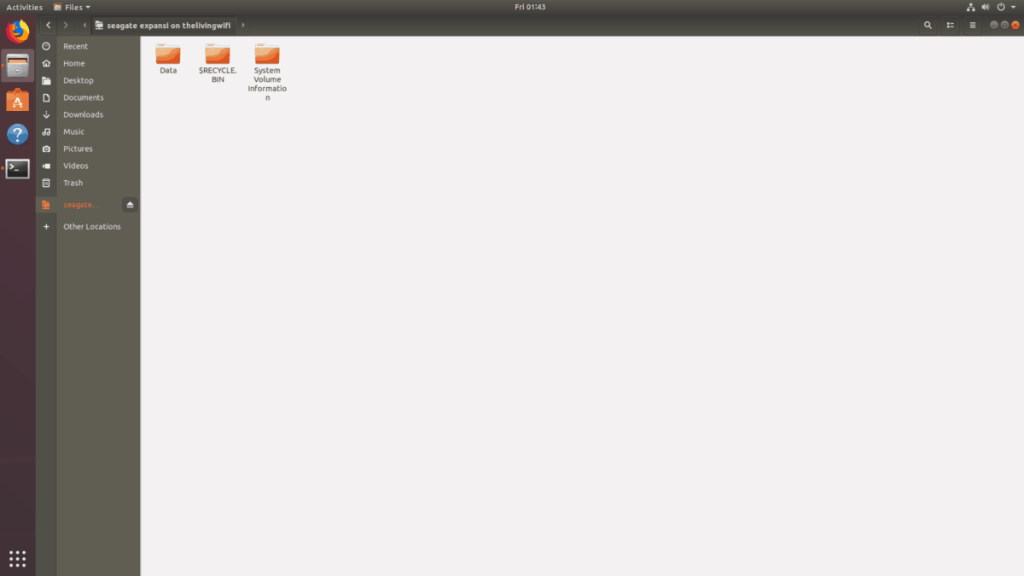
ステップ1: Gnomeファイルマネージャーの左側にある[その他の場所]ボタンを見つけて、マウスをクリックします。
ステップ2:[サーバーに接続]テキストボックスに移動し、マウスでタップします。
手順3:smb://に続けてSambaファイルサーバーのIPアドレスを書き出します。または、ファイルサーバーのホスト名を書き出します。これも同様に機能します。混乱している?以下の例をコピーしてください。
IPアドレス
smb://ip.address.of.samba.file.server
ホスト名
smb:// MyExampleSambaShare
ステップ4: [接続]ボタンをクリックして、新しいSamba接続を送信します。ファイルサーバーにユーザー名が設定されておらず、パブリックであるとすると、ファイルがすぐに表示され、サーバーと対話できるようになります。
ただし、サーバーでユーザー名/パスワードが必要な場合は、Sambaを使用する前にユーザー名/パスワードを入力する必要があります。
IPアドレスまたはホスト名を使用してSambaサーバーに接続できませんか?以下の「他のプロトコルに接続する」手順を確認してください。多くの場合、Gnomeファイルマネージャーは、接続するSambaファイルサーバーを検出して表示します。
多くのGnomeファイルマネージャーユーザーは、特にネットワークやインターネット上で非常に高速であるため、NFSファイルシステムを利用しています。場合あなたはNFSサーバーを持っているし、あなたがこのファイルマネージャーでそれにアクセスする必要がある、あなたはの使用にする必要があります。//:NFSプロトコルを。
注:GnomeファイルマネージャーでNFSに接続すると、正しく機能しない場合があります。問題がある場合は、代わりにこのガイドに従って、NFS共有を自動マウントする方法を学ぶことを検討してください。
ステップ1:新しいGnomeファイルマネージャーウィンドウを起動し、マウスで[その他の場所]ボタンをクリックします。
ステップ2: [サーバーに接続]テキストボックスに移動し、マウスでクリックします。
ステップ3:テキストボックスにnfs://を書き込みます。次に、接続しようとしているNFSサーバーのIPアドレスを入力します。以下の例のようになります。
nfs://ip.address.of.nfs.server
ステップ4:「接続」ボタンを押して、NFS経由で新しい接続を送信します。
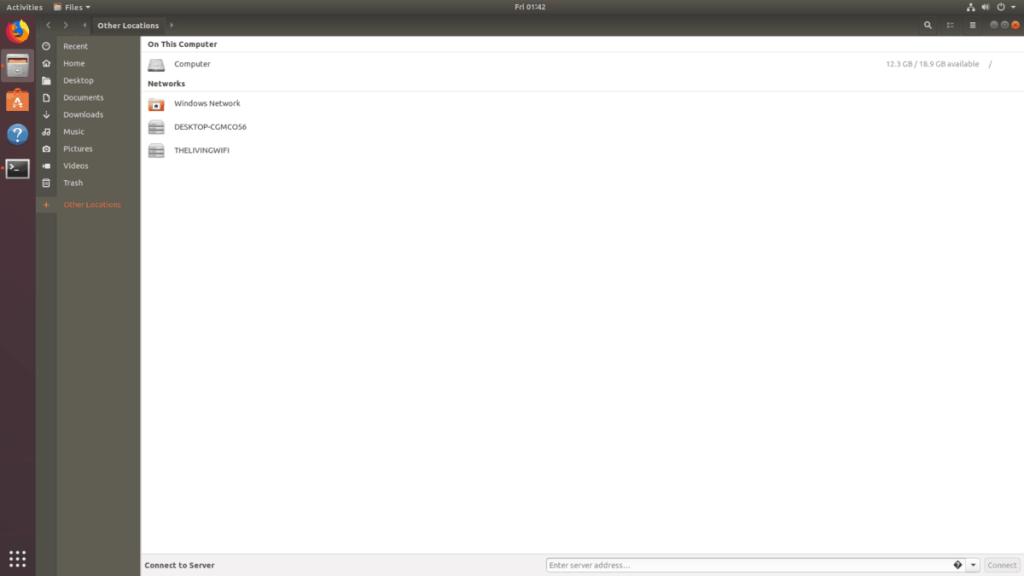
smb、nfs、ftpなどのネットワークプロトコルをサポートすることに加えて、Gnomeファイルマネージャーには「ネットワーク」セクションがあります。この領域では、ファイルマネージャは、ネットワーク上の他のコンピュータやデバイスを調べて、可能であればそれらを表示するのが最善です。
この機能を使用するには、[その他の場所]ボタンを見つけてクリックします。そこに着いたら、「ネットワーク」と書かれた領域の下を見てください。この領域には、Samba共有、NFS共有、およびGnomeがサポートするその他のものなどのLANサーバーが表示されます。
「ネットワーク」セクションにリストされているものに接続するには、ダブルクリックしてください。
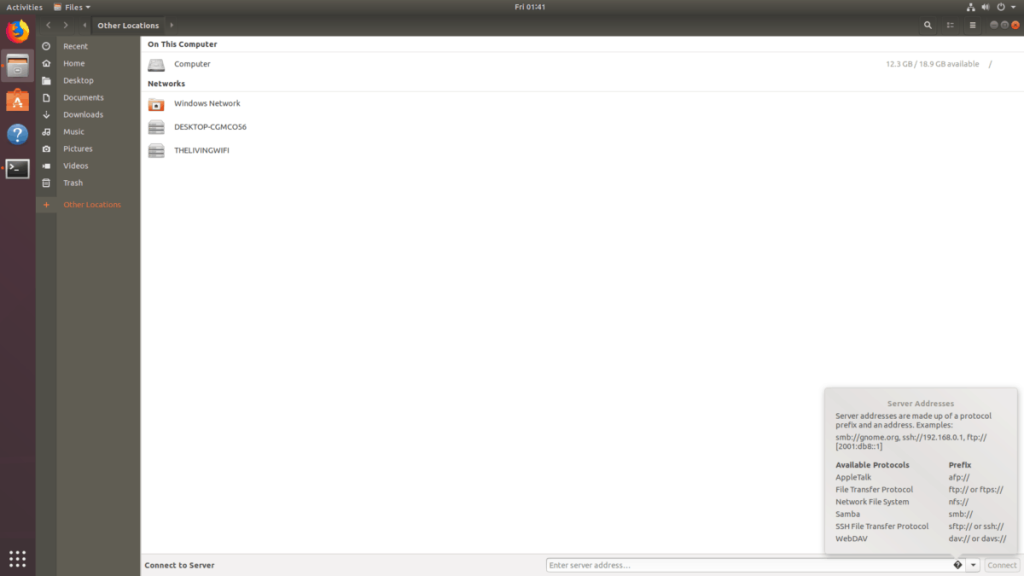
Gnomeファイルマネージャーがサポートするあまり知られていないネットワークプロトコルのいくつかを表示したいですか?「その他の場所」に移動します。そこから、「?」をクリックします 「サーバーに接続」のボタン。サポートされているすべてのプロトコルが表示されます。
繰り返しのタスクを自動で実行したいですか?手動でボタンを何度もクリックする代わりに、アプリケーションが
iDownloadeは、BBCのiPlayerサービスからDRMフリーのコンテンツをダウンロードできるクロスプラットフォームツールです。.mov形式の動画もダウンロードできます。
Outlook 2010の機能についてはこれまで詳細に取り上げてきましたが、2010年6月までにリリースされないため、Thunderbird 3について見ていきましょう。
たまには休憩も必要です。面白いゲームを探しているなら、Flight Gearを試してみてください。無料のマルチプラットフォームオープンソースゲームです。
MP3 Diagsは、音楽オーディオコレクションの問題を解決するための究極のツールです。mp3ファイルに適切なタグを付けたり、アルバムカバーアートを追加したり、VBRを修正したりできます。
Google Waveと同様に、Google Voiceも世界中で大きな話題を呼んでいます。Googleはコミュニケーション方法を変えることを目指しており、
Flickrユーザーが高画質で写真をダウンロードできるツールはたくさんありますが、Flickrのお気に入りをダウンロードする方法はありますか?最近、
サンプリングとは何でしょうか?Wikipediaによると、「サンプリングとは、一つの録音から一部、つまりサンプルを取り出し、それを楽器や音楽として再利用する行為です。
Googleサイトは、Googleのサーバー上でウェブサイトをホストできるGoogleのサービスです。しかし、一つ問題があります。それは、バックアップのための組み込みオプションがないことです。
Google Tasksは、カレンダー、Wave、Voiceなどの他のGoogleサービスほど人気はありませんが、それでも広く使用されており、人々の生活に不可欠な部分となっています。


![FlightGear Flight Simulatorを無料でダウンロード[楽しもう] FlightGear Flight Simulatorを無料でダウンロード[楽しもう]](https://tips.webtech360.com/resources8/r252/image-7634-0829093738400.jpg)





