Actionazでキーボードとマウスのクリックをエミュレートする

繰り返しのタスクを自動で実行したいですか?手動でボタンを何度もクリックする代わりに、アプリケーションが
Gnome Shellの最近の更新では、GnomeWeatherとして知られる組み込みの天気トラッカーが追加されました。このトラッカーを使用すると、ユーザーは通知センターまたは便利なGnomeWeatherプログラムから直接気温と気象条件をすばやく確認できます。この新しいトラッカーは、天気を表示するために現在地にアクセスする必要があるため、Gnome Shellで天気を確認する場合は、その場所のデータを有効にする必要があります。
場所を有効にする
Gnomeデスクトップは、天気を知らせるためにユーザーの場所を自動的に検出することはできません。代わりに、Gnome Shellの快適さから現在の予測を確認したい場合は、手動で構成する必要があります。以下のステップバイステップの手順に従って、ウェザーチェッカーを設定します。
ステップ1: GnomeShellデスクトップで開いているすべてのプログラムを最小化します。次に、Gnomeパネルで日付/時刻バーを見つけ、マウスでクリックして通知トレイを表示します。
ステップ2: Gnomeパネルで通知トレイを表示した後、その右下のセクションで「天気」を確認します。
ステップ3: Gnome通知トレイの[天気]領域で、[場所を選択]というボタンをマウスで選択します。これを選択すると、デスクトップにGnome天気アプリケーションが開きます。
ステップ4:デスクトップのGnome Weatherアプリケーションの内部では、場所が設定されていないため、何も表示されません。設定する必要があります。これを行うには、「場所」検索ボックスをクリックします。
ステップ5:[場所]検索ボックスに、住んでいる都市の名前を入力します。小さな町に住んでいる場合は、GnomeWeatherに表示されない場合があります。心配しないで!お住まいの地域に最も近い大都市を入力してください。
たとえば、米国ミシガン州ポンティアックに住んでいて、表示されない場合は、近くにある米国ミシガン州デトロイトと入力することをお勧めします。
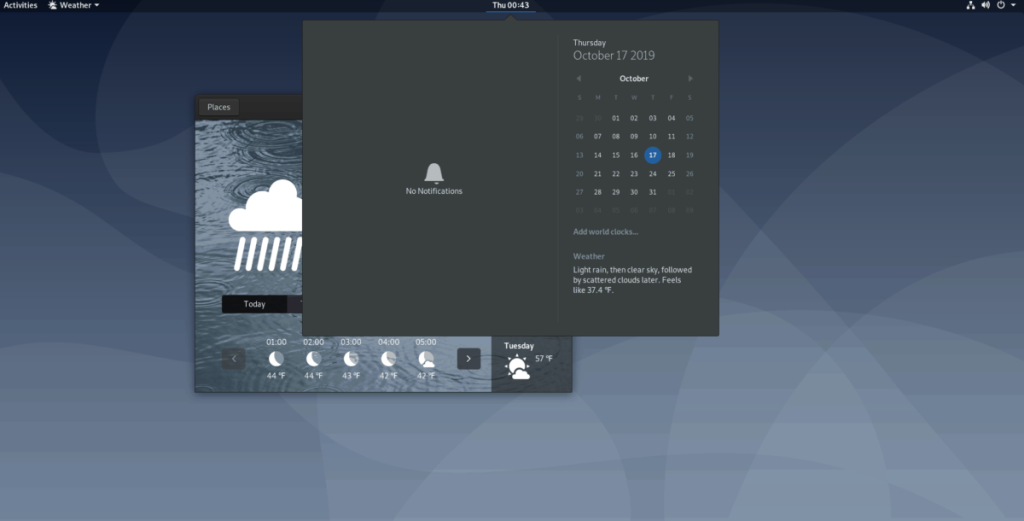
お近くの場所を見つけることに成功すると、GnomeWeatherはデスクトップのアプリに天気予報を表示します。さらに、アプリを閉じると、日付/時刻パネル領域をクリックして天気を確認できます。
自動位置特定
Gnome Weatherには、現在地を自動的に検出できる機能があります。お近くの天気の場所を検索するのに問題がある場合は、[場所]をクリックして[自動場所]ボタンをオンにします。天気予報を決定するために最も近い場所を見つけるために最善を尽くします。
代替– OpenWeather拡張機能
Gnome Shellに組み込まれている天気機能は、必ずしも重要ではありませんでした。長い間、Gnomeは、通知領域を確認するだけで、ユーザーが自分の領域の現在の温度を知ることができるようにしませんでした。代わりに、ユーザーはOpenWeather拡張機能をインストールする必要がありました。
Open Weather拡張機能を使用すると、GnomeShellパネルでお住まいの地域の完全に詳細な予測を確認できます。また、毎日の最高気温、最低気温、風速などを見ることができます。それは本当に、謙虚なGnome Shell拡張機能に詰め込まれた印象的なソフトウェアです!
OpenWeatherのインストールを開始するには、WebブラウザーにGnomeShellが統合されている必要があります。Gnome拡張機能のWebサイトにアクセスして、プラグインを許可します。その後、ページのメッセージを読んでインストールしてください。または、Firefox、Chromium、およびGoogleChromeブラウザで拡張機能のサポートを有効にする方法に関する詳細なガイドに従ってください。
ブラウザでGnome拡張機能のサポートを有効にした後、Open Weather拡張機能ページに移動し、「オフ」スライダーをクリックして「オン」にして拡張機能をインストールします。そこから、Gnomeパネルにすぐにポップアップするはずです。
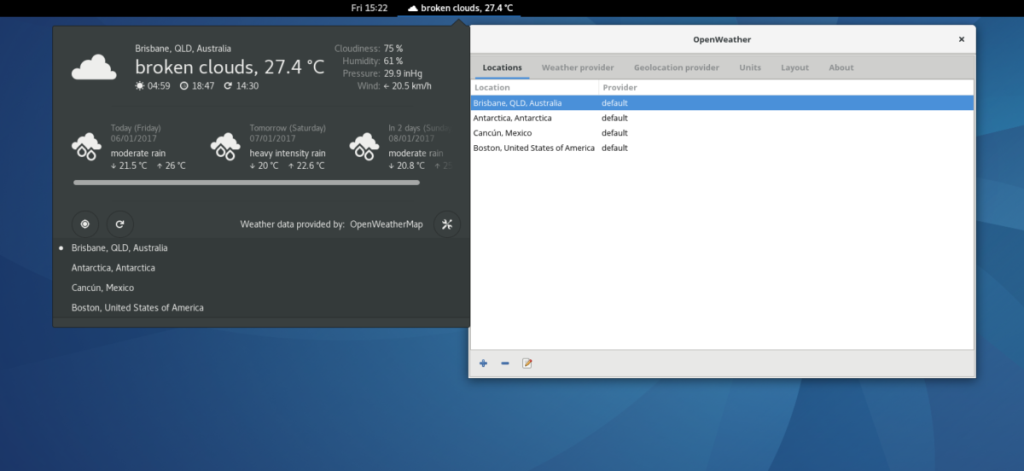
そこから、拡張機能をクリックして、住んでいる場所に合わせて構成します。
代替–ターミナル気象チェッカー
Gnome Shellを使用していて、組み込みの天気チェッカー機能、Gnome Weatherアプリケーション、またはこれまでに説明した拡張機能を使用して天気をチェックするのが好きでない場合は、喜んで知っておく必要があります。wttr.inを介してLinuxターミナルでそれを行うことができます。
wttr.in Webページでは、Curlアプリケーションを介してターミナルで直接3日間の天気予報について詳しく説明しています。システムで表示するには、キーボードのCtrl + Alt + TまたはCtrl + Shift + Tを押してターミナルウィンドウを開きます。次に、以下の手順に従って、Curlプログラムをインストールする方法を学習します。
Ubuntu
sudo apt install curl
Debian
sudo apt-get install curl
Arch Linux
sudo pacman -S curl
Fedora
sudo dnf install curl
OpenSUSE
sudo zypper install curl
汎用Linux
Curlは、事実上すべてのLinuxオペレーティングシステムで利用できます。Curlアプリケーションをインストールするには、パッケージマネージャーで「curl」を確認し、システムに通常ソフトウェアをインストールする方法でインストールします。
Curlアプリケーションをロードした後、以下のコマンドを実行して、お住まいの地域の3日間の天気予報を確認できます。
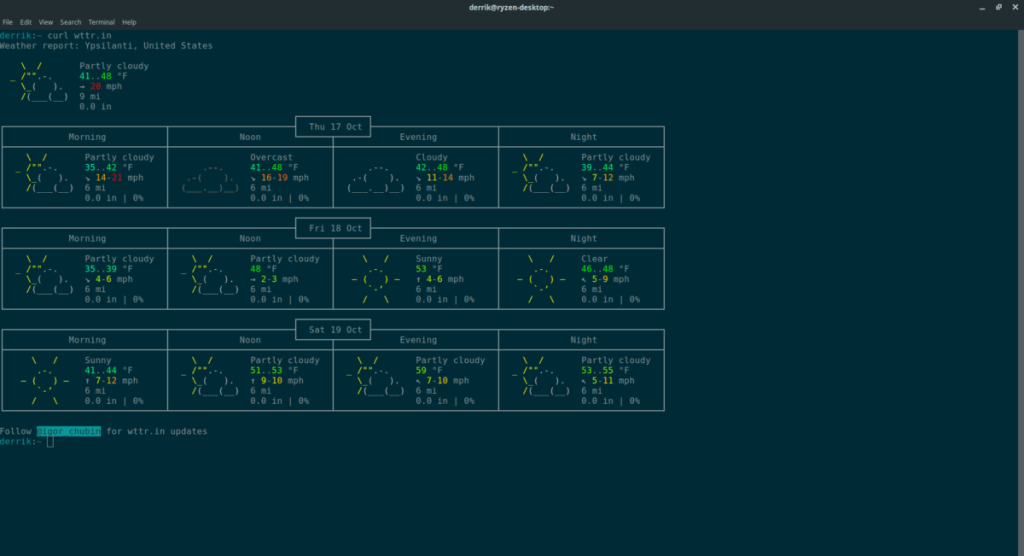
カールwttr.in
繰り返しのタスクを自動で実行したいですか?手動でボタンを何度もクリックする代わりに、アプリケーションが
iDownloadeは、BBCのiPlayerサービスからDRMフリーのコンテンツをダウンロードできるクロスプラットフォームツールです。.mov形式の動画もダウンロードできます。
Outlook 2010の機能についてはこれまで詳細に取り上げてきましたが、2010年6月までにリリースされないため、Thunderbird 3について見ていきましょう。
たまには休憩も必要です。面白いゲームを探しているなら、Flight Gearを試してみてください。無料のマルチプラットフォームオープンソースゲームです。
MP3 Diagsは、音楽オーディオコレクションの問題を解決するための究極のツールです。mp3ファイルに適切なタグを付けたり、アルバムカバーアートを追加したり、VBRを修正したりできます。
Google Waveと同様に、Google Voiceも世界中で大きな話題を呼んでいます。Googleはコミュニケーション方法を変えることを目指しており、
Flickrユーザーが高画質で写真をダウンロードできるツールはたくさんありますが、Flickrのお気に入りをダウンロードする方法はありますか?最近、
サンプリングとは何でしょうか?Wikipediaによると、「サンプリングとは、一つの録音から一部、つまりサンプルを取り出し、それを楽器や音楽として再利用する行為です。
Googleサイトは、Googleのサーバー上でウェブサイトをホストできるGoogleのサービスです。しかし、一つ問題があります。それは、バックアップのための組み込みオプションがないことです。
Google Tasksは、カレンダー、Wave、Voiceなどの他のGoogleサービスほど人気はありませんが、それでも広く使用されており、人々の生活に不可欠な部分となっています。


![FlightGear Flight Simulatorを無料でダウンロード[楽しもう] FlightGear Flight Simulatorを無料でダウンロード[楽しもう]](https://tips.webtech360.com/resources8/r252/image-7634-0829093738400.jpg)





