Actionazでキーボードとマウスのクリックをエミュレートする

繰り返しのタスクを自動で実行したいですか?手動でボタンを何度もクリックする代わりに、アプリケーションが
Halo:マスターチーフコレクションは、2004年以来のPCでのHaloフランチャイズの最初のリリースです。それは大したことです。Linuxでこれまでで最高のシューティングフランチャイズの1つを体験したい場合は、Steamで購入する必要があります。
Linux用SteamでHalo:The Master Chief Collectionを入手するには、SteamアプリがPCにセットアップされていることを確認してください。次に、アプリにログインし、「ストア」をクリックして「Halo」を検索し、「マスターチーフコレクション」を購入します。または、こちらのリンクをクリックして、WebブラウザのSteam経由で購入してください。
Steamプレイを有効にする
Halo:マスターチーフコレクションはMicrosoft Windowsビデオゲームであり、Xbox GameStudiosはMacOSまたはLinuxでネイティブにリリースする予定はありません。したがって、このゲームをLinuxで動作させるには、Steam Playを有効にする必要があります。これにより、ゲームをプレイできるようになります。
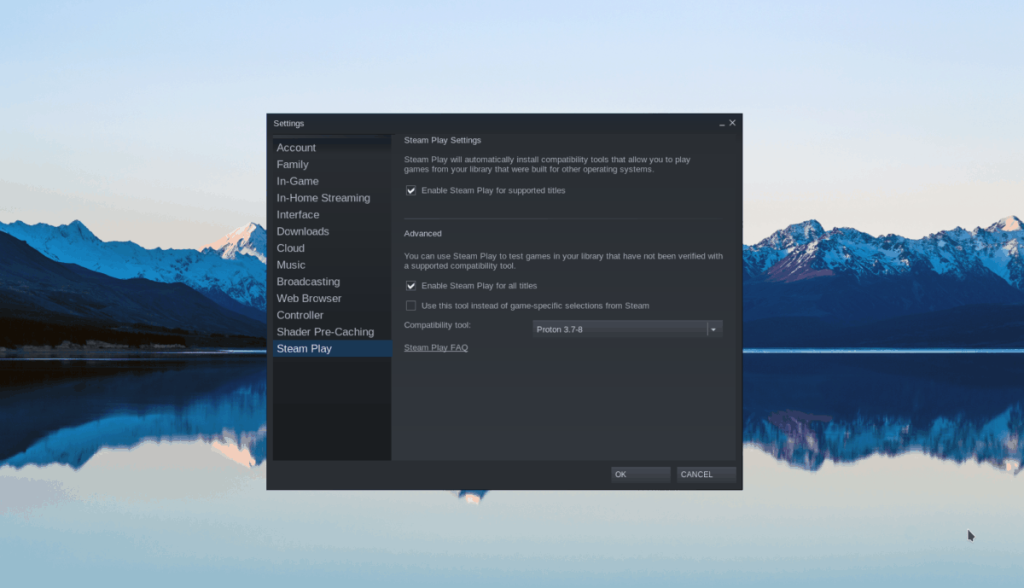
LinuxでのSteamPlayの設定はとても簡単です。有効にするには、Steamで「設定」を開きます。次に、[Steam Play]を見つけて、[他のすべてのタイトルでSteamPlayを有効にする]の横のチェックボックスをオンにします。または、LinuxでのSteam Playのセットアップで問題が発生した場合は、こちらの詳細なガイドに従ってください。
カスタムプロトンのインストール
Steam Playに含まれているデフォルトバージョンのProtonは、Linux上でマスターチーフコレクションを正常に実行します。ただし、オンラインでプレイするために必要なXboxLiveにユーザーが接続することはできません。代わりに、Protonの修正バージョンをSteamにインストールする必要があります。以下のステップバイステップの手順に従ってください。
手順1:キーボードのCtrl + Alt + TまたはCtrl + Shift + Tを押して、ターミナルウィンドウを開きます。
ステップ2:mkdirコマンドを使用して、「compatibilitytools.d /」という名前の新しいディレクトリを作成します。
スチームLinux
mkdir -p〜 / .steam / root / compatibilitytools.d /
Linux用SteamFlatpak
mkdir -p〜 / .var / app / com.valvesoftware.Steam / data / Steam / compatibilitytools.d /
ステップ3:wgetを使用してGithubから変更されたプロトンをダウンロードします。
cd / tmp
wget https://github.com/GloriousEggroll/proton-ge-custom/releases/download/4.21-GE-1-MCC-2/Proton-4.21-GE-1.tar.gz
ステップ4:tarを使用してランタイムをディレクトリにインストールします。
tarxvfプロトン-4.21-GE-1.tar.gz-C〜 / .steam / root / compatibilitytools.d /
または、Flatpakの場合。
tar xvf Proton-4.21-GE-1.tar.gz -C〜 / .var / app / com.valvesoftware.Steam / data / Steam / compatibilitytools.d /
ステップ5: Steamに戻り、右側のサイドバーを見つけます。次に、Haloを右クリックし、右クリックメニューの[プロパティ]ボタンを選択します。
ステップ6:「プロパティ」内で「特定のSteam Play互換性ツールの使用を強制する」を見つけ、その横にあるチェックボックスをオンにします。
「特定のSteamPlay互換性ツールの使用を強制する」の横にあるドロップダウンメニューをクリックし、「Proton-4.21-GE-1」オプションを選択します。
手順7: [閉じる]ボタンをクリックして、プロパティウィンドウを閉じます。
Halo:Master Chief CollectionがカスタムバージョンのProtonを使用すると、XboxLiveのログインウィンドウが完全に機能します。
Haloのインストール:Linuxでのマスターチーフコレクション
Steam経由でゲームを購入し、LinuxPCでSteamPlayランタイムを起動して実行したので、次はそれをインストールします。Linux経由でSteamにHalo:The Master Chief Collectionをインストールするには、以下の手順に従ってください。
ステップ1: Steamで「ライブラリ」を探し、マウスでクリックしてビデオゲームライブラリにアクセスします。
ステップ2: Steamゲームがある「ライブラリ」セクション内で「Halo:The Master Chief Collection」を見つけ、マウスでクリックしてゲームページを開きます。
ステップ3:青い[インストール]ボタンを見つけてクリックし、Halo:The Master ChiefCollectionのインストールを開始します。または、それを右クリックして「インストール」ボタンを選択し、インストールプロセスを開始します。
ステップ4: Steamの画面の指示に従って、ハードドライブにゲームをセットアップします。それが完了すると、Halo:Master ChiefCollectionのインストールが開始されます。
インストールプロセスが完了すると、Halo:The Master ChiefCollectionの青い「インストール」ボタンが緑の「再生」ボタンに変わります。
XboxLiveアカウントの作成
Haloのプレイ:LinuxのマスターチーフコレクションにはXboxLiveアカウントが必要です。アカウントをお持ちでない場合は、アカウントを作成する必要があります。新しいアカウントを作成するには、以下の手順に従ってください。
注:このゲームはXbox上にないため、プレイするのにXbox LiveGOLDアカウントは必要ありません。
ステップ1:Xboxの公式Webサイトにアクセスし、[アカウントの作成]ボタンを見つけます。次に、マウスでクリックします。このボタンを選択すると、新しいアカウント作成ページに移動します。
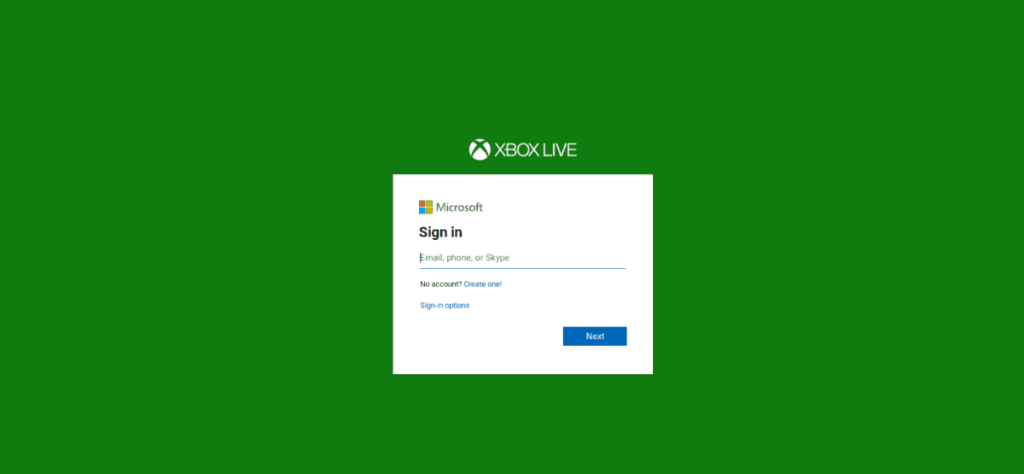
ステップ2:「アカウントの作成」ボックスにメールアドレスを入力します。動作するためにMicrosoftの電子メールアドレスである必要はありません。
ステップ3:「パスワードの作成」ボックスに安全なパスワードを入力します。
ステップ4:画面上の残りのプロンプトに従って、新しいXboxLiveアカウントを起動して実行します。
Playing Halo:マスターチーフコレクション
Linuxでゲームを実行するための難しいセットアップはすべて完了しました。さて、Haloを楽しみたい場合は、次のようにしてください。
まず、Steamの緑色の[再生]ボタンをクリックして、LinuxPCでマスターチーフコレクションを起動します。ゲームが初めて起動するのに少し時間がかかる場合があるので、座って数分待ちます。
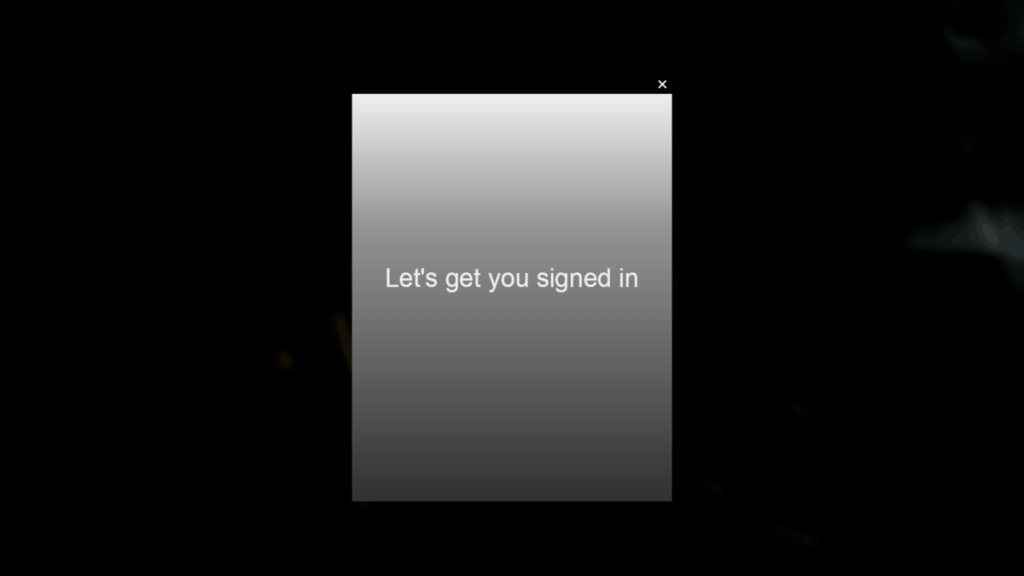
Linux PCでマスターチーフコレクションが実行されると、「サインインしてもらいましょう」というポップアップウィンドウが表示されます。この時点で、新しく作成したXboxLiveアカウントにサインインします。
Halo:The Master ChiefCollectionでXboxLiveアカウントにサインインすると、すべての準備が整います。ここから、「Halo:Reach」を見つけて選択し(これは、ゲームでまだ唯一のHaloタイトルであるため)、プレイを開始します。
繰り返しのタスクを自動で実行したいですか?手動でボタンを何度もクリックする代わりに、アプリケーションが
iDownloadeは、BBCのiPlayerサービスからDRMフリーのコンテンツをダウンロードできるクロスプラットフォームツールです。.mov形式の動画もダウンロードできます。
Outlook 2010の機能についてはこれまで詳細に取り上げてきましたが、2010年6月までにリリースされないため、Thunderbird 3について見ていきましょう。
たまには休憩も必要です。面白いゲームを探しているなら、Flight Gearを試してみてください。無料のマルチプラットフォームオープンソースゲームです。
MP3 Diagsは、音楽オーディオコレクションの問題を解決するための究極のツールです。mp3ファイルに適切なタグを付けたり、アルバムカバーアートを追加したり、VBRを修正したりできます。
Google Waveと同様に、Google Voiceも世界中で大きな話題を呼んでいます。Googleはコミュニケーション方法を変えることを目指しており、
Flickrユーザーが高画質で写真をダウンロードできるツールはたくさんありますが、Flickrのお気に入りをダウンロードする方法はありますか?最近、
サンプリングとは何でしょうか?Wikipediaによると、「サンプリングとは、一つの録音から一部、つまりサンプルを取り出し、それを楽器や音楽として再利用する行為です。
Googleサイトは、Googleのサーバー上でウェブサイトをホストできるGoogleのサービスです。しかし、一つ問題があります。それは、バックアップのための組み込みオプションがないことです。
Google Tasksは、カレンダー、Wave、Voiceなどの他のGoogleサービスほど人気はありませんが、それでも広く使用されており、人々の生活に不可欠な部分となっています。


![FlightGear Flight Simulatorを無料でダウンロード[楽しもう] FlightGear Flight Simulatorを無料でダウンロード[楽しもう]](https://tips.webtech360.com/resources8/r252/image-7634-0829093738400.jpg)





