Actionazでキーボードとマウスのクリックをエミュレートする

繰り返しのタスクを自動で実行したいですか?手動でボタンを何度もクリックする代わりに、アプリケーションが
KDE Plasma 5デスクトップ環境(Konsole)に含まれているターミナルプログ���ムは、Linuxコミュニティでこの種のアプリの中で最もカスタマイズ可能で用途の広いアプリの1つです。ただし、1つの大きな欠点があります。新しいKDEユーザーは、KDEが提供しなければならない便利なカスタマイズオプションのすべてを認識しているわけではありません。
この記事では、KDEターミナルを深く掘り下げて、完全にカスタマイズして独自のターミナルにする方法を紹介します。KDE以外のデスクトップでKonsoleを使用したい人のためにそれをインストールする方法についても説明します。
LinuxにKonsoleをインストールする
KonsoleターミナルアプリケーションはKDEデスクトップ環境の一部であるため、ほぼすべてのLinuxオペレーティングシステムで簡単に使用できます。インストールを開始するには、Ctrl + Alt + TまたはCtrl + Shift + Tを押します。このキーボードの組み合わせを押すと、デフォルトのターミナルアプリが開きます。そこから、以下のコマンドラインの指示に従って、システムにKonsoleをセットアップできます。
Ubuntu
Ubuntu Linuxを使用していますか?Konsoleアプリケーションは、Aptコマンドを使用してUbuntuPCにインストールできます。
sudo apt install konsole
Debian
Debianでは、次のApt-getコマンドを使用してKonsoleターミナルエミュレータをセットアップできます。
sudo apt-get install konsole
Arch Linux
Konsoleターミナルエミュレータは、「Extra」ソフトウェアリポジトリを介してArchLinuxで利用できます。インストールするには、パックマンの設定ファイルで「Extra」が有効になっていることを確認してください。その後、次のPacmanコマンドを使用してアプリをインストールします。
sudo pacman -S konsole
Fedora
Fedora Linuxでは、Konsoleエミュレーターは32ビットと64ビットの両方のプライマリソフトウェアソースで利用できます。システムにインストールするには、以下のDnfコマンドを使用します。
sudo dnf install konsole
OpenSUSE
Konsoleを入手しようとしているOpenSUSELinuxユーザーは、OSSのすべてのソフトウェアリポジトリから直接Konsoleを入手できます。システムにインストールするには、次のZypperコマンドを使用します。
sudo zypper install konsole
汎用Linux
Linux PCにKonsoleターミナルエミュレータをインストールしようとしていますが、この記事で現在取り上げているLinuxオペレーティングシステムの1つを使用していませんか?あなたは運がいいです!KonsoleはKDEの一部です—すべてのLinuxで最も使用されているデスクトップ環境の1つです。その結果、最もわかりにくいLinuxOSでもKonsoleをインストールできるはずです。
Konsoleをあまり知られていないLinuxディストリビューションで動作させるには、「Konsole」を検索して、システムに通常ソフトウェアをインストールする方法でインストールします。または、公式Webサイトで詳細を確認してください。
Konsole設定にアクセスする
この記事のすべての調整とカスタマイズは、Konsoleアプリケーションの「プロファイルの編集」セクションで行われます。このガイドのさまざまなカスタマイズオプションを確認する前に、この領域を開く必要があります。
Konsoleの設定領域にアクセスするには、Konsoleウィンドウで[設定]メニューを見つけて、マウスでクリックします。その後、「現在のプロファイルの編集」ボタンの「設定」メニューでオプションを見つけ、それを選択してKonsole設定を開きます。
ターミナルアイコンの変更
デフォルトのKonsoleアイコンは、他のLinuxターミナルアイコンと同じように見えます。ほとんどのユーザーにとって、それで十分です。ただし、デフォルトアイコンのファンでない場合は、簡単にカスタマイズおよび変更できます。方法は次のとおりです。
Konsole設定内で、「一般」セクションを見つけて、マウスでクリックします。「一般」設定になったら、「プロファイル1」の横にあるターミナルアイコンをクリックします。
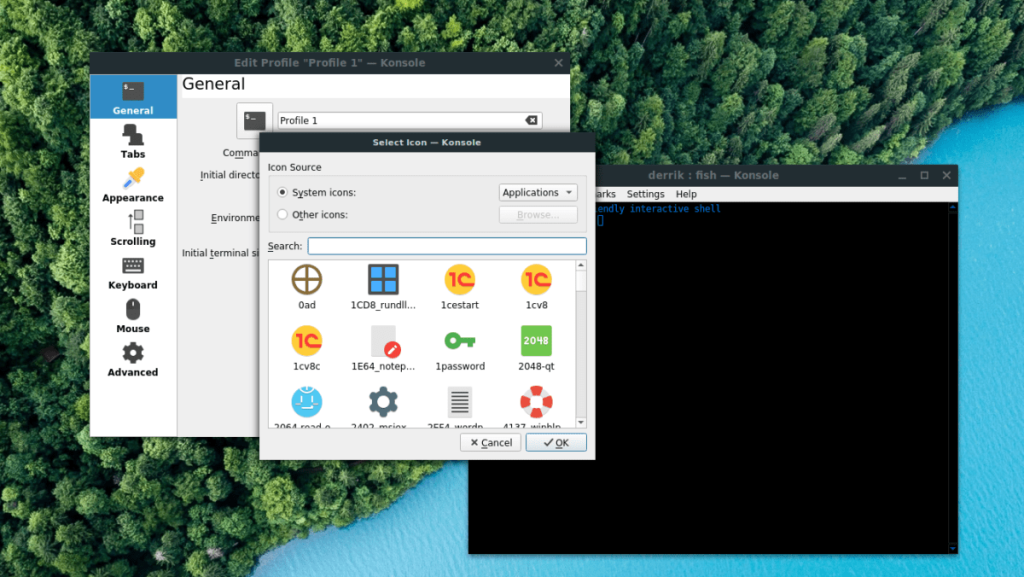
ターミナルアイコンをクリックすると、アイコンブラウザウィンドウが表示されます。このブラウザウィンドウを使用して、Konsoleターミナルの別のアイコンを見つけます。
ターミナルシェルを変更する
Konsoleターミナルの実行中に/ bin / bashとは異なるシェル(Csh、Zsh、Fishなど)を使用することをお勧めします。デフォルトを変更する方法は次のとおりです。
まず、Konsoleの「プロファイルの編集」設定領域の「一般」セクションに移動します。次に、「一般」設定になったら、「コマンド」テキストボックスを見つけます。
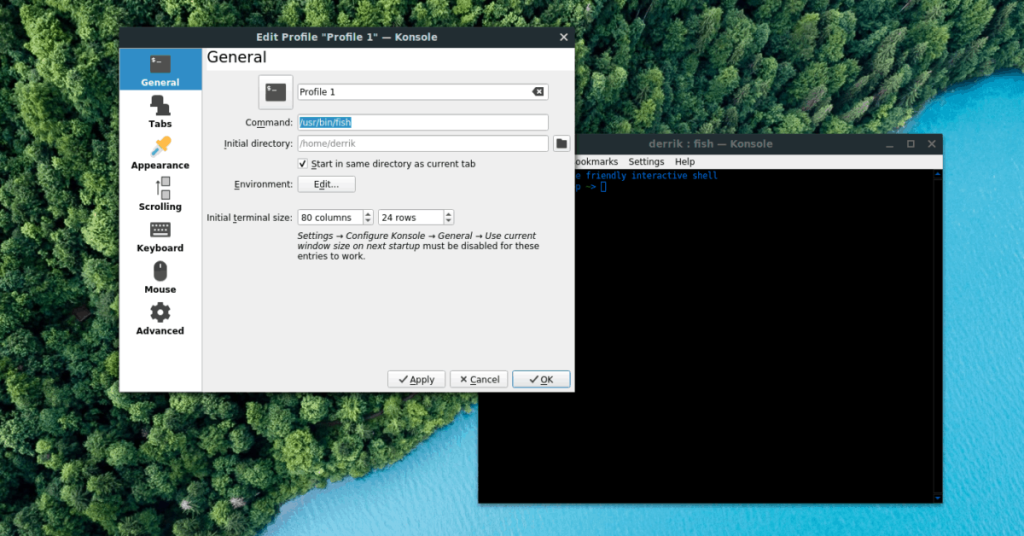
デフォルトでは、「コマンド」ボックスには、Bashターミナルの/ bin / bashと表示されます。ボックス内のコマンドを変更して、別のシェルに自由に変更してください。
初期ディレクトリを変更する
Konsoleターミナルをユーザーのホームフォルダではなく別のディレクトリで起動したいですか?あなたはそれを変えることができます!方法は次のとおりです。
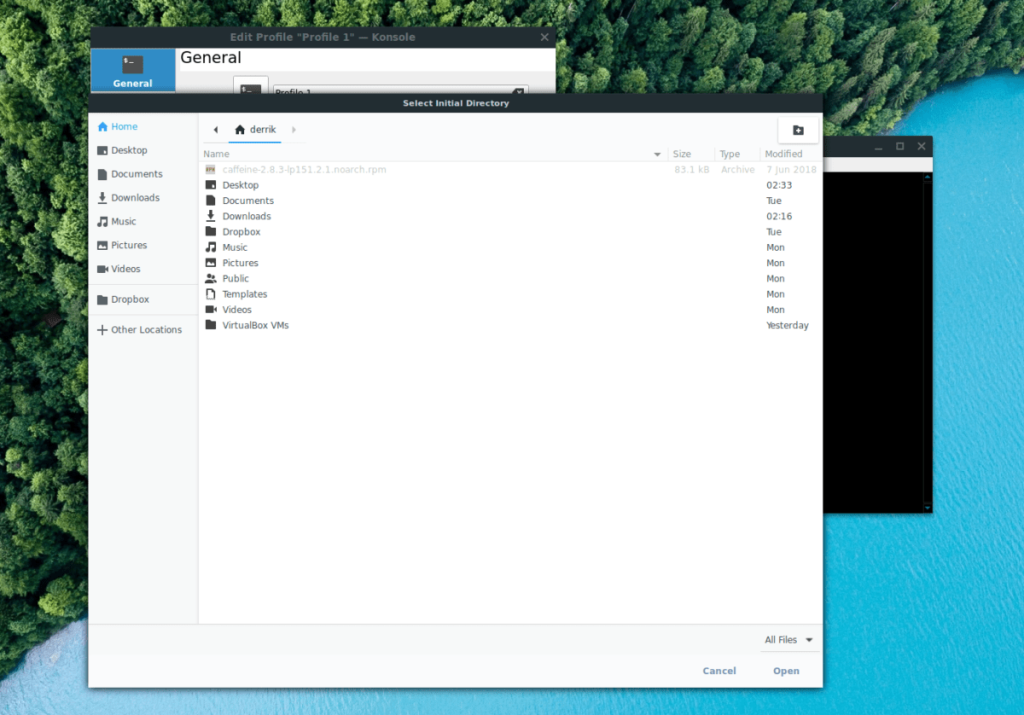
「一般」設定に移動し、「初期ディレクトリ」ボックスを見つけます。次に、フォルダボタンをクリックして、起動時にKonsoleを起動するディレクトリを参照します。
カラースキーム
Konsole端末の配色を変更したいですか?その場合は、「プロファイルの編集」設定の「外観」領域に移動します。そこから、「配色とフォント」タブを見つけてクリックします。
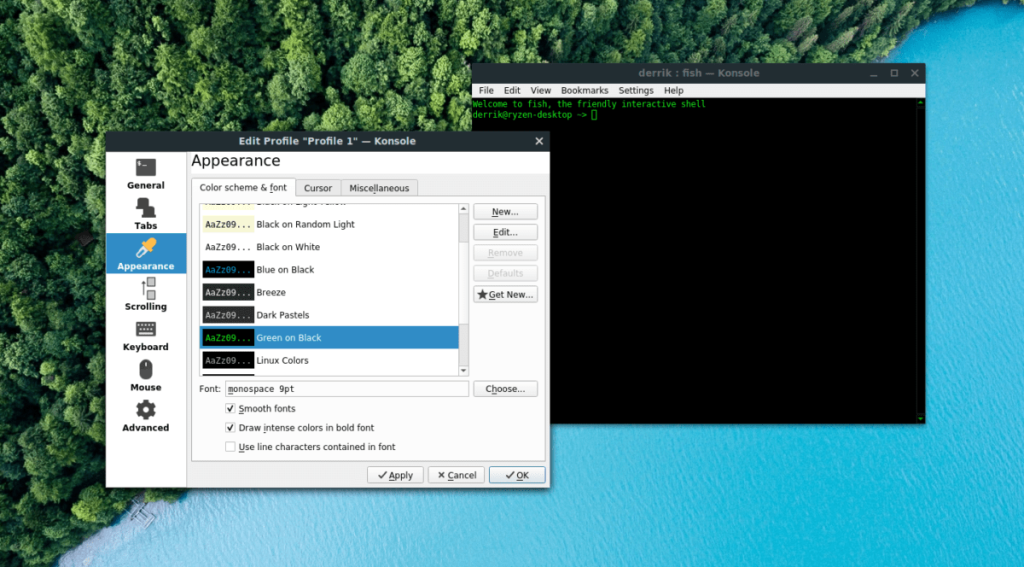
コンソールで使用したい配色を見つけ、マウスで選択するとすぐに切り替わります。
フォント
Konsoleターミナルエミュレータのデフォルトフォントは「monospace9pt」です。そのフォントは、特にDPIが高い4K画面ではかなり小さいです。幸い、フォントサイズは変更できます!
デフォルトのフォントを変更するには、Konsoleターミナルエミュレータの「外観」セクションを開きます。次に、「配色とフォント」タブをクリックします。
[配色とフォント]タブ内で[フォント]ボックスを見つけてクリックし、必要に応じてKonsoleのフォントを変更します。
スクロールバック
最近のほとんどの端末のスクロールバックは、約1,000行しか戻りません。したがって、1,000行の制限を超えたコマンドを振り返りたいコマンド履歴がある場合、それを表示することはできません。Konsoleもこの設定を使用します。
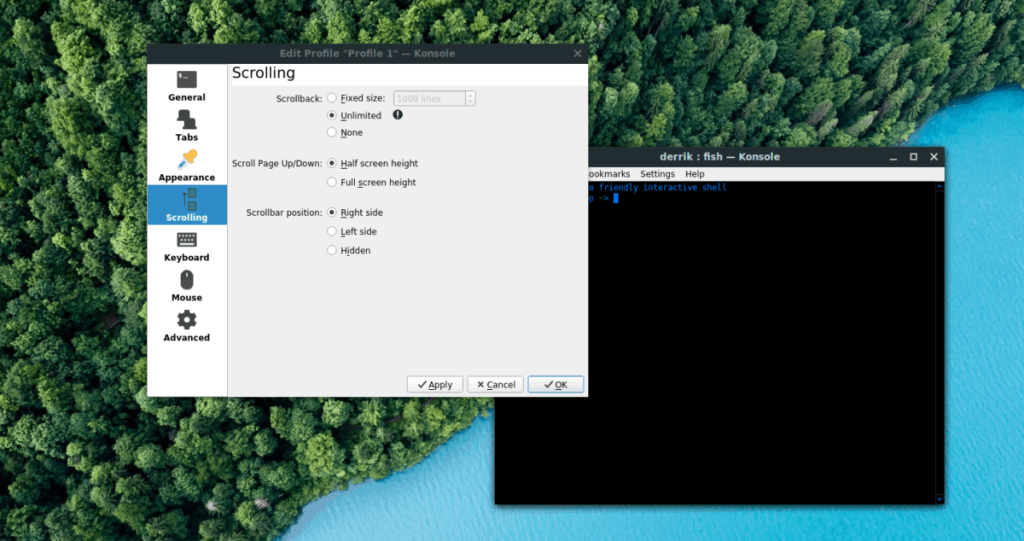
コンソールのスクロールバックを削除する、または制限を1,000より長くするには、[プロファイルの編集]設定ウィンドウの[スクロール]セクションにアクセスします。次に、「スクロールバック」を見つけて、制限を1,000からより高い数値に変更します。または、「無制限」ボックスをクリックして無制限モードを有効にします。
繰り返しのタスクを自動で実行したいですか?手動でボタンを何度もクリックする代わりに、アプリケーションが
iDownloadeは、BBCのiPlayerサービスからDRMフリーのコンテンツをダウンロードできるクロスプラットフォームツールです。.mov形式の動画もダウンロードできます。
Outlook 2010の機能についてはこれまで詳細に取り上げてきましたが、2010年6月までにリリースされないため、Thunderbird 3について見ていきましょう。
たまには休憩も必要です。面白いゲームを探しているなら、Flight Gearを試してみてください。無料のマルチプラットフォームオープンソースゲームです。
MP3 Diagsは、音楽オーディオコレクションの問題を解決するための究極のツールです。mp3ファイルに適切なタグを付けたり、アルバムカバーアートを追加したり、VBRを修正したりできます。
Google Waveと同様に、Google Voiceも世界中で大きな話題を呼んでいます。Googleはコミュニケーション方法を変えることを目指しており、
Flickrユーザーが高画質で写真をダウンロードできるツールはたくさんありますが、Flickrのお気に入りをダウンロードする方法はありますか?最近、
サンプリングとは何でしょうか?Wikipediaによると、「サンプリングとは、一つの録音から一部、つまりサンプルを取り出し、それを楽器や音楽として再利用する行為です。
Googleサイトは、Googleのサーバー上でウェブサイトをホストできるGoogleのサービスです。しかし、一つ問題があります。それは、バックアップのための組み込みオプションがないことです。
Google Tasksは、カレンダー、Wave、Voiceなどの他のGoogleサービスほど人気はありませんが、それでも広く使用されており、人々の生活に不可欠な部分となっています。


![FlightGear Flight Simulatorを無料でダウンロード[楽しもう] FlightGear Flight Simulatorを無料でダウンロード[楽しもう]](https://tips.webtech360.com/resources8/r252/image-7634-0829093738400.jpg)





