Actionazでキーボードとマウスのクリックをエミュレートする

繰り返しのタスクを自動で実行したいですか?手動でボタンを何度もクリックする代わりに、アプリケーションが
LinuxラップトップからLinuxデスクトップにアクセスする方法を理解しようとしていますか?リモートアクセスについて最初に知らないのですか?お手伝いします!LinuxラップトップからLinuxデスクトップにアクセスする方法を説明するので、このガイドに従ってください。

方法1-Teamviewer
Teamviewerは、LinuxラップトップからLinuxデスクトップにアクセスするための一番の方法です。どうして?Teamviewerは、Linuxの予備知識を必要としない、非常に使いやすいソフトウェアであり、リモートアクセスサーバーをセットアップする必要もありません。何よりも、同じネットワーク上にいなくても、LinuxラップトップからLinuxデスクトップにアクセスできます。
LinuxラップトップからLinuxデスクトップへのアクセスを設定するには、Linux用の最新のTeamviewerをインストールする必要があります。これを書いている時点では、Teamviewer15が最新バージョンです。インストールするには、ターミナルウィンドウを開き、以下のインストール手順に従います。
Teamviewer 15のインストールは、LinuxラップトップとLinuxデスクトップの両方で行う必要があることに注意してください。両方にアプリを設定しないと、ラップトップからデスクトップにリモートアクセスすることはできません。
Ubuntu / Debian
UbuntuとDebianでは、最新のTeamviewer 15 DEBパッケージをダウンロードして設定することで、Teamviewerをインストールできます。
wget https://download.teamviewer.com/download/linux/teamviewer_amd64.deb sudo apt install ./teamviewer_amd64.deb
Arch Linux
Arch Linuxでは、AURを介してTeamviewer15を入手できます。
sudo pacman -S git base-devel git clone https://aur.archlinux.org/trizen.git cd trizen makepkg -sri trizen -S teamviewer sudo systemctl enable teamviewerd sudo systemctl start teamviewerd
Fedora
Fedoraでは、公式WebサイトからRPMパッケージを介して最新のTeamviewerを入手できます。
wget https://download.teamviewer.com/download/linux/teamviewer.x86_64.rpm sudo dnf install teamviewer.x86_64.rpm sudo systemctl enable teamviewerd sudo systemctl start teamviewerd
OpenSUSE
OpenSUSEでは、公式のSUSERPMパッケージをダウンロードしてインストールすることでTeamviewer15を入手できます。
wget https://download.teamviewer.com/download/linux/teamviewer-suse.x86_64.rpm
sudo zypper install teamviewer-suse.x86_64.rpm
sudo systemctl enable teamviewerd
sudo systemctl start teamviewerd
Teamviewerを使用したリモートアクセスLinux
LinuxラップトップとLinuxデスクトップの両方にTeamviewerアプリをインストールしたら、以下の手順に従って、ラップトップからリモートでデスクトップにアクセスする方法を学習します。
ステップ1:ラップトップでTeamviewerを起動し、[使用許諾契約に同意する]ボタンを選択してTeamviewerEULAに同意します。
ステップ2:デスクトップでTeamviewerを起動し、ラップトップと同じように[使用許諾契約に同意する]ボタンを選択してTeamviewerEULAに同意します。
ステップ3:アプリが両方のマシンにロードされたら、LinuxデスクトップのTeamviewerに移動します。次に、「あなたのID」を探します。IDコードを取得して、Linuxラップトップに送信します。
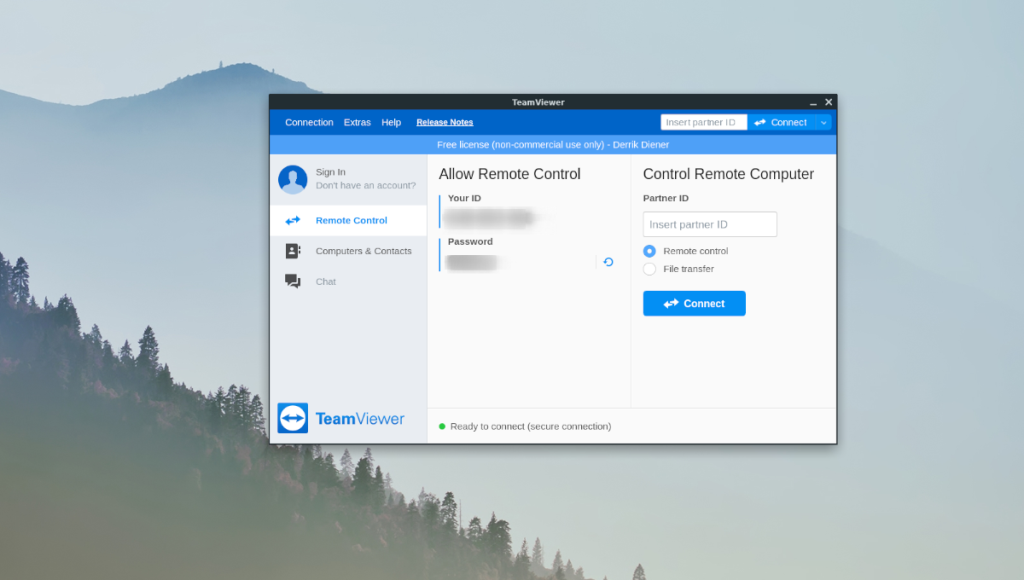
次に、「パスワード」を探し、パスワードコードをLinuxラップトップに送信します。
ステップ4: Linuxラップトップに移動し、「パートナーID」を見つけます。次に、LinuxデスクトップからIDコードを入力し、「接続」ボタンをクリックします。
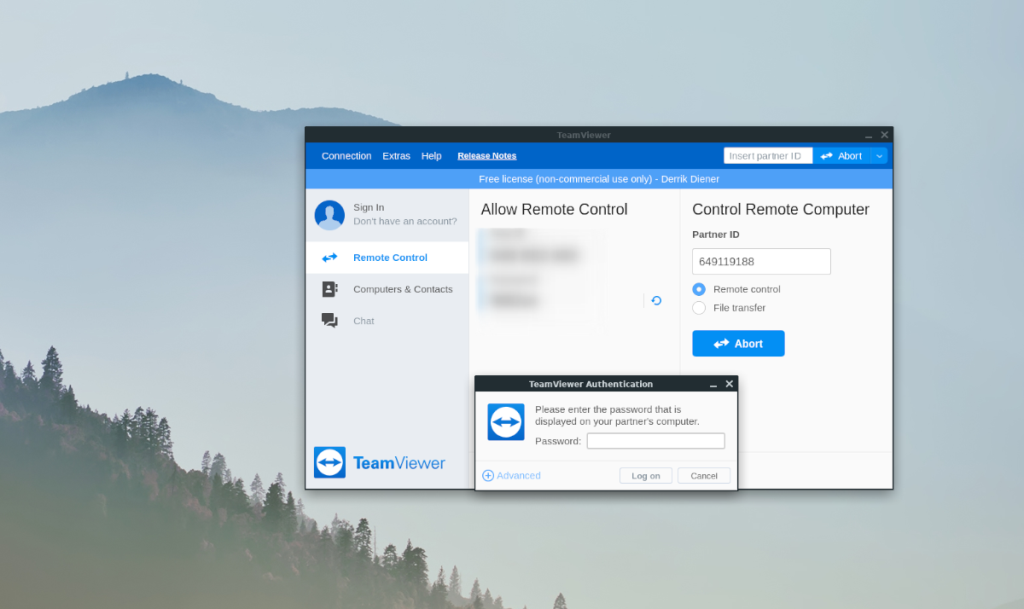
ステップ5:「接続」ボタンを選択すると、Linuxラップトップにパスワードを要求するプロンプトが表示されます。Linuxデスクトップからパスワードを入力して、Linuxデスクトップにリモートアクセスします。

Teamviewerを介してLinuxデスクトップに接続すると、Linuxラップトップから、まるで座っているかのようにLinuxデスクトップを使用および操作できるようになります。
方法2–Googleリモートデスクトップ
Teamviewerのファンでない場合は、LinuxラップトップからLinuxデスクトップにアクセスするもう1つの優れた方法は、Googleリモートデスクトップを使用することです。Linux上のGoogleChrome Webブラウザーで実行でき、使いやすく、Teamviewerのようなネットワーク外接続が可能です。
Googleリモートデスクトップでリモートアクセスを開始するには、GoogleChromeウェブブラウザをインストールする必要があります。これを行うには、ターミナルウィンドウを開き、以下のコマンドを入力します。
注:ChromeとChromeリモートデスクトップアプリのインストールに加えて、両方のマシンのChromeにChromeリモートデスクトップ拡張機能をインストールする必要があります。ここで入手してください。
Ubuntu / Debian
まず、Google Chromeのダウンロードページに移動し、[Chromeのダウンロード]ボタンをクリックします。次に、「64ビット.deb(Debian / Ubuntuの場合)」を選択し、続いて「承認してインストール」を選択して、ChromeDEBパッケージをダウンロードします。次に、以下のコマンドを入力してChromeを取得します。
cd〜 / Downloads / sudo apt install ./google-chrome-stable_current_amd64.deb wget https://dl.google.com/linux/direct/chrome-remote-desktop_current_amd64.deb sudo apt install./chrome-remote-desktop_current_amd64。デブ
Fedora / OpenSUSE
Google Chromeのダウンロードページに移動し、[Chromeのダウンロード]ボタンをクリックして、[64ビット.rpm(Fedora / openSUSEの場合)]、[Accept and Install]の順に選択して、ChromeRPMファイルをダウンロードします。そこから、以下のコマンドを入力してChromeを入手します。
Fedora
cd〜 / Downloads / sudo dnf install google-chrome-stable_current_x86_64.rpm sudo dnf install chrome-remote-desktop
systemctl enable --user chrome-remote-desktop
systemctl start --user chrome-remote-desktop
OpenSUSE
cd〜 / Downloads / sudo zypper install google-chrome-stable_current_x86_64.rpm wget https://download-ib01.fedoraproject.org/pub/fedora/linux/releases/33/Everything/x86_64/os/Packages/c/chrome- remote-desktop-85.0.4183.121-1.fc33.x86_64.rpm
sudo zypper install chrome-remote-desktop-85.0.4183.121-1.fc33.x86_64.rpm
systemctl enable --user chrome-remote-desktop
systemctl start --user chrome-remote-desktop
Chromeリモートデスクトップを使用したリモートアクセスLinux
すべてがインストールされたら、以下のステップバイステップの手順に従って、LinuxラップトップからLinuxデスクトップにアクセスします。
手順1:接続をホストしているLinuxデスクトップとリモートアクセスしているLinuxラップトップの両方で、新しいブラウザタブを開き、remotedesktop.google.comにアクセスします。
ステップ2: Linuxデスクトップで、上部にある[リモートサポート]ボタンを選択します。次に、ユーザーアカウントとパスワードを使用してGoogleアカウントにサインインします。
ステップ3: Linuxラップトップで、上部にある[リモートサポート]ボタンを選択します。次に、Googleアカウント情報を使用してサインインします。
ステップ4: Linuxデスクトップで、「サポートを受ける」セクションを探します。次に、「GENERATE CODE」をクリックして、Linuxラップトップのサポートトークンを生成します。
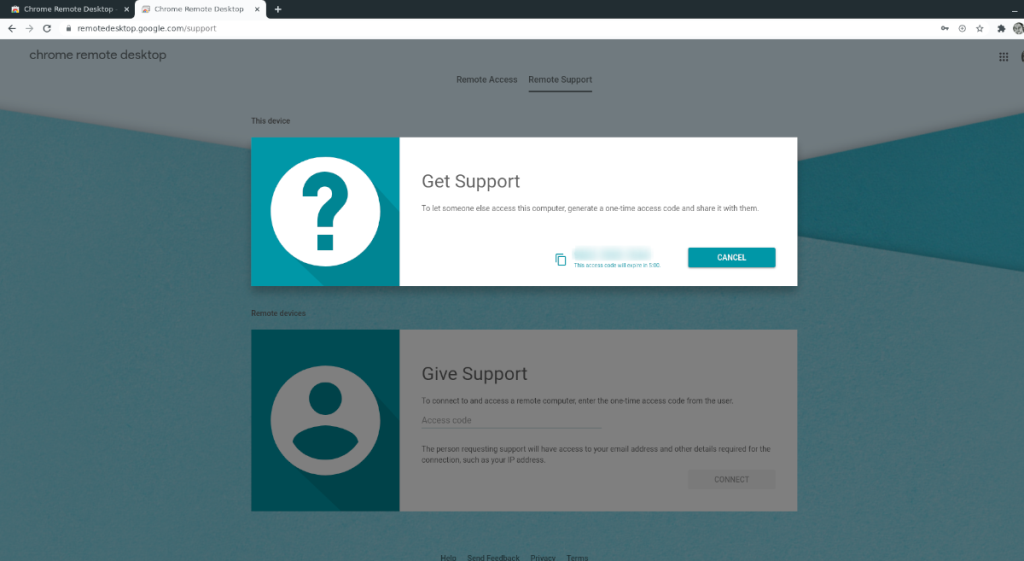
ステップ5: Linuxラップトップで、ページの「GiveSupport」セクションを探します。次に、テキストボックスにサポートコードを入力し、[接続]をクリックしてLinuxラップトップからLinuxデスクトップにアクセスします。
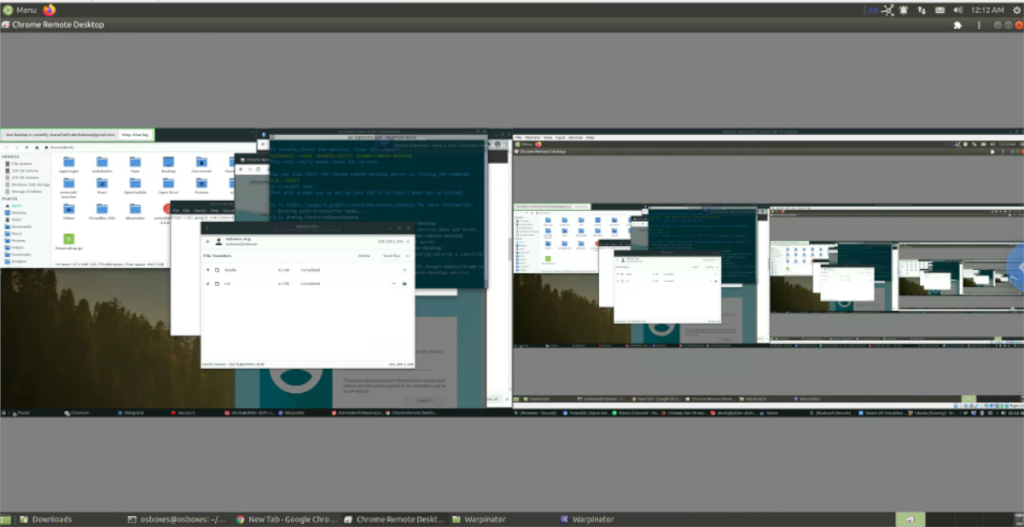
繰り返しのタスクを自動で実行したいですか?手動でボタンを何度もクリックする代わりに、アプリケーションが
iDownloadeは、BBCのiPlayerサービスからDRMフリーのコンテンツをダウンロードできるクロスプラットフォームツールです。.mov形式の動画もダウンロードできます。
Outlook 2010の機能についてはこれまで詳細に取り上げてきましたが、2010年6月までにリリースされないため、Thunderbird 3について見ていきましょう。
たまには休憩も必要です。面白いゲームを探しているなら、Flight Gearを試してみてください。無料のマルチプラットフォームオープンソースゲームです。
MP3 Diagsは、音楽オーディオコレクションの問題を解決するための究極のツールです。mp3ファイルに適切なタグを付けたり、アルバムカバーアートを追加したり、VBRを修正したりできます。
Google Waveと同様に、Google Voiceも世界中で大きな話題を呼んでいます。Googleはコミュニケーション方法を変えることを目指しており、
Flickrユーザーが高画質で写真をダウンロードできるツールはたくさんありますが、Flickrのお気に入りをダウンロードする方法はありますか?最近、
サンプリングとは何でしょうか?Wikipediaによると、「サンプリングとは、一つの録音から一部、つまりサンプルを取り出し、それを楽器や音楽として再利用する行為です。
Googleサイトは、Googleのサーバー上でウェブサイトをホストできるGoogleのサービスです。しかし、一つ問題があります。それは、バックアップのための組み込みオプションがないことです。
Google Tasksは、カレンダー、Wave、Voiceなどの他のGoogleサービスほど人気はありませんが、それでも広く使用されており、人々の生活に不可欠な部分となっています。


![FlightGear Flight Simulatorを無料でダウンロード[楽しもう] FlightGear Flight Simulatorを無料でダウンロード[楽しもう]](https://tips.webtech360.com/resources8/r252/image-7634-0829093738400.jpg)





