Actionazでキーボードとマウスのクリックをエミュレートする

繰り返しのタスクを自動で実行したいですか?手動でボタンを何度もクリックする代わりに、アプリケーションが
Linuxデスクトップでビデオストリームを視聴しますか?混乱して、それを行う方法について確信が持てませんか?お手伝いします!Linuxデスクトップでビデオストリームを視聴するための5つの方法について説明しますので、このリストに従ってください。
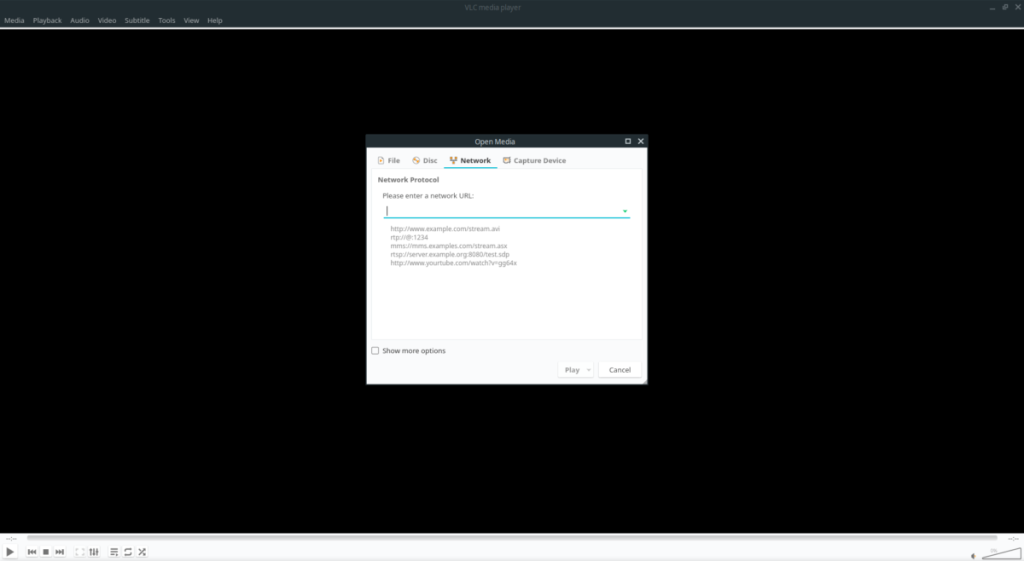
Linuxデスクトップでビデオストリームを視聴する一番の方法は、VLCメディアプレーヤーを利用することです。どうして?さまざまなタイプのビデオストリームとの優れた互換性があります。VLCがサポートしていないビデオストリームのサポートを追加できるクールなプラグインAPIもあります。
LinuxのVLCメディアプレーヤーでビデオストリームを視聴するには、次の手順を実行します。まず、ターミナルウィンドウを開き、以下のコマンドを使用してVLCメディアプレーヤーをまだインストールしていない場合はインストールします。
sudo apt install vlc
sudo apt-get install vlc
sudo pacman -S vlc
sudo dnf install vlc
sudo zypper install vlc
flatpak remote-add --if-not-exists flathub https://flathub.org/repo/flathub.flatpakrepo flatpakインストールflathuborg.videolan.VLC
sudo snap install vlc
コンピューターにVLCアプリをインストールした後、それを開きます。アプリが開いたら、アプリの左上隅にある[メディア]ボタンをクリックして、[メディア]メニューを開きます。「メディア」メニュー内で、「ネットワークストリームを開く」というオプションを探してクリックします。
「ネットワークストリームを開く」ボタンをクリックすると、「ネットワークURLを入力してください」というポップアップウィンドウが表示されます。視聴したい動画ストリームのURLをボックスに貼り付け、「再生」ボタンをクリックしてストリームを視聴してください!
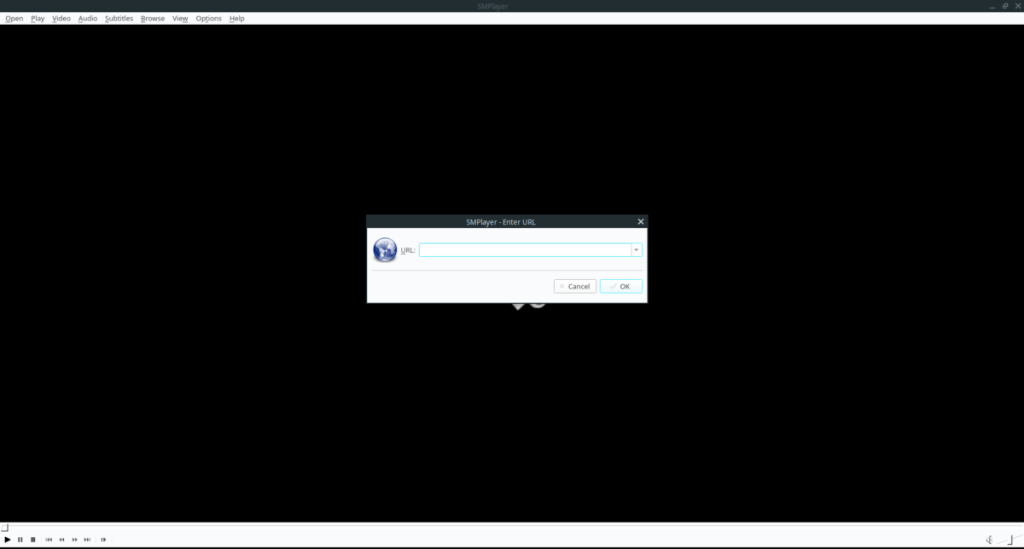
Linuxデスクトップでビデオストリームを視聴するもう1つの優れた方法は、SMPlayerです。多数のビデオ形式とストリームタイプを処理できるという点で、VLCによく似ています。オーディオストリームやYouTubeも処理できます。
SMPlayerでビデオストリームを視聴するには、まずアプリがコンピューターにインストールされていることを確認します。アプリをインストールする必要がある場合は、ターミナルウィンドウを開き、以下のコマンドに従います。
sudo apt install smplayer
sudo apt-get install smplayer
sudo pacman -S smplayer
sudo dnf install smplayer
sudo zypper install smplayer
SMPlayerアプリがコンピューターにインストールされたら、アプリメニューでアプリを検索してアプリを起動します。次に、アプリが開いたら、「開く」メニューを見つけて、マウスでクリックします。
「開く」メニューの中には、いくつかの選択肢があります。マウスで「URL」オプションをクリックします。「URL」をクリックすると、「URLの入力」ウィンドウが表示されます。ビデオストリームまたはYouTubeURLを貼り付けて、Linuxデスクトップに直接ストリーミングします。
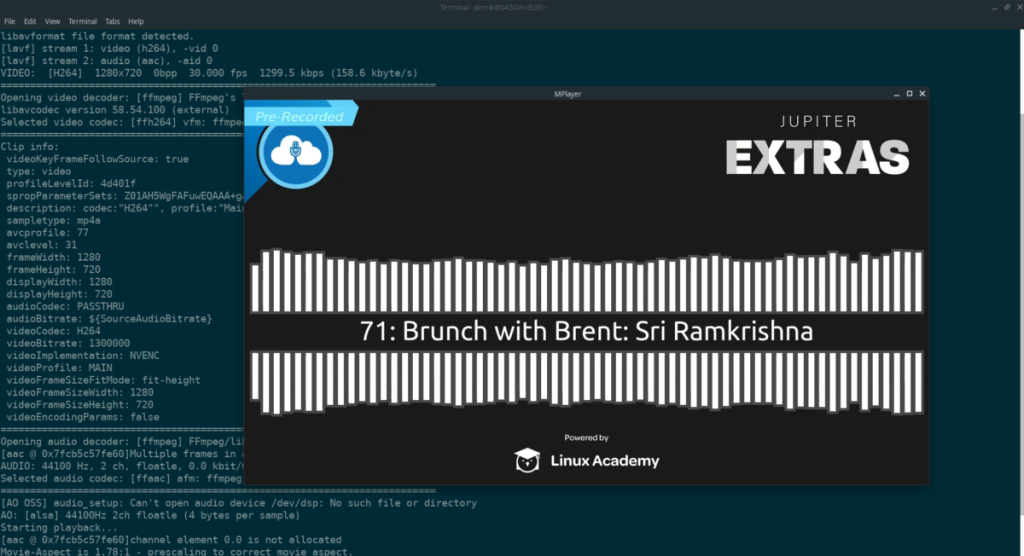
LinuxのGUIメディアプレーヤーの大ファンではないが、Linuxデスクトップでビデオストリームを再生できる優れたビデオプレーヤーを使用したい場合は、MPlayerが最適です。これは端末ベースのメディアプレーヤーであり、非常にうまく機能します。
MPlayerアプリケーションを使用してLinuxデスクトップにビデオをストリーミングするには、以下のコマンドを使用してLinuxPCにビデオをインストールすることから始めます。
sudo apt install mplayer
sudo apt-get install mplayer
sudo pacman -S mplayer
sudo dnf install mplayer
sudo zypper install mplayer
MPlayerアプリケーションがコンピュータにインストールされたら、キーボードのCtrl + Alt + TまたはCtrl + Shift + Tを押して、デスクトップのターミナルウィンドウを開きます。次に、ターミナルウィンドウが開いたら、以下のコマンド例を使用して、Linuxデスクトップでお気に入りのビデオをストリーミングします。
mplayerurl-of-video-stream-ここ
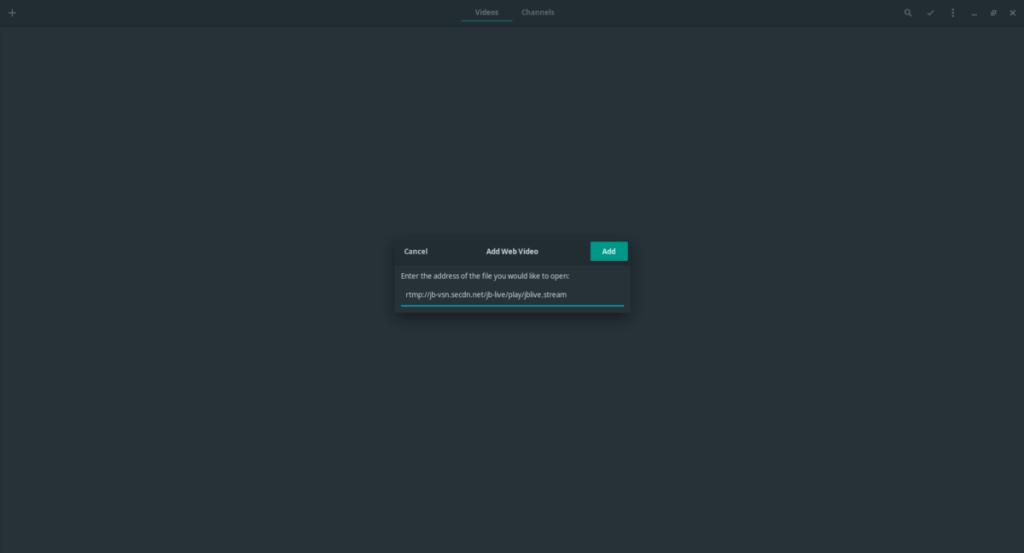
Gnome Shellデスクトップ、またはGnome Shellデスクトップ上に構築されたデスクトップ環境を使用している場合は、GnomeビデオアプリがLinuxでビデオをストリーミングするための優れた美しい方法であることがわかります。
Gnomeビデオアプリでビデオをストリーミングするには、以下のコマンドを使用してコンピューターにインストールすることから始めます。
sudoaptインストールトーテム
sudo apt-get install totem
sudo pacman -S totem
sudo dnf install totem
sudozypperインストールトーテム
flatpak remote-add --if-not-exists flathub https://flathub.org/repo/flathub.flatpakrepo flatpakインストールflathuborg.gnome.Totem
Gnomeビデオアプリがコンピューターにインストールされたら、アプリメニューで「ビデオ」を検索して起動します。次に、アプリが開いているときに、プラス記号ボタン(+)を見つけて、マウスでクリックします。
プラス記号ボタン(+)をクリックすると、メニューが表示されます。このメニューで、「Webビデオの追加」オプションを見つけて選択します。次に、見たいビデオストリームを貼り付けて、Gnomeビデオにロードします。
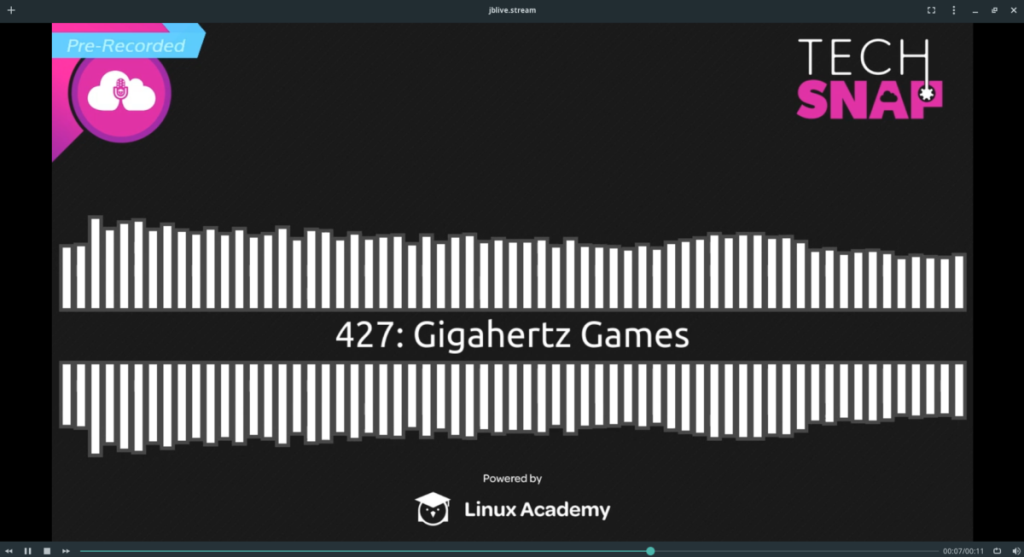
Linuxには多くのビデオプレーヤーがあり、Celluloidは最高のプレーヤーの1つです。なぜそれは最高の1つですか?スローしたビデオを処理できるだけでなく、さまざまな形式のビデオをストリーミングできるだけでなく、優れたシンプルなUIでこれらすべてを提供できます。
Celluloidを使用してLinuxデスクトップでビデオをストリーミングするには、最初にアプリをインストールする必要があります。LinuxにCelluloidをインストールするには、このテーマに関する詳細なガイドに従ってください。深く掘り下げて、可能なほぼすべてのLinuxOSでアプリを動作させる方法について説明します。
Celluloidアプリをインストールしたら、アプリメニューで検索して起動します。次に、アプリが開いたら、左上にあるプラス記号ボタン(+)を探し、マウスでクリックします。プラス記号ボタン(+)をクリックすると、メニューが表示されます。メニューで[場所を開く]ボタンを探します。
「場所を開く」ボタンをクリックすると、ウィンドウが表示されます。ウィンドウに、見たいビデオストリームへのリンクを貼り付けます。次に、「開く」ボタンをクリックして、セルロイドでストリームを再生します。
このリストでは、Linuxデスクトップでビデオストリームを視聴する5つの方法について説明しました。これらのアプリは、Linuxで最も人気のあるビデオプレーヤーの一部であり、スローするすべてのストリームを処理できます。楽しみ!
繰り返しのタスクを自動で実行したいですか?手動でボタンを何度もクリックする代わりに、アプリケーションが
iDownloadeは、BBCのiPlayerサービスからDRMフリーのコンテンツをダウンロードできるクロスプラットフォームツールです。.mov形式の動画もダウンロードできます。
Outlook 2010の機能についてはこれまで詳細に取り上げてきましたが、2010年6月までにリリースされないため、Thunderbird 3について見ていきましょう。
たまには休憩も必要です。面白いゲームを探しているなら、Flight Gearを試してみてください。無料のマルチプラットフォームオープンソースゲームです。
MP3 Diagsは、音楽オーディオコレクションの問題を解決するための究極のツールです。mp3ファイルに適切なタグを付けたり、アルバムカバーアートを追加したり、VBRを修正したりできます。
Google Waveと同様に、Google Voiceも世界中で大きな話題を呼んでいます。Googleはコミュニケーション方法を変えることを目指しており、
Flickrユーザーが高画質で写真をダウンロードできるツールはたくさんありますが、Flickrのお気に入りをダウンロードする方法はありますか?最近、
サンプリングとは何でしょうか?Wikipediaによると、「サンプリングとは、一つの録音から一部、つまりサンプルを取り出し、それを楽器や音楽として再利用する行為です。
Googleサイトは、Googleのサーバー上でウェブサイトをホストできるGoogleのサービスです。しかし、一つ問題があります。それは、バックアップのための組み込みオプションがないことです。
Google Tasksは、カレンダー、Wave、Voiceなどの他のGoogleサービスほど人気はありませんが、それでも広く使用されており、人々の生活に不可欠な部分となっています。


![FlightGear Flight Simulatorを無料でダウンロード[楽しもう] FlightGear Flight Simulatorを無料でダウンロード[楽しもう]](https://tips.webtech360.com/resources8/r252/image-7634-0829093738400.jpg)





