Actionazでキーボードとマウスのクリックをエミュレートする

繰り返しのタスクを自動で実行したいですか?手動でボタンを何度もクリックする代わりに、アプリケーションが
Mageiaは、有名なフランスのLinuxディストリビューションMandrivaからフォークされたRPMベースのLinuxオペレーティングシステムです。これはオープンソースのオペレーティングシステムであり、LinuxをRPM方式で使用するための優れたオプションです。このガイドでは、コンピュータにオペレーティングシステムをインストールする方法を説明します。

Mageiaのダウンロード
Mageia Linuxオペレーティングシステムは、ダウンロード可能なISOイメージファイルを介して配布されます。オペレーティングシステムをインストールするには、ISOファイルをPCにダウンロードする必要があります。ダウンロード方法は次のとおりです。
インストールタイプ
まず、Mageia.orgのダウンロードページにアクセスします。ダウンロードページが表示されると、3つのダウンロードオプションが表示されます。これらのオプションは、「クラシックインストール」、「ライブメディア」、および「ネットワークインストール」です。「ライブメディア」ボタンを選択します。
デスクトップの選択
「ライブメディア」ボタンをクリックすると、「デスクトップ」サブメニューが表示され、3つの選択肢があります。これらの選択肢は、Mageiaで利用可能な3つのデスクトップ環境を表しています。KDE Plasma 5、Gnome Shell、またはXFCEのいずれかから選択します。
システムアーキテクチャー
デスクトップ環境を選択すると、「サポートされているアーキテクチャ」メニューが表示されます。メニューから32ビットまたは64ビットのいずれかを選択して、使用しているCPUのタイプをダウンロードページに通知します。
ダウンロードタイプ
アーキテクチャを選択すると、「ダウンロード方法」メニューが表示されます。ここから、「BitTorrent」または「Direct Link」(ブラウザ経由のHTTPS)のいずれかを介してMageiaISOファイルをダウンロードすることを選択できます。「ダイレクトリンク」オプションをお勧めします。
ダウンロード方法を選択すると、ISOファイルのダウンロードが開始されます。ダウンロードプロセスが完了したら、プロセスの次のステップに進みます。
起動可能なUSBインストーラーの作成
コンピューターにMageiaLinuxをインストールするには、起動可能なUSBインストーラーが必要です。MageiaISOを使用して起動可能なUSBインストーラーを作成する方法はいくつかあります。ただし、このガイドでは、Etcher USB / SDカードイメージングアプリケーションに焦点を当てます。
プロセスを開始するには、Etcher.ioにアクセス して、コンピューター用のアプリをダウンロードします。アプリをダウンロードしたら、インストールして開きます。次に、以下の手順に従って、起動可能なMageiaUSBインストーラーを作成します。
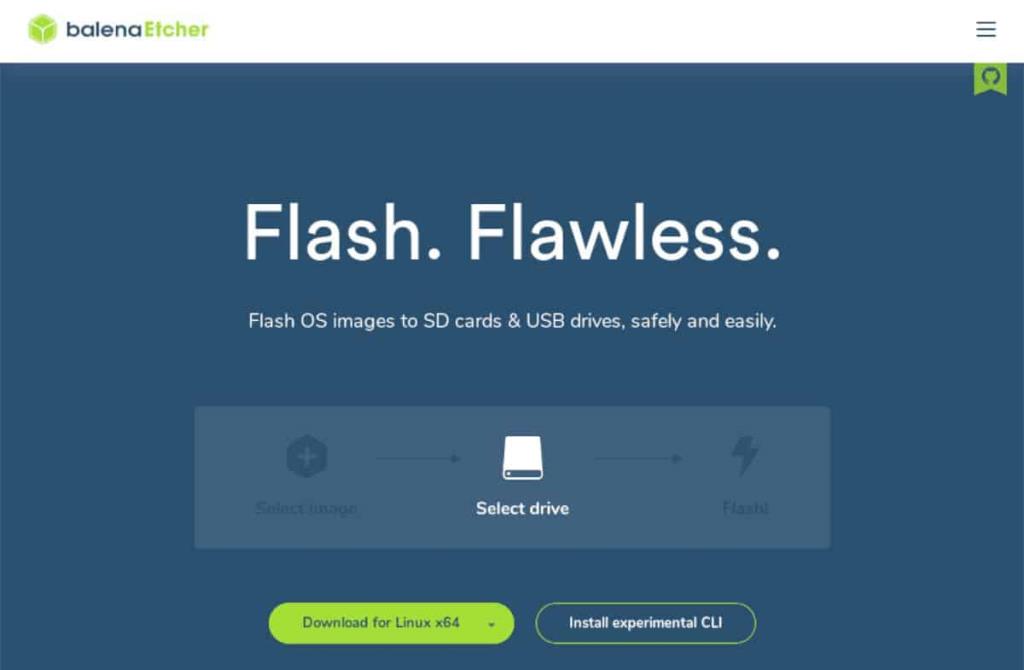
ステップ1:「ファイルからフラッシュ」ボタンを見つけて、マウスで選択します。「ファイルからフラッシュ」ボタンを選択すると、ポップアップウィンドウが画面に表示されます。このポップアップウィンドウを使用して、コンピューターでMageia ISOファイルを見つけ、マウスで選択してEtcherに追加します。
ステップ2: Etcherアプリで[ターゲットの選択]ボタンを見つけて、マウスで選択します。次に、USBフラッシュドライブを接続します。「ターゲットの選択」メニューを使用して、USBフラッシュドライブをクリックし、フラッシュデバイスとして使用します。
ステップ3:「フラッシュ」を見つけます。Etcherアプリのボタンをクリックし、マウスでクリックします。このボタンをクリックすると、EtcherはMageiaをUSBフラッシュドライブにフラッシュし始めます。しばらく時間がかかる場合がありますので、しばらくお待ちください。
プロセスが完了したら、USBフラッシュドライブを挿入したままコンピュータを再起動します。BIOSをロードし、 MageiaインストーラーにアクセスするためにUSBから起動するようにPCを構成します。
Mageiaのインストール
コンピューターにMageiaをインストールするには、Mageiaを起動し、起動メニューで[Mageia liveを起動]を選択して、以下に概説する手順に従ってください。
ステップ1:インストーラーの最初の部分で、言語を選択する必要があります。言語のリストを調べて、話す言語を選択します(Mageiaインストーラーが自動的にそれを検出しない場合)。
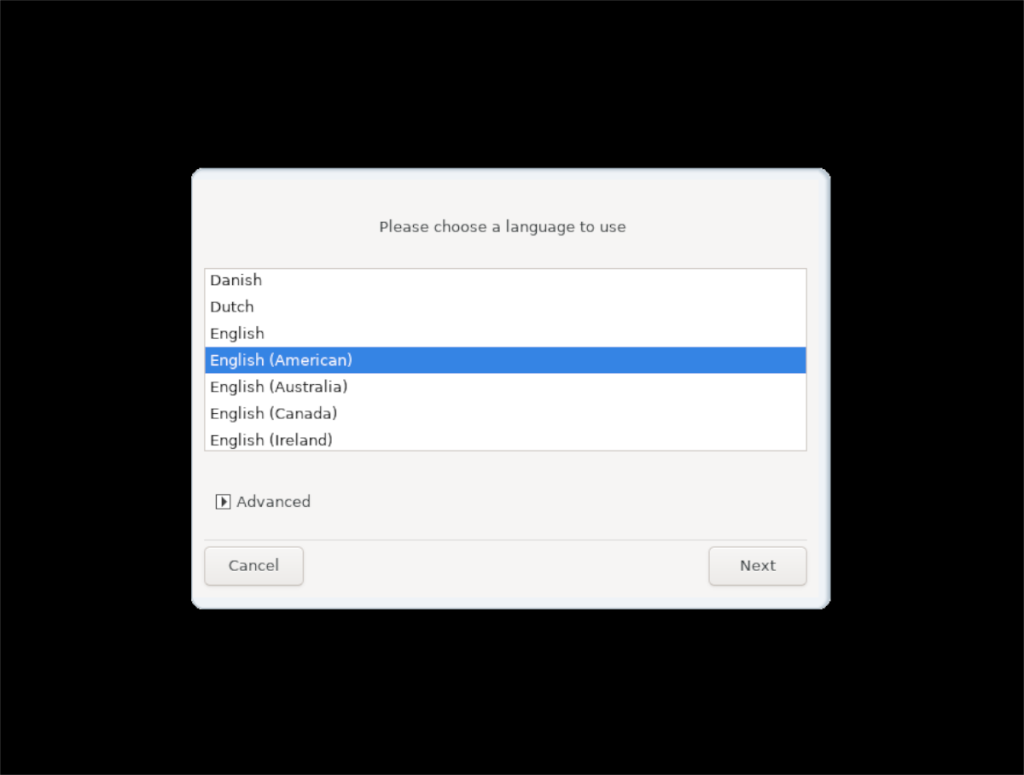
ステップ2:次に、ユーザーライセンスに同意する必要があります。マウスホイールまたは矢印キーでスクロールして、目を通し、読んでください。読んだら、「同意する」を選択し、「OK」をクリックしてインストーラーの次のページに進みます。
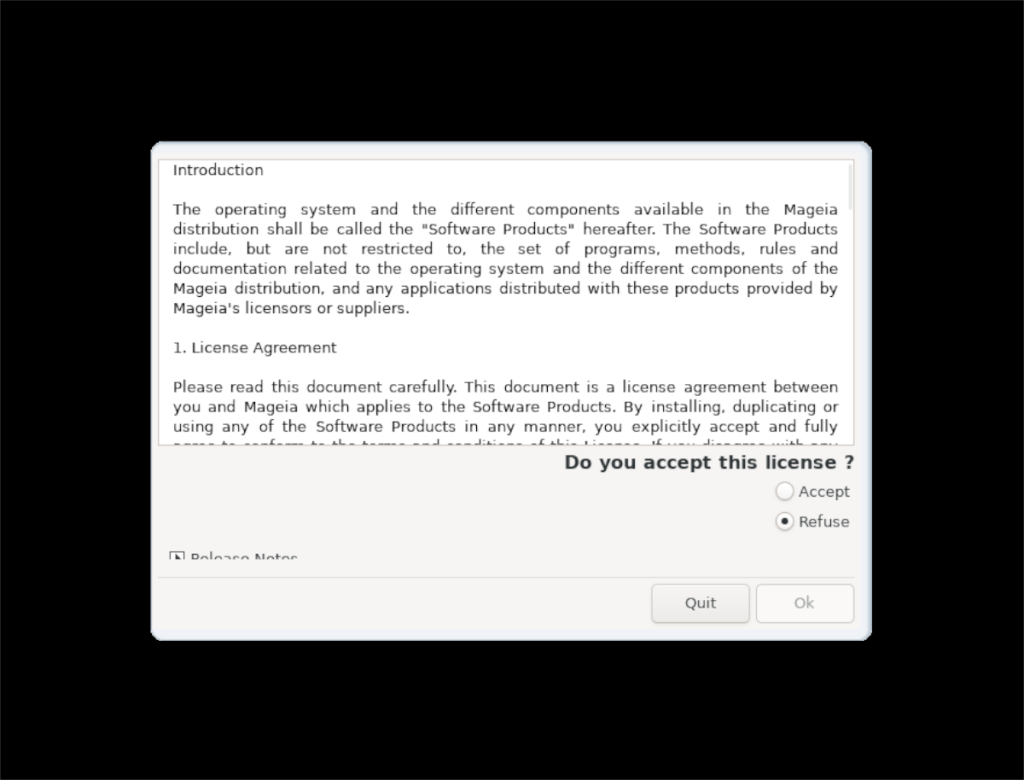
ステップ3:タイムゾーンを選択する必要があります。適切なタイムゾーンで使用可能なタイムゾーンのリストを確認します(インストーラーが自動的に検出していない場合)。[次へ]ボタンを選択して、インストーラーの次のページに進みます。
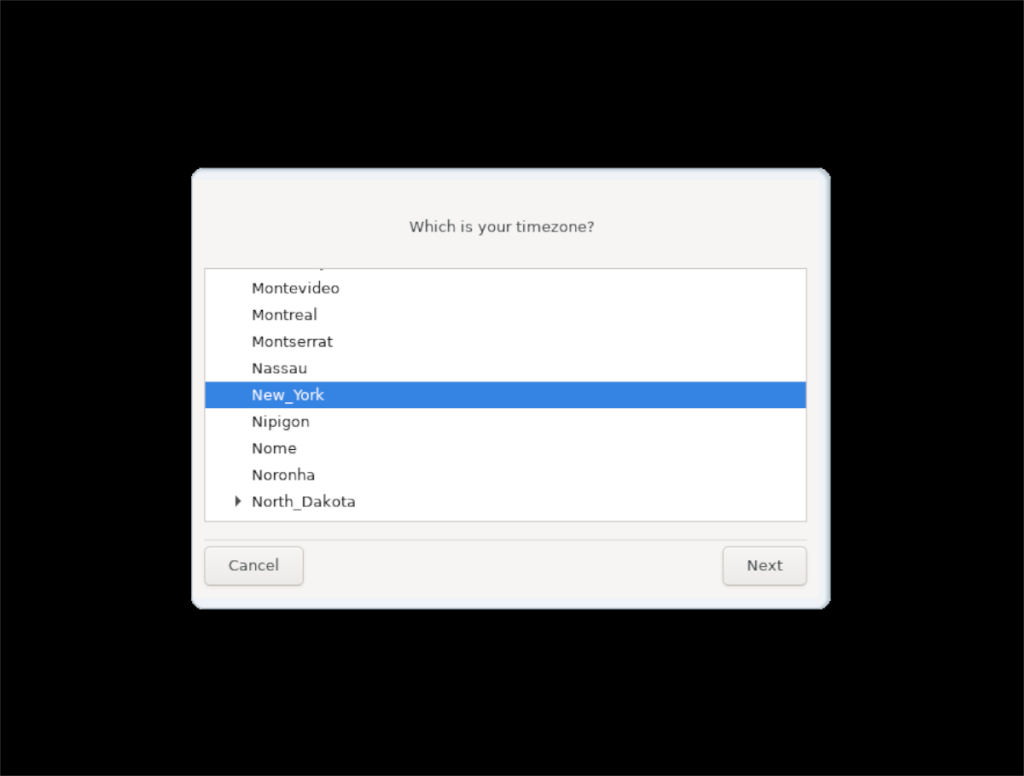
ステップ4: Mageiaで現地時間またはUTCを使用するかどうかをインストーラーに通知する必要があります。選択したら、「次へ」オプションを選択して、インストーラーの次のページに進みます。
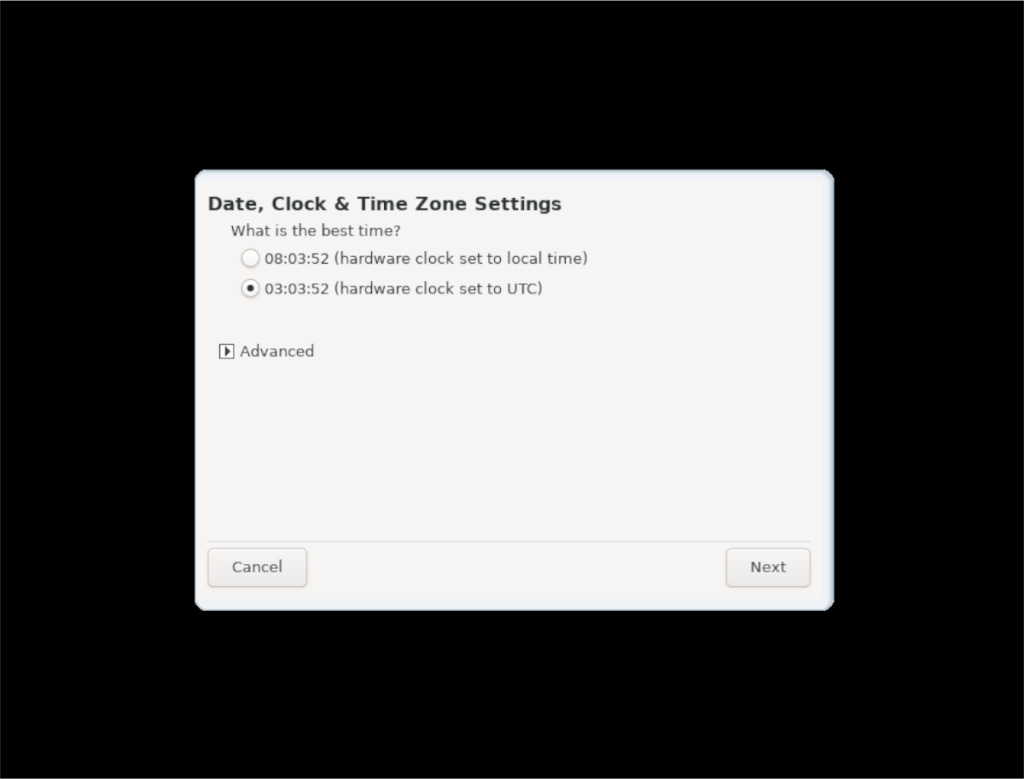
ステップ5:次に、キーボードレイアウトを選択する必要があります。ほとんどのユーザーの場合、インストーラーはキーボードレイアウトを自動検出します。ただし、そうでない場合は、キーボードレイアウトのリストを調べて、いずれかを選択してください。完了したら「次へ」を選択して次のページに移動します。
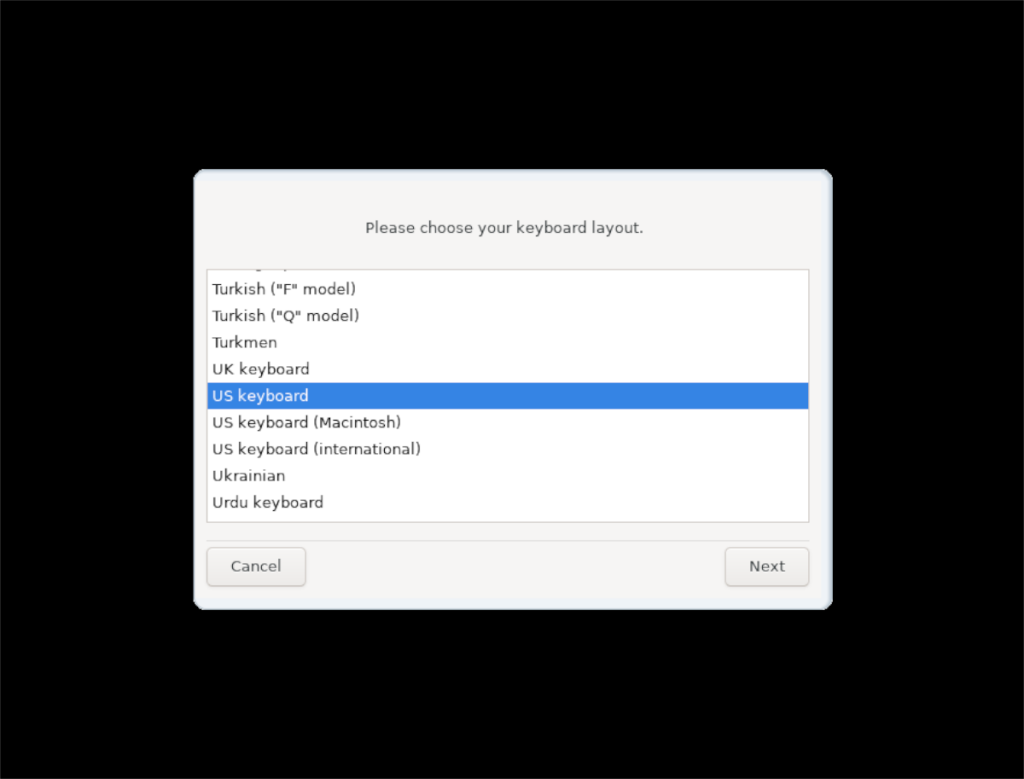
ステップ6:選択を行った後、ライブディスクはデスクトップを起動します。デスクトップに入ったら、キーボードのAlt + F2 を押して、デスクトップのクイックランチャーを開きます。
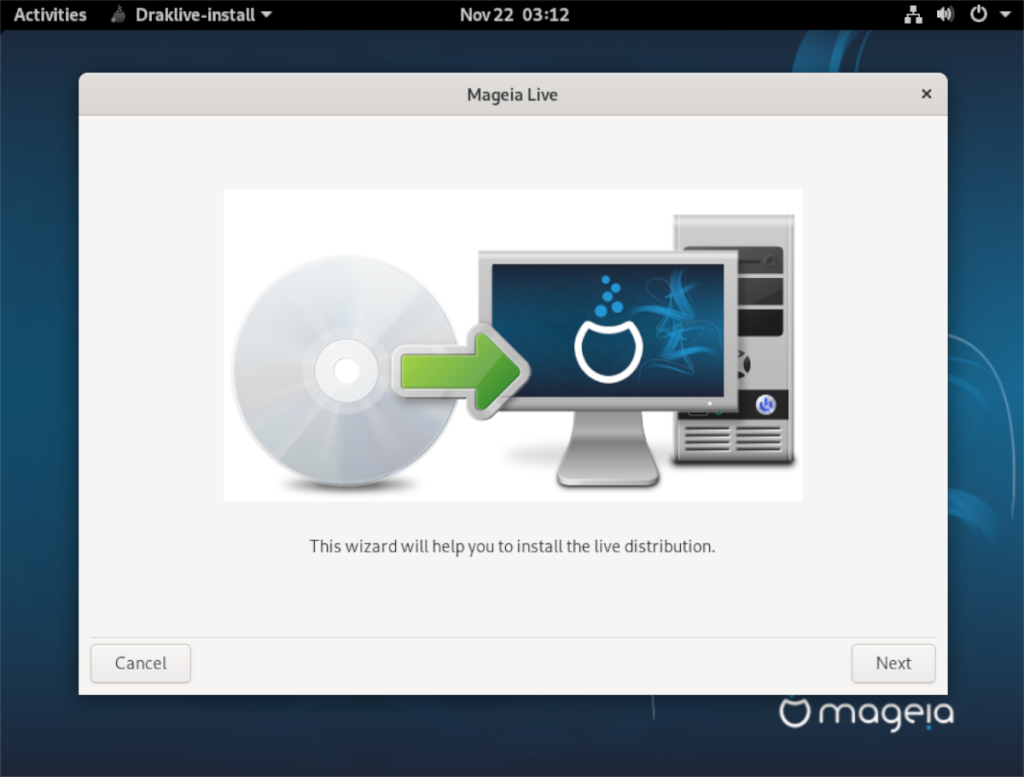
クイックランチャー内で、以下のコマンドを記述して、Mageiを機能させるためにシステムをフォーマットするプログラムであるDrakliveInstallを開きます。
draklive-インストール
ステップ7: Drakliveインストールプログラムで、「このウィザードはライブディストリビューションのインストールに役立ちます」というメッセージが表示されます。「次へ」を選択して続行します。
ステップ8:「ディスクドライブの内容は次のとおりです」の横のメニューで、Mageiaをインストールするハードドライブを選択します。次に、フォーマットメニューで「ディスク全体を消去して使用する」オプションを選択します。これにより、ハードディスク全体が削除されることに注意してください。
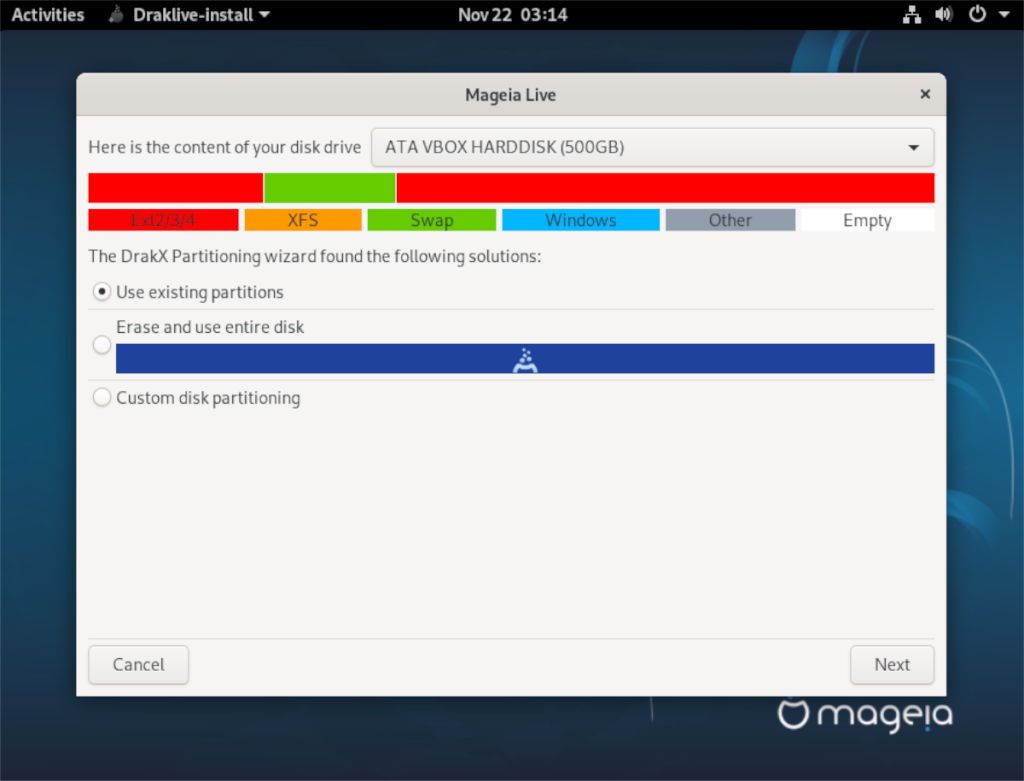
より複雑なパーティション設定を行う場合は、「カスタムディスクパーティション」オプションを選択します。Linuxの専門家である場合にのみ、これを行ってください。
「次へ」を選択して続行します。
ステップ9: Mageiaインストーラーがコンピューターへのオペレーティングシステムのインストールを開始します。このインストールプロセスには少し時間がかかる場合があるため、しばらくお待ちください。
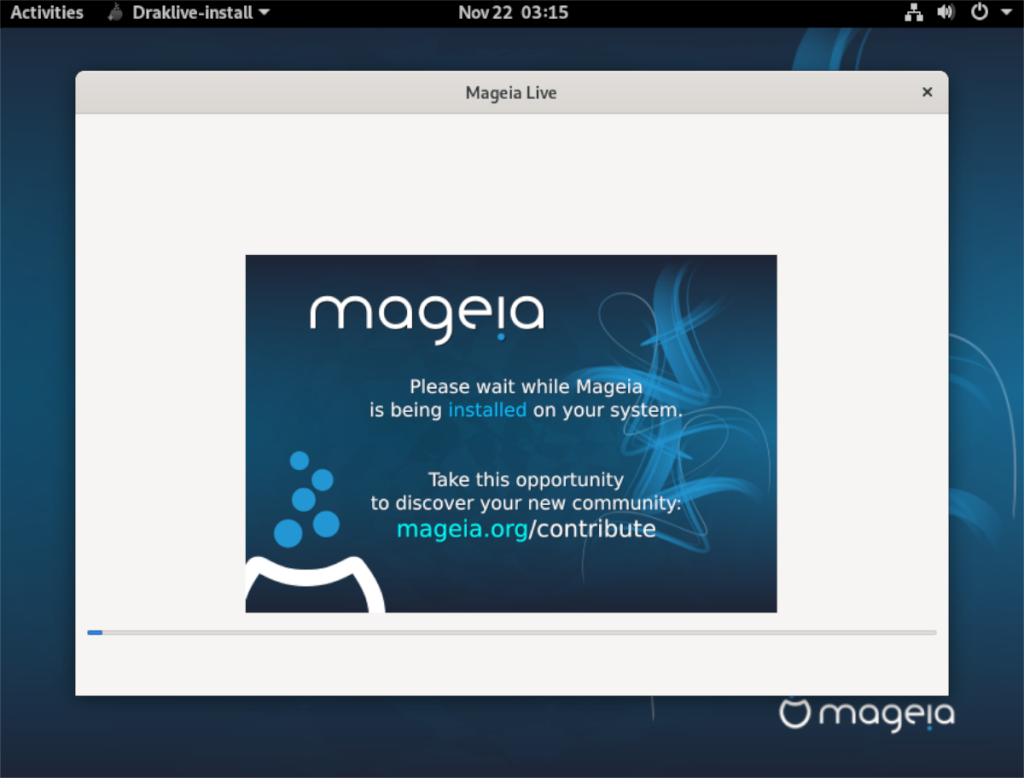
ステップ10:インストーラーが終了すると、「ブートローダー」画面が表示されます。これらのオプションはそのままにして、[次へ]をクリックできます。これらの設定を変更するのは、それらが何をするかを知っている場合のみにしてください。
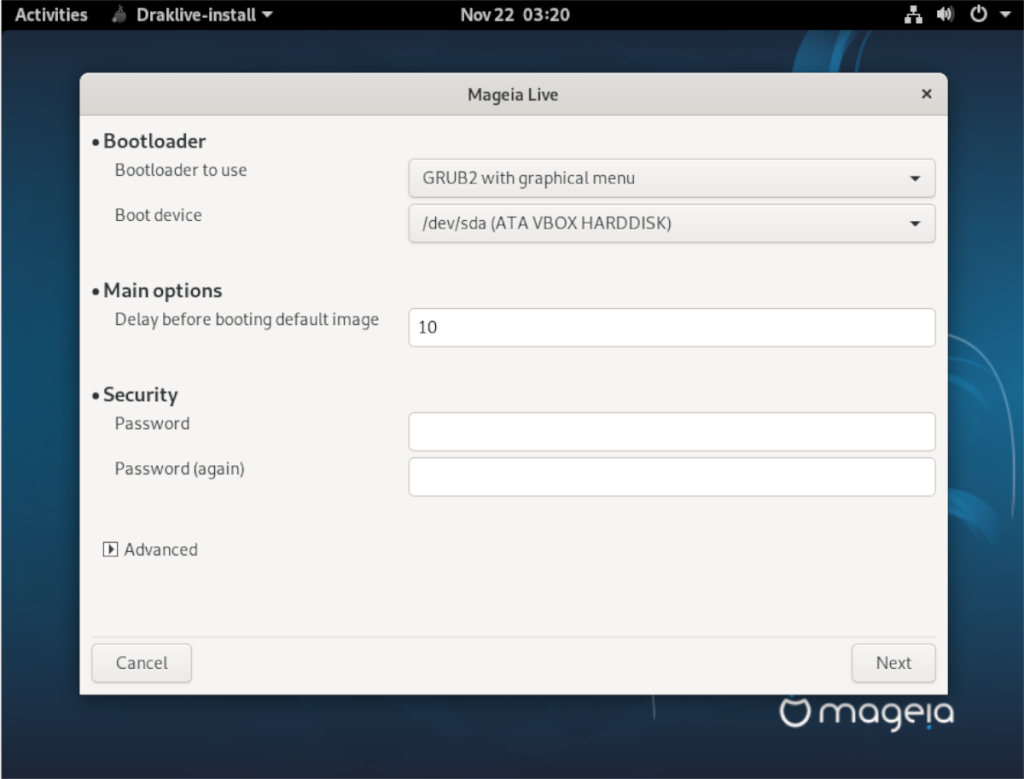
ステップ11:ブートローダーオプションを実行した後、Mageiaがデフォルトの起動オプションであることを示す別の画面が表示されます。すべてをそのままにして、「完了」ボタンを選択します。
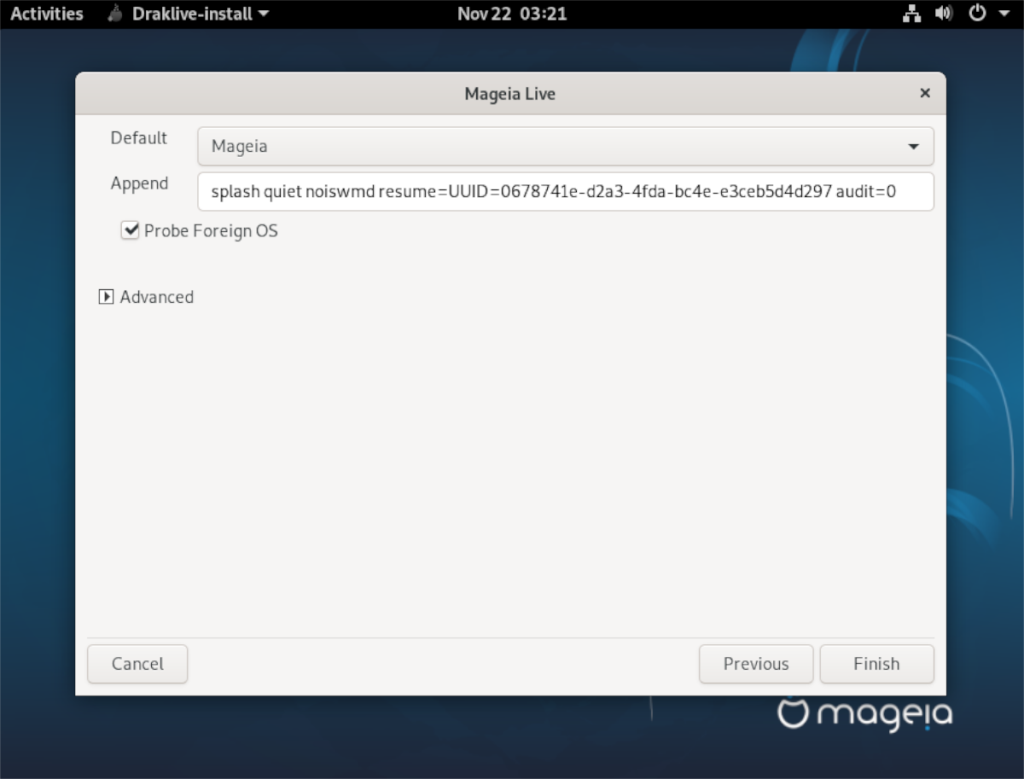
「完了」ボタンを選択すると、ライブUSBを取り外して再起動するように指示されます。もう一度「完了」を選択してください。
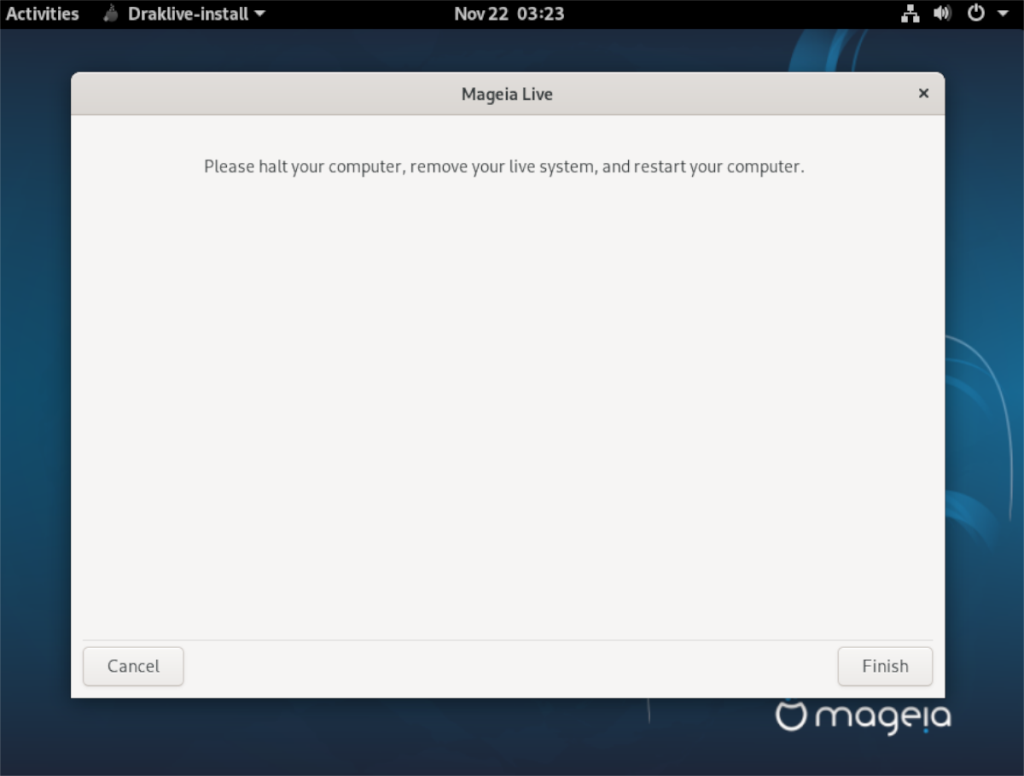
ライブUSBを取り外すと、MageiaLinuxを使用することになります。

繰り返しのタスクを自動で実行したいですか?手動でボタンを何度もクリックする代わりに、アプリケーションが
iDownloadeは、BBCのiPlayerサービスからDRMフリーのコンテンツをダウンロードできるクロスプラットフォームツールです。.mov形式の動画もダウンロードできます。
Outlook 2010の機能についてはこれまで詳細に取り上げてきましたが、2010年6月までにリリースされないため、Thunderbird 3について見ていきましょう。
たまには休憩も必要です。面白いゲームを探しているなら、Flight Gearを試してみてください。無料のマルチプラットフォームオープンソースゲームです。
MP3 Diagsは、音楽オーディオコレクションの問題を解決するための究極のツールです。mp3ファイルに適切なタグを付けたり、アルバムカバーアートを追加したり、VBRを修正したりできます。
Google Waveと同様に、Google Voiceも世界中で大きな話題を呼んでいます。Googleはコミュニケーション方法を変えることを目指しており、
Flickrユーザーが高画質で写真をダウンロードできるツールはたくさんありますが、Flickrのお気に入りをダウンロードする方法はありますか?最近、
サンプリングとは何でしょうか?Wikipediaによると、「サンプリングとは、一つの録音から一部、つまりサンプルを取り出し、それを楽器や音楽として再利用する行為です。
Googleサイトは、Googleのサーバー上でウェブサイトをホストできるGoogleのサービスです。しかし、一つ問題があります。それは、バックアップのための組み込みオプションがないことです。
Google Tasksは、カレンダー、Wave、Voiceなどの他のGoogleサービスほど人気はありませんが、それでも広く使用されており、人々の生活に不可欠な部分となっています。


![FlightGear Flight Simulatorを無料でダウンロード[楽しもう] FlightGear Flight Simulatorを無料でダウンロード[楽しもう]](https://tips.webtech360.com/resources8/r252/image-7634-0829093738400.jpg)





