Actionazでキーボードとマウスのクリックをエミュレートする

繰り返しのタスクを自動で実行したいですか?手動でボタンを何度もクリックする代わりに、アプリケーションが
Moonlightは、Nvidia GeForce Experienceアプリを実行しているWindowsコンピューターに接続して、そこからゲームをストリーミングできるプログラムです。Moonlightは、LAN経由でWindows PCを検出し、Nvidiaのゲームストリームテクノロジーを使用して機能させることで機能します。Moonlightを使用してLinuxでお気に入りのゲームをストリーミングする方法は次のとおりです。
始める前に
Moonlightは、あるLinuxコンピューターから別のLinuxコンピューターにゲームをストリーミングしません。悲しいことに、Nvidiaの企業は、このエキサイティングなテクノロジーをLinuxユーザーに提供することに関心がありません。代わりに、Moonlightを使用する場合は、次の要件を満たす必要があります。
これらの要件を満たしている場合は、LinuxPCでNvidiaゲームストリーミングテクノロジーを楽しむことができます。そうでない場合は、代わりにSteamの家庭用ゲームストリーミングまたはGoogleStadiaを試してみることを検討してください。
Linuxに最新のドライバーをインストールする
MoonlightアプリはローカルのLinuxPCでゲームを処理していませんが、最新のビデオドライバーをセットアップしてインストールすることが不可欠です。そうしないと、リモートゲームストリームをデコードするときにパフォーマンスの問題が発生する可能性があります。
ありがたいことに、ゲームストリームを楽しむために、リモートLinuxPCにNvidiaグラフィックカードをインストールする必要はありません。以下のインストール手順に従って、最新のビデオドライバーをコンピューターで動作させます。
インテル
Intelハードウェアを搭載したLinuxシステムでは、ドライバをインストールする必要がない可能性があります。この理由は、IntelがLinuxディストリビューションの99%でオープンソースパッケージを提供しているためです。ただし、Ubuntuでは、Intel Corporationから直接入手したい場合は、ドライバーインストーラーがあります。
AMD
近年、AMD社はLinux用の優れたドライバーをいくつか提出しており、それらはすべてオープンソースです。これらはほぼすべてのLinuxディストリビューションに含まれており、簡単にインストールできます。最新のAMDドライバーを入手する方法については、ここをクリックしてください。
Nvidia
NvidiaはLinux用のまともなドライバーサポートを持っています。ただし、利用可能なオープンソースのものは、重いタスクには平凡なことで有名です。そのため、最新の独自仕様のNvidiaドライバーをセットアップする必要があります。Linux用のNvidiaドライバーをセットアップする方法については、ここをクリックしてください。
ストリーミングの設定
Moonlightアプリがストリームを配信できるようにするには、Windowsコンピューターでストリーミング機能を有効にする必要があります。ストリーミングを設定するには、リモートのWindowsマシンに移動し、以下の手順に従ってください。
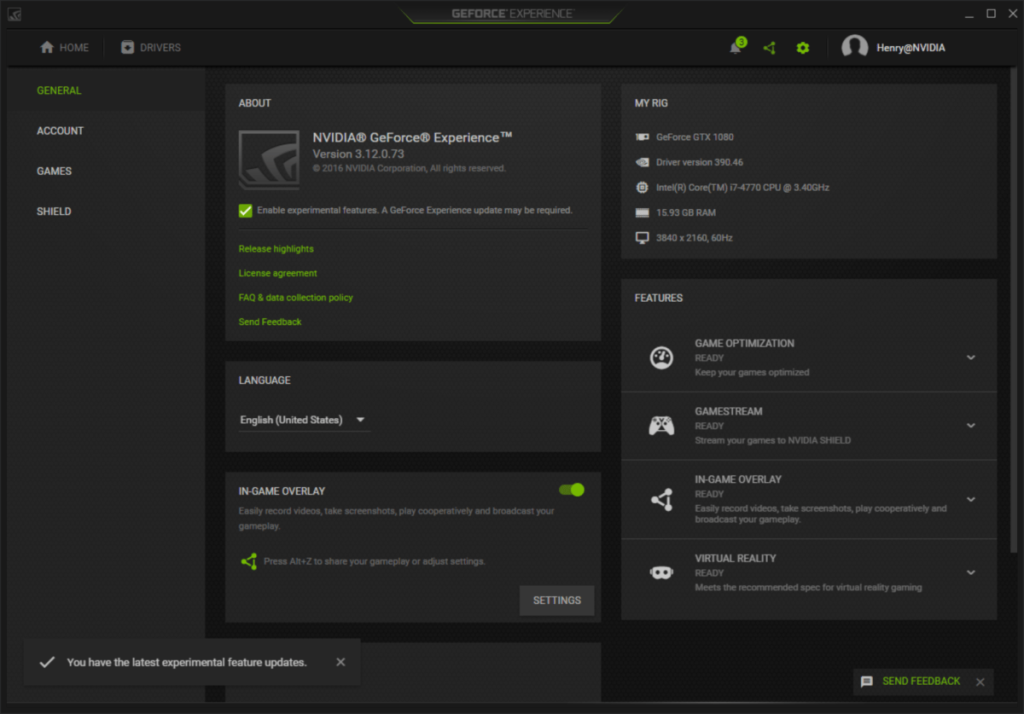
ステップ1:このガイドの「始める前に」セクションで説明されているように、GeForceExperienceアプリがWindowsPCにインストールおよびセットアップされていることを確認します。
ステップ2: GeForce Experienceを起動し、アプリにログインします。このアプリには、Googleと他のいくつかのソーシャルネットワークのログインオプションがあります。
ステップ3: GeForce Experienceで「歯車」アイコンを見つけてクリックし、アプリの設定にアクセスします。
ステップ4: GeForce Experienceの設定領域内で、[シールド]をクリックしてゲームストリーミング設定にアクセスします。
ステップ5:GeForce Experienceの「シールド」領域で「ゲームストリーム」を見つけ、その横にあるスライダーをクリックしてストリーミングを有効にします。
GeForce Experienceでゲームストリーミングを有効にした後、「ホーム」アイコンをクリックしてアプリのメイン画面に戻ります。設定が自動的に適用されます。
ホーム画面に戻ると、ストリーミングの設定が完了します。Nvidia GeForce Experienceを開いたまま、Windows PCを実行したままにして、ガイドの次のセクションに進みます。
MoonlightでNvidiaストリーミングゲームをプレイする
ストリーミングはWindowsで設定されています。次に、MoonlightアプリをローカルのLinuxマシンにインストールして、ストリーミングゲームにアクセスできるようにします。Moonlightアプリをインストールするには、キーボードのCtrl + Alt + T または Ctrl + Shift + T を押してターミナルウィンドウを開き ます。
ターミナルウィンドウを開いた状態で、それを使用してFlatpakランタイムの最新バージョンをインストールします。または、動作に問題がある場合は、このチュートリアルに従ってください。
最新のFlatpakをインストールした後、以下のコマンドを使用してLinuxPCにMoonlightをインストールします。
flatpak remote-add --if-not-exists flathub https://flathub.org/repo/flathub.flatpakrepo flatpak install flathub com.moonlight_stream.Moonlight
Linux PCにMoonlightをセットアップしたら、以下の手順に従って、WindowsでNvidia GeForceExperienceからゲームをストリーミングする方法を学びます。
ステップ1: LinuxPCでMoonlightを開きます。これを行うには、「ゲーム」セクションで「ムーンライト」を検索します。または、ターミナルで次のコマンドを実行します。
flatpak run com.moonlight_stream.Moonlight 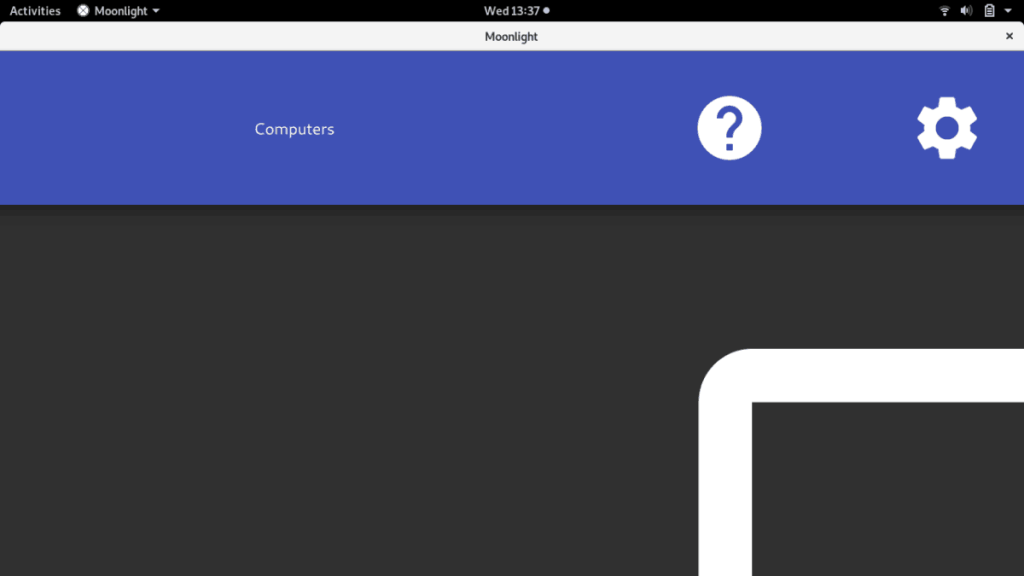
ステップ2: Moonlightアプリがネットワークをスキャンして、NvidiaGeForceExperienceを実行しているWindowsコンピューターを探すことを許可します。ネットワークによっては、このプロセスに数分かかる場合があることに注意してください。
ステップ3: MoonlightUIでWindowsPCを選択して、リモートでアクセスします。接続に1秒かかる場合がありますので、しばらくお待ちください。
ステップ4: UIを使用してストリーミングするゲームを選択し、マウスでクリックして起動します。
Moonlightを介してゲームが起動したら、マウスとキーボードを持ってゲームを楽しんでください。
繰り返しのタスクを自動で実行したいですか?手動でボタンを何度もクリックする代わりに、アプリケーションが
iDownloadeは、BBCのiPlayerサービスからDRMフリーのコンテンツをダウンロードできるクロスプラットフォームツールです。.mov形式の動画もダウンロードできます。
Outlook 2010の機能についてはこれまで詳細に取り上げてきましたが、2010年6月までにリリースされないため、Thunderbird 3について見ていきましょう。
たまには休憩も必要です。面白いゲームを探しているなら、Flight Gearを試してみてください。無料のマルチプラットフォームオープンソースゲームです。
MP3 Diagsは、音楽オーディオコレクションの問題を解決するための究極のツールです。mp3ファイルに適切なタグを付けたり、アルバムカバーアートを追加したり、VBRを修正したりできます。
Google Waveと同様に、Google Voiceも世界中で大きな話題を呼んでいます。Googleはコミュニケーション方法を変えることを目指しており、
Flickrユーザーが高画質で写真をダウンロードできるツールはたくさんありますが、Flickrのお気に入りをダウンロードする方法はありますか?最近、
サンプリングとは何でしょうか?Wikipediaによると、「サンプリングとは、一つの録音から一部、つまりサンプルを取り出し、それを楽器や音楽として再利用する行為です。
Googleサイトは、Googleのサーバー上でウェブサイトをホストできるGoogleのサービスです。しかし、一つ問題があります。それは、バックアップのための組み込みオプションがないことです。
Google Tasksは、カレンダー、Wave、Voiceなどの他のGoogleサービスほど人気はありませんが、それでも広く使用されており、人々の生活に不可欠な部分となっています。


![FlightGear Flight Simulatorを無料でダウンロード[楽しもう] FlightGear Flight Simulatorを無料でダウンロード[楽しもう]](https://tips.webtech360.com/resources8/r252/image-7634-0829093738400.jpg)





