BBC iPlayerからiPhoneへのダウンローダー

iDownloadeは、BBCのiPlayerサービスからDRMフリーのコンテンツをダウンロードできるクロスプラットフォームツールです。.mov形式の動画もダウンロードできます。
Linux上のすべてのデスクトップ環境には、開いているアプリケーションの切り替え、通知の管理などに使用するパネルが用意されています。ただし、これらのパネルはヒットとミスが頻繁に発生し、一部のLinuxユーザーはデフォルトのオプションに不満を感じています。
Linuxデスクトップ環境が提供するパネルの優れた代替オプションはTint2です。軽量で完全にカスタマイズ可能で、人気のあるすべてのLinuxデスクトップで動作します。設定方法は次のとおりです。
注:デスクトップ環境ではなくウィンドウマネージャーを使用している場合は、このガイドに従って、OpenboxウィンドウマネージャーでTint2を設定する方法を学ぶことを検討してください。
Tint2で使用するデスクトップ環境はどれですか?
前述のように、Tint2はどのデスクトップ環境でも機能します。ただし、Tint2パネルは、ユーザーに軽量パネルの代替手段を提供することを目的としています。したがって、軽量のパネルであるため、使用するのに最適なデスクトップはXFCE4です。
注:Linuxの任意のデスクトップ環境でTint2を自由に使用してください。ただし、XFCE4の場合と同じタイプのエクスペリエンスは得られません。
なぜXFCE4なのか?信じられないほど軽量です。さらに、Tint2でうまく機能するようにXFCEを構成することが可能です。
したがって、Tint2の構成方法を開始する前に、XFCE4デスクトップ環境をインストールする必要があります。
Ubuntu
sudo apt install xfce4
Debian
sudo apt-get install xfce4
Arch Linux
sudo pacman -S xfce4
Fedora
sudo dnf install @ xfce-desktop-environment
OpenSUSE
-tパターンxfceのsudozypper
XFCE4デスクトップ環境をインストールした後、現在のデスクトップ環境からログアウトします。次に、ログイン画面で「セッション」を見つけ、XFCEに設定してログインします。
Tint2をインストールします
Tint2パネルはオープンソースであり、インストールする作業がそれほど多くないため、最新のすべてのLinuxディストリビューションで使用できます。Linux PCでTint2パネルを機能させるには、キーボードのCtrl + Alt + TまたはCtrl + Shift + Tを押してターミナルウィンドウを開きます。次に、現在使用しているLinuxOSに対応する以下のコマンドラインの手順に従います。
Ubuntu
Ubuntuでは、Tint2パネルは「Universe」ソフトウェアリポジトリで利用できます。インストールするには、「ユニバース」を有効にします。
sudo add-apt-repository universe
sudo apt update
「ユニバース」ソフトウェアリポジトリを有効にした後、Aptコマンドを使用してコンピュータにTint2パネルをインストールできます。
sudo apt install tint2
Debian
Tint2パネルは、DebianLinuxユーザーが「メイン」ソフトウェアリポジトリで利用できます。次のApt-getコマンドを使用してシステムにインストールします。
sudo apt-get install tint2
Arch Linux
Arch Linuxでは、Tint2パネルは「コミュニティ」ソフトウェアリポジトリからインストールできます。Pacman.confファイルで「コミュニティ」が有効になっていることを確認してください。
「コミュニティ」ソフトウェアリポジトリを有効にした後、次のPacmanコマンドを使用してTint2をインストールできます 。
sudo pacman -S tint2
Fedora
Tint2パネルは、プライマリソフトウェアリポジトリを介してFedoraLinuxユーザーが利用できます。システムで動作させるには、次のDnfコマンドを使用します。
sudo dnf install tint2
OpenSUSE
Tint2は、「OSSall」ソフトウェアリポジトリを介してOpenSUSEの現在のすべてのリリースにインストールできます。システムでパネルを機能させるには、ターミナルで次のZypperコマンドを使用します。
sudo zypper install tint2
Tint2を構成する
Tint2の構成プロセスは非常に簡単です。できるだけ理解しやすくするために、以下のステップバイステップの手順に従ってください。
ステップ1: XFCE4デスクトップ環境では、デフォルトのデスクトップ環境パネルのロードを無効にする必要があります。これを行うには、XFCE4セッション設定にアクセスする必要があります。
キーボードのAlt + F2を押します。次に、以下のランチャーにコマンドを記述して、セッション設定にアクセスします。
xfce4-session-settings
ステップ2:セッション設定ウィンドウで、[アプリケーションの自動開始]タブを見つけ、マウスでクリックします。次に、「+追加」ボタンを見つけてクリックし、新しいスタートアップエントリを作成します。
名前ボックスに次のように入力します。
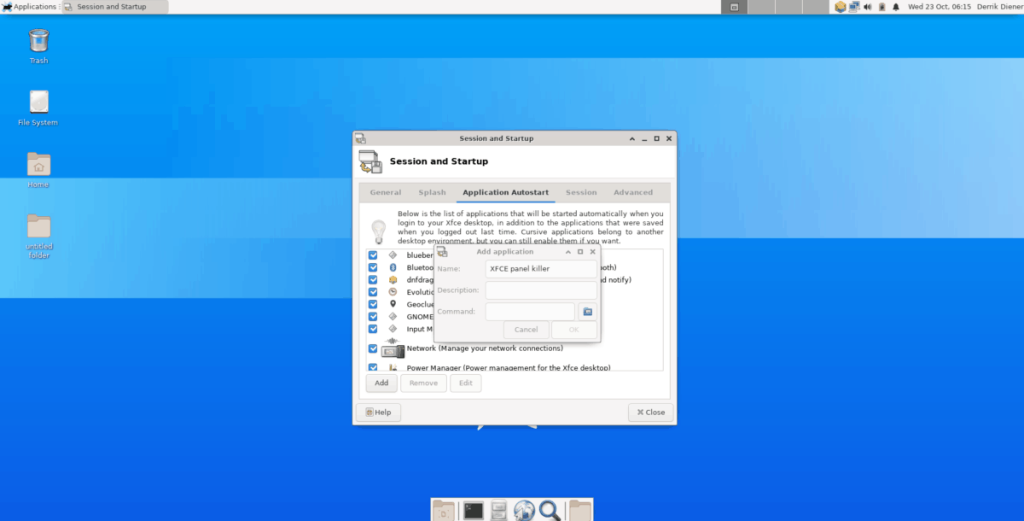
XFCEパネルキラー。
次に、コマンドボックスに次のように入力します。
killall xfce4-panel
両方のボックスに入力したら、[OK]ボタンをクリックして新しいセッションエントリを作成します。
ステップ3:セッション設定ウィンドウに戻り、[+追加]ボタンをクリックして2番目のエントリを作成します。
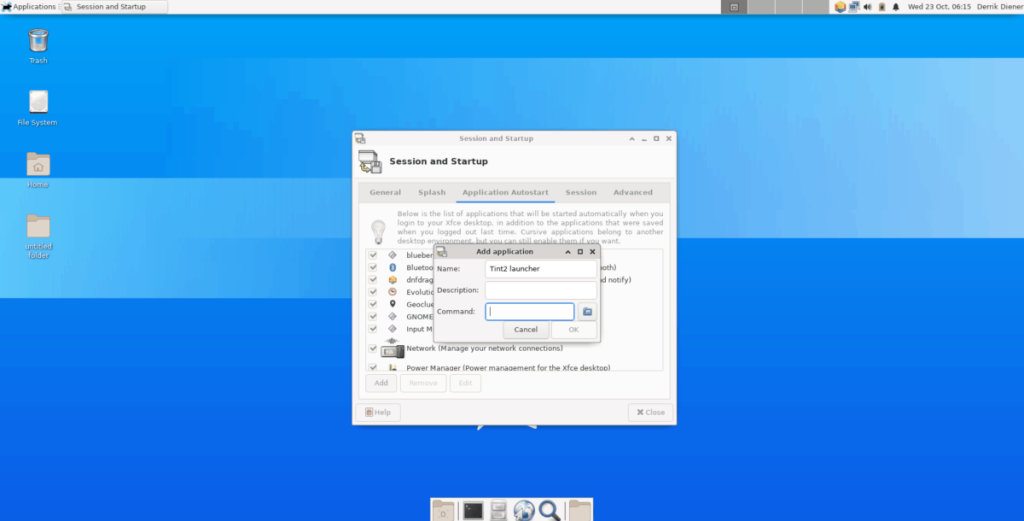
名前ボックスに次のように入力します。
Tint2ランチャー。 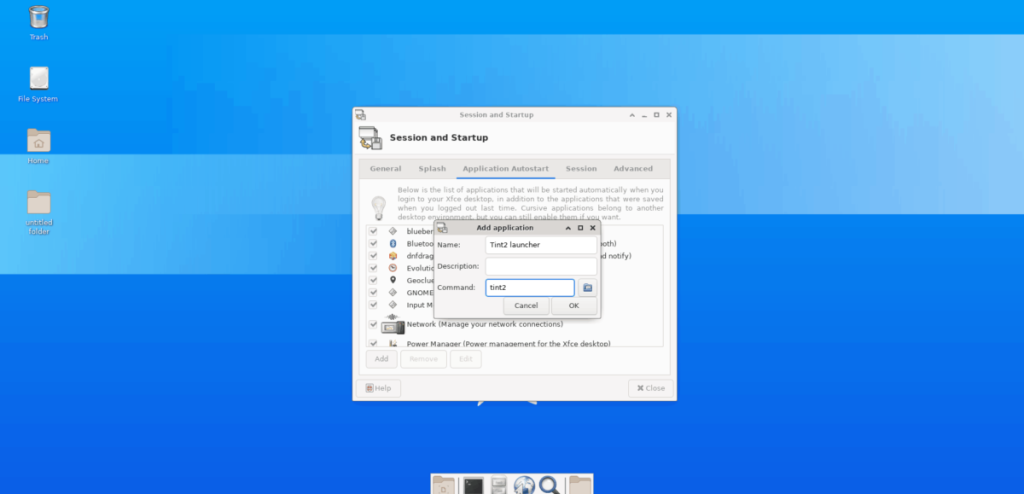
次に、コマンドボックスに次のように入力します。
tint2
ステップ4: [OK]をクリックして、新しいセッションエントリを作成します。
ステップ5:両方のセッションエントリが作成されたら、デスクトップを右クリックし、右クリックメニューの[アプリケーション]セクションにカーソルを合わせ、[ログアウト]を選択してログアウトウィンドウにアクセスします。
ステップ6:ログアウトウィンドウで、「今後のログインのためにセッションを保存する」というボックスを見つけて、チェックを外します。
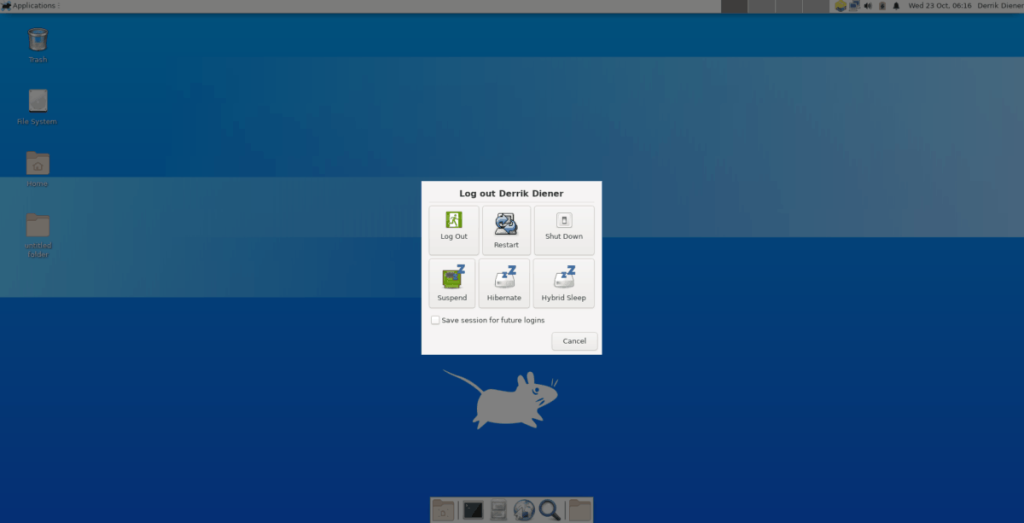
ステップ7: XFCE4デスクトップセッションに再度ログインします。そうすると、Tint2パネルがデフォルトのXFCE4パネルに取って代わったことに気付くでしょう!
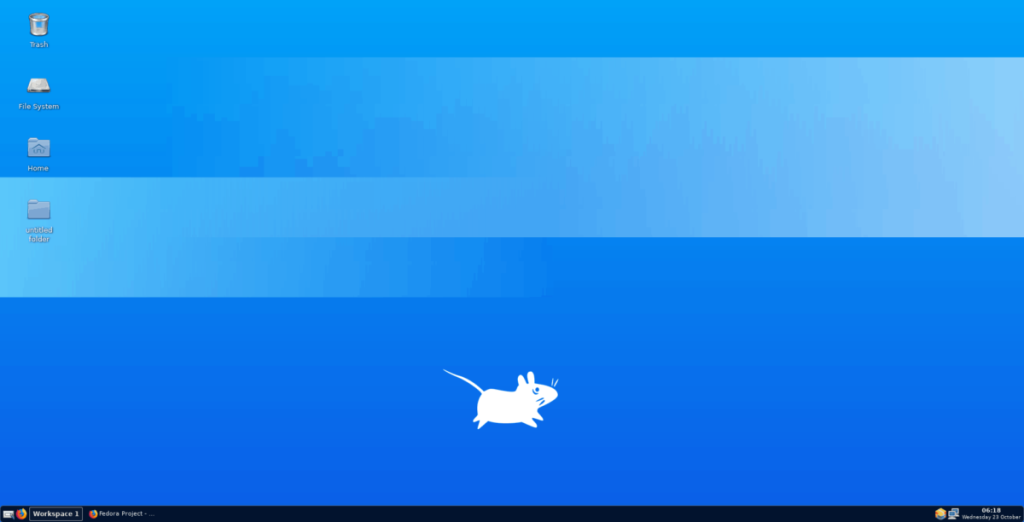
新しいTint2を利用したXFCE4セッションでアプリケーションを開く必要がありますか?デスクトップを右クリックして、「アプリケーション」メニューを選択します。または、Alt + F3を押します。
Tint2パネルをカスタマイズする
Tint2パネルは信じられないほどカスタマイズ可能です。デフォルトの外観の大ファンでない場合は、次の手順を実行してテーマを変更してください。
ステップ1: Tint2パネルの「ワークスペース」ボックスの横にあるメニューアイコンをクリックします。このアイコンを選択すると、Tint2ウィザードアプリが開きます。
ステップ2: Tint2ウィザードアプリで、使用可能なパネルテーマのリストを確認します。次に、気に入ったものが見つかったら、それをクリックしてマウスで選択します。
ステップ3:リストから好きなTint2テーマを選択したら、緑色のチェックマークボタンをクリックして適用します。
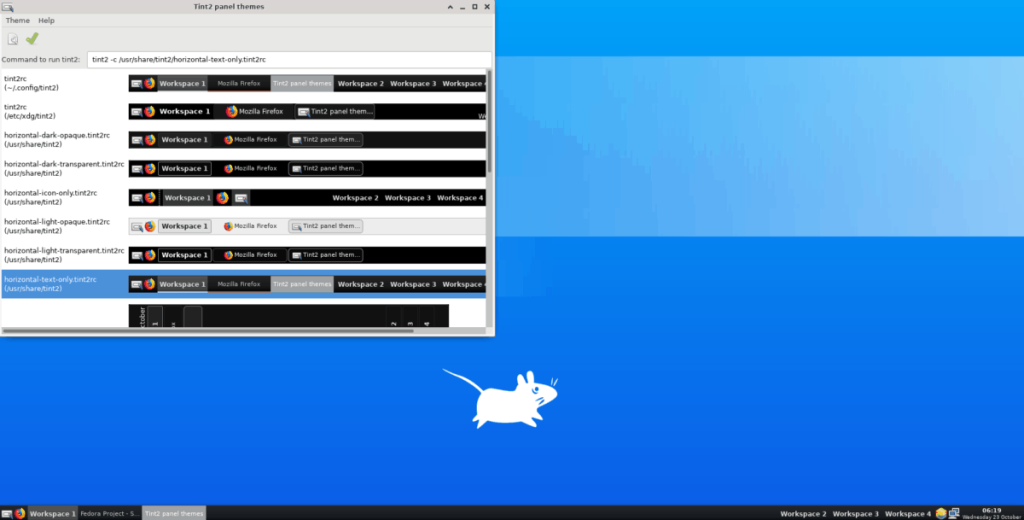
緑のチェックマークボタンが選択されるとすぐに、パネルは新しいテーマに切り替わります。
iDownloadeは、BBCのiPlayerサービスからDRMフリーのコンテンツをダウンロードできるクロスプラットフォームツールです。.mov形式の動画もダウンロードできます。
Outlook 2010の機能についてはこれまで詳細に取り上げてきましたが、2010年6月までにリリースされないため、Thunderbird 3について見ていきましょう。
たまには休憩も必要です。面白いゲームを探しているなら、Flight Gearを試してみてください。無料のマルチプラットフォームオープンソースゲームです。
MP3 Diagsは、音楽オーディオコレクションの問題を解決するための究極のツールです。mp3ファイルに適切なタグを付けたり、アルバムカバーアートを追加したり、VBRを修正したりできます。
Google Waveと同様に、Google Voiceも世界中で大きな話題を呼んでいます。Googleはコミュニケーション方法を変えることを目指しており、
Flickrユーザーが高画質で写真をダウンロードできるツールはたくさんありますが、Flickrのお気に入りをダウンロードする方法はありますか?最近、
サンプリングとは何でしょうか?Wikipediaによると、「サンプリングとは、一つの録音から一部、つまりサンプルを取り出し、それを楽器や音楽として再利用する行為です。
Googleサイトは、Googleのサーバー上でウェブサイトをホストできるGoogleのサービスです。しかし、一つ問題があります。それは、バックアップのための組み込みオプションがないことです。
Google Tasksは、カレンダー、Wave、Voiceなどの他のGoogleサービスほど人気はありませんが、それでも広く使用されており、人々の生活に不可欠な部分となっています。
Ubuntu LiveとDBANブートCDを使用してハードディスクとリムーバブルメディアを安全に消去する以前のガイドでは、Windowsベースのディスクについて説明しました。

![FlightGear Flight Simulatorを無料でダウンロード[楽しもう] FlightGear Flight Simulatorを無料でダウンロード[楽しもう]](https://tips.webtech360.com/resources8/r252/image-7634-0829093738400.jpg)






![失われたパーティションとハードディスクのデータを復元する方法 [ガイド] 失われたパーティションとハードディスクのデータを復元する方法 [ガイド]](https://tips.webtech360.com/resources8/r252/image-1895-0829094700141.jpg)