BBC iPlayerからiPhoneへのダウンローダー

iDownloadeは、BBCのiPlayerサービスからDRMフリーのコンテンツをダウンロードできるクロスプラットフォームツールです。.mov形式の動画もダウンロードできます。
Ubuntuは初めてですか?UbuntuデスクトップでMP4ビデオを再生する方法を理解しようとしていますが、使用するビデオプレーヤーやその方法がわかりませんか?お手伝いします!UbuntuでMP4ビデオプレーヤーをセットアップする方法を紹介します。
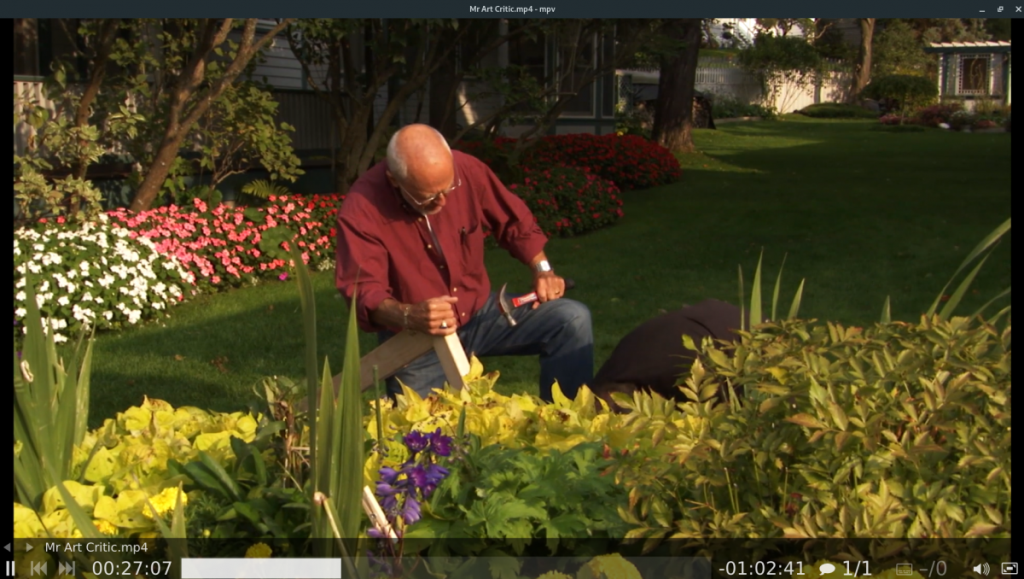
MP4ビデオプレーヤーオプション1-VLC
UbuntuでMP4ビデオファイルを再生する最良の方法は、VLCメディアプレーヤーを使用することです。どうして?VLCは、MP4を含むさまざまなビデオ形式をすぐに処理でき、コーデックをインストールする必要はありません。
開始するには、UbuntuにVLCメディアプレーヤーをインストールする必要があります。Ubuntuでこれを行うにはいくつかの方法があります。最も簡単な方法は、Ubuntuソフトウェアアプリを使用することです。それを機能させるには、次のようにします。
まず、キーボードのWin キーを押し て、検索ボックスを開きます。そこから「UbuntuSoftware」と入力してアプリを起動します。開いたら、左上隅にある検索ボタンを見つけてクリックします。
検索ボックスをクリックした後、「VLC」と入力し、 Enterキーを押します。「インストール」ボタンを見つけてクリックし、VLCのインストールプロセスを開始します。また、入力 のaptインストール は、コマンドラインを介してVLCをインストールしたい場合は、端末で以下のコマンドを。
sudo apt install vlc
VLCメディアプレーヤーの準備ができたので、以下の手順に従って、UbuntuでMP4ビデオファイルを再生します。
ステップ1:アプリメニューでVLCを検索して起動します。開いたら、ウィンドウの上部にある[メディア]メニューを見つけて、マウスでクリックします。このメニューを選択すると、たくさんのオプションが表示されます。
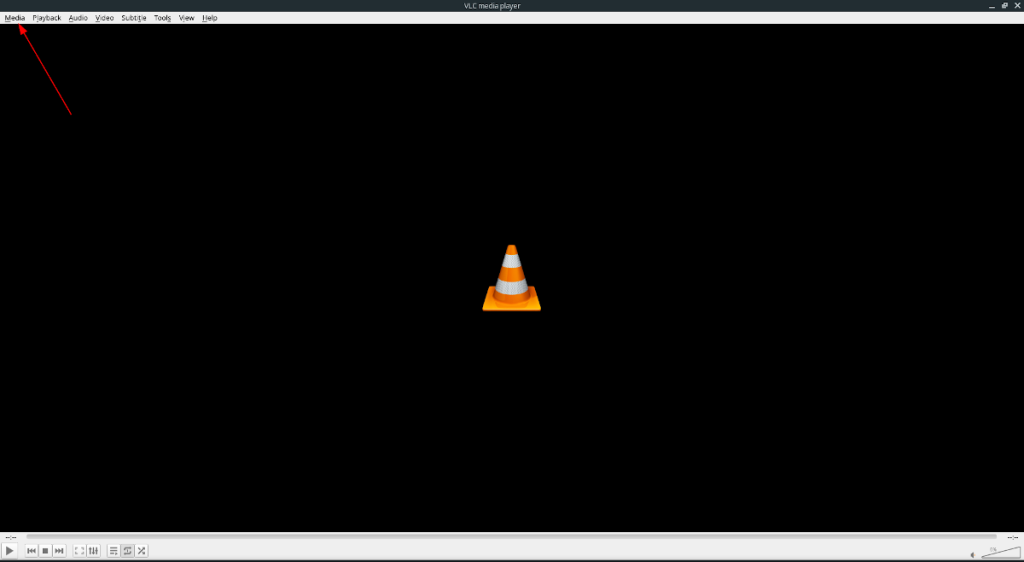
ステップ2:「ファイルを開く」ボタンを見つけてクリックします。「ファイルを開く」をクリックすると、ファイルを開くダイアログウィンドウが表示されます。ダイアログを使用して、VLCで再生したいMP4ファイルを参照します。
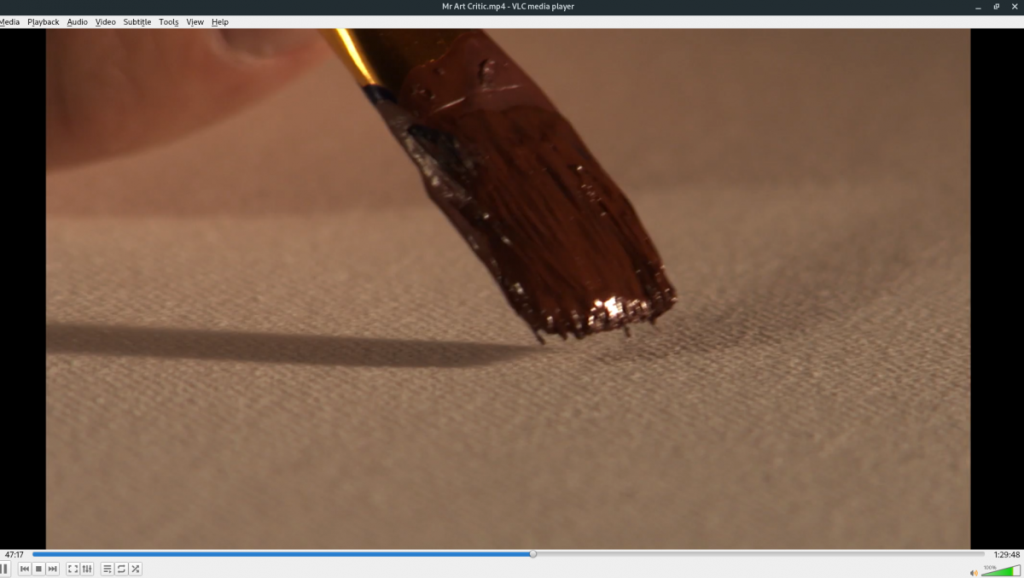
ステップ3: VLCでMP4ファイルを開いた後、すぐにビデオの再生を開始する必要があります。再生を一時停止するには、一時停止ボタンを押して(またはスペースバーを押して)、再生を停止し、停止ボタンを押して、音量を調整するには、音量メニューをクリックします。
MP4ビデオプレーヤーオプション2–MPVメディアプレーヤー
UbuntuでMP4ビデオファイルを再生するもう1つの優れた方法は、MPV MediaPlayerを使用することです。それはVLCと同じくらい派手で、同じように強力で、コーデックでいっぱいになります。MPVを開始するには、MPVをインストールする必要があります。
インストールするには、キーボードのWin キーを押し、 「Ubuntuソフトウェア」を検索してUbuntuソフトウェアアプリを起動します。開いたら、検索ボックスを見つけてクリックし、検索機能にアクセスします。
検索ボックスに「MPV」と入力し、 Enter キーを押します。次に、検索結果で「mpvメディアプレーヤー」を探します。それをクリックして、Ubuntuソフトウェアのストアページにアクセスします。
ストアページが表示されたら、[インストール]ボタンをクリックして、システムにMPVメディアプレーヤーをインストールします。または、ターミナルウィンドウが必要な場合は、以下のaptinstall コマンドを入力して機能させます。
sudo apt install mpv
MPVプログラムをインストールしたら、以下の手順に従って、UbuntuでMPVを使用してMP4ビデオを再生します。
ステップ1:プレス 勝利の Ubuntuの検索ウィンドウを開くために、キーボードのボタンを押します。検索ウィンドウに「mpv」と入力し、「mpvMediaPlayer」というアプリを起動します。
ステップ2: MPVが開いたら、Ubuntuファイルマネージャーを起動します。Ubuntuファイルマネージャーを使用して、UbuntuPCで再生するMP4ファイルを参照します。ファイルを見つけたら、マウスでクリックして選択します。
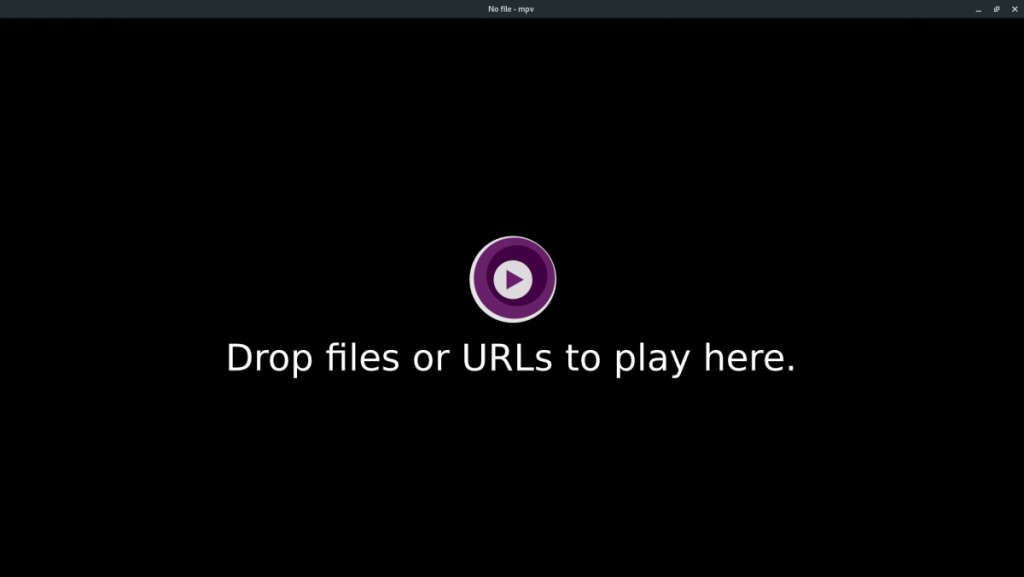
ステップ3:マウスで選択したファイルをMpvプレーヤーにドラッグします。ファイルをプレーヤーにドラッグすると、ファイルの視聴を開始できます。
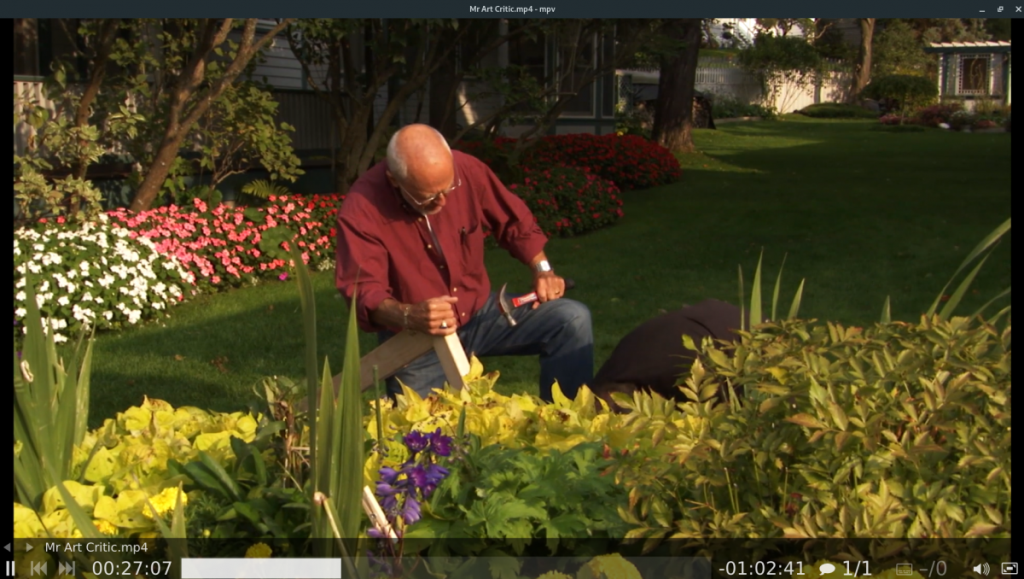
MPVメディアプレーヤーでの再生を制御するには、ビデオの上にマウスを置きます。マウスをビデオの上に置くと、再生を一時停止したり、音量を上げたり、その他のコントロールを行うことができます。再生を停止するには、MPVを閉じるだけです。
UbuntuでMP4ビデオファイルを再生する他の方法
このガイドで説明する2つのビデオプレーヤーはMP4ビデオの再生に最適であり、これら2つのプログラムのいずれかを使用することをお勧めします。そうは言っても、Ubuntuには2つ以上のビデオプレーヤーがあります。
このガイドで取り上げた2つのビデオプレーヤーのファンでない場合は、Linuxに最適な4つのビデオプレーヤーのリストを確認してください。VLCはそのリストに含まれていますが、UbuntuでMP4ビデオを再生するために使用できる他の3つの優れたビデオプレーヤーもあります。
iDownloadeは、BBCのiPlayerサービスからDRMフリーのコンテンツをダウンロードできるクロスプラットフォームツールです。.mov形式の動画もダウンロードできます。
Outlook 2010の機能についてはこれまで詳細に取り上げてきましたが、2010年6月までにリリースされないため、Thunderbird 3について見ていきましょう。
たまには休憩も必要です。面白いゲームを探しているなら、Flight Gearを試してみてください。無料のマルチプラットフォームオープンソースゲームです。
MP3 Diagsは、音楽オーディオコレクションの問題を解決するための究極のツールです。mp3ファイルに適切なタグを付けたり、アルバムカバーアートを追加したり、VBRを修正したりできます。
Google Waveと同様に、Google Voiceも世界中で大きな話題を呼んでいます。Googleはコミュニケーション方法を変えることを目指しており、
Flickrユーザーが高画質で写真をダウンロードできるツールはたくさんありますが、Flickrのお気に入りをダウンロードする方法はありますか?最近、
サンプリングとは何でしょうか?Wikipediaによると、「サンプリングとは、一つの録音から一部、つまりサンプルを取り出し、それを楽器や音楽として再利用する行為です。
Googleサイトは、Googleのサーバー上でウェブサイトをホストできるGoogleのサービスです。しかし、一つ問題があります。それは、バックアップのための組み込みオプションがないことです。
Google Tasksは、カレンダー、Wave、Voiceなどの他のGoogleサービスほど人気はありませんが、それでも広く使用されており、人々の生活に不可欠な部分となっています。
Ubuntu LiveとDBANブートCDを使用してハードディスクとリムーバブルメディアを安全に消去する以前のガイドでは、Windowsベースのディスクについて説明しました。

![FlightGear Flight Simulatorを無料でダウンロード[楽しもう] FlightGear Flight Simulatorを無料でダウンロード[楽しもう]](https://tips.webtech360.com/resources8/r252/image-7634-0829093738400.jpg)






![失われたパーティションとハードディスクのデータを復元する方法 [ガイド] 失われたパーティションとハードディスクのデータを復元する方法 [ガイド]](https://tips.webtech360.com/resources8/r252/image-1895-0829094700141.jpg)