Actionazでキーボードとマウスのクリックをエミュレートする

繰り返しのタスクを自動で実行したいですか?手動でボタンを何度もクリックする代わりに、アプリケーションが
VirtualBox Guest Additionsは、優れたグラフィックアクセラレーションに加えて、共有フォルダーのサポート、より優れたグラフィックサポートなどの他の便利な機能も提供するため、VirtualBoxでは重要です。
VirtualBox仮想マシンでUbuntuを使用する場合は、これらのゲスト追加機能をインストールする必要があります。このガイドでは、その方法を正確に説明します。
注:このガイドはUbuntu VMに焦点を当てていますが、インストール手順はVirtualBoxのすべてのゲストLinuxオペレーティングシステムでも機能するはずです。ただし、Linuxヘッダーのインストール手順は異なります。

VirtualBoxでのUbuntuVMのセットアップ
UbuntuVMのセットアップはそれほど難しくありません。基本的に、Ubuntuは、物理コンピューターと同じように仮想的にインストールします。ただし、このプロセスを高速化するために、事前構成されたVMをOSboxes.orgからダウンロードできます。
VMをダウンロードするには、Osboxes.orgのUbuntuページにアクセスしてください。そこで、Ubuntuの最新リリースを探し、「VirtualBox」タブをクリックして、ダウンロードボタンを選択します。
Osboxesは、VMをアーカイブ形式で配布します。アーカイブのダウンロードが完了したら、VirtualBoxを開き、[新規]をクリックして、新しいVMを作成するためのセットアップを実行します。
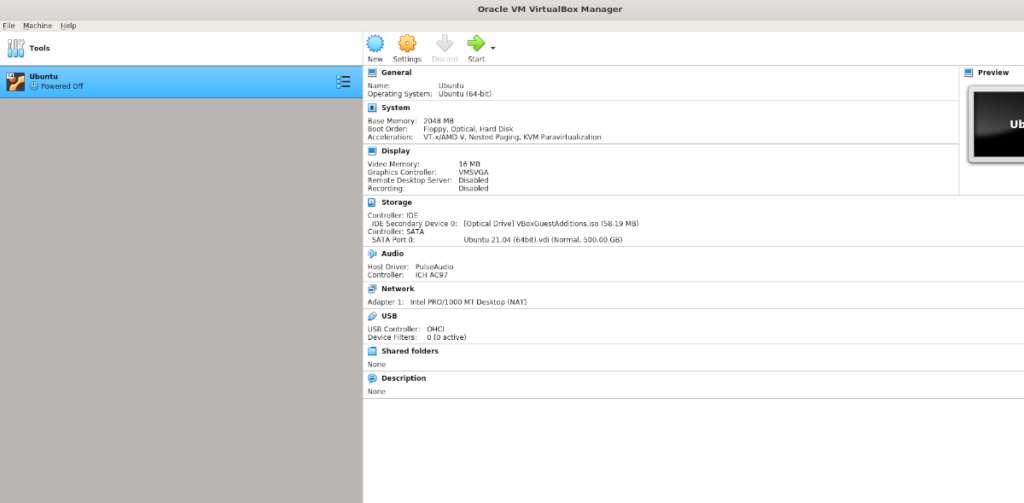
VMのセットアッププロセスが完了したら、[既存の仮想ハードディスクファイルを使用する]を選択し、ダウンロードしたVMを使用するための既存のハードドライブとしてOsboxes VMVDIファイルを選択します。
Ubuntu用のOSboxesVMを使用したくない場合は、Ubuntu.com / desktopにアクセスし、最新のUbuntu ISOファイルをコンピューターにダウンロードして、VirtualBoxにロードし、Ubuntuを古い方法でインストールします。
UbuntuVMへのLinuxヘッダーのインストール
Ubuntu VM内に、Linuxカーネルヘッダーをインストールする必要があります。これらのヘッダーはLinuxカーネルを変更するために必要であり、VirtualBoxゲストの追加はカーネルモジュールであるため、それがないとUbuntuでは機能しません。
最新のUbuntuカーネルヘッダーをインストールするには、デスクトップでターミナルウィンドウを起動することから始めます。Ctrl + Alt + Tを使用するか、アプリメニューの[ターミナル]をクリックして、デスクトップにターミナルウィンドウを開くことができ ます。
Ubuntu VMでターミナルウィンドウが開いたら、下のaptinstallコマンドを使用して UbuntuLinux カーネルヘッダーをインストールします。
sudo apt install linux-headers-$(uname -r)-y
ゲスト追加のダウンロード
VirtualBoxでOSboxesVMを設定したので、パスワード「osboxes.org」でログインできます。または、Ubuntu ISOを使用して独自のVMをセットアップする場合は、ユーザー名とパスワードを使用してログインします。
ログインしたら、VirtualBoxゲスト追加機能の最新リリースをダウンロードする必要があります。これを行う最も簡単で最速の方法は、公式Webサイトではなく、VirtualBoxアプリ内で行うことです。
ここから、Ubuntuウィンドウ内の「デバイス」メニューを見つけて、マウスでクリックします。メニューをクリックすると、クリックできるさまざまなオプションが表示されます。
メニューの下部を見て、メニューの[ゲストの追加を挿入]ボタンをクリックします。初めてクリックすると(これまでこのオプションを選択したことがない場合)、VirtualBoxはGuest AdditionsISOファイルのコンピューターへのダウンロードを開始します。
ダウンロードプロセスが完了すると、VirtualBox Guest AdditionsISOファイルがUbuntuVMの仮想CD / DVDドライブに自動的に挿入されます。その後すぐに、UbuntuVMのデスクトップにプロンプトポップアップが表示されます。
ゲスト追加機能をUbuntuVMにインストールする
Guest AdditionsISOファイルをUbuntuVMに挿入すると、画面にプロンプトが表示されます。このプロンプトは、Ubuntuがインストールできるディスクにインストール可能なソフトウェアがあることを通知します。
マウスで「実行」ボタンをクリックして、インストールを開始します。「実行」をクリックすると、ターミナルウィンドウが画面にポップアップ表示されます。何をすべきかを指示するプロンプトに従います。

Guest Additionsのターミナルインストール中に、インストールが失敗する場合があります。インストールの失敗は、UbuntuVMにソフトウェアが期待するいくつかのパッケージがない場合に発生します。
Guest Additionsのインストール中に問題が発生して��、心配する必要はありません。インストールに必要なパッケージを読むだけです。ターミナルウィンドウを開き、apt installを使用してパッケージをインストールして から、ゲスト追加ISOをVMから取り出して再挿入し、[ソフトウェアの実行]ダイアログを再度表示します。
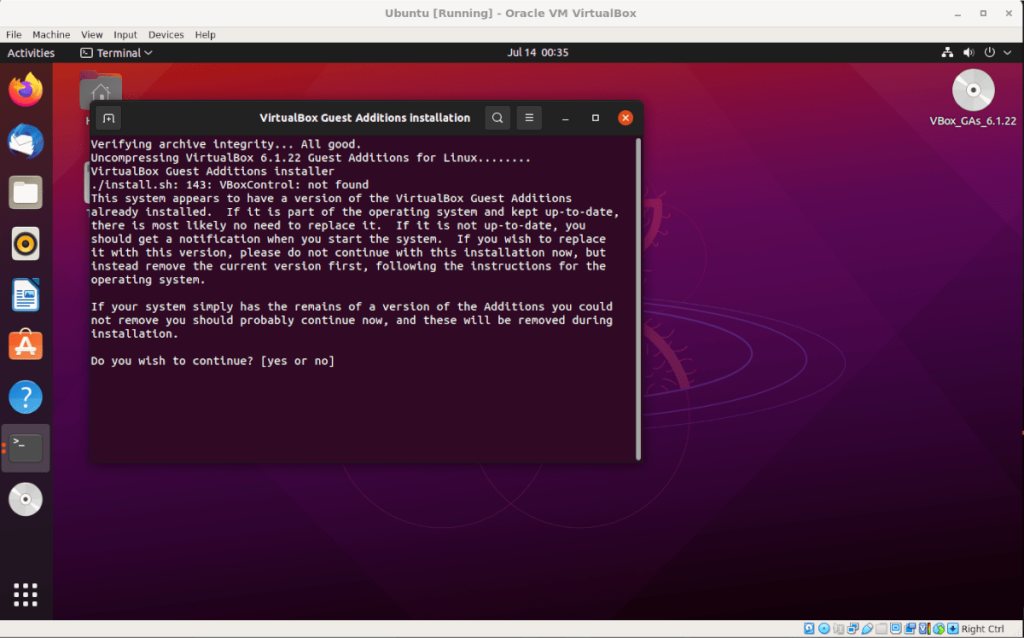
ターミナルウィンドウでVirtualBoxGuestAdditionsのUbuntuVMへのインストールが完了したら、再起動します。Ubuntu VMカーネルにインストールされた新しいソフトウェアの使用を開始するには、UbuntuVMを再起動する必要があります。
繰り返しのタスクを自動で実行したいですか?手動でボタンを何度もクリックする代わりに、アプリケーションが
iDownloadeは、BBCのiPlayerサービスからDRMフリーのコンテンツをダウンロードできるクロスプラットフォームツールです。.mov形式の動画もダウンロードできます。
Outlook 2010の機能についてはこれまで詳細に取り上げてきましたが、2010年6月までにリリースされないため、Thunderbird 3について見ていきましょう。
たまには休憩も必要です。面白いゲームを探しているなら、Flight Gearを試してみてください。無料のマルチプラットフォームオープンソースゲームです。
MP3 Diagsは、音楽オーディオコレクションの問題を解決するための究極のツールです。mp3ファイルに適切なタグを付けたり、アルバムカバーアートを追加したり、VBRを修正したりできます。
Google Waveと同様に、Google Voiceも世界中で大きな話題を呼んでいます。Googleはコミュニケーション方法を変えることを目指しており、
Flickrユーザーが高画質で写真をダウンロードできるツールはたくさんありますが、Flickrのお気に入りをダウンロードする方法はありますか?最近、
サンプリングとは何でしょうか?Wikipediaによると、「サンプリングとは、一つの録音から一部、つまりサンプルを取り出し、それを楽器や音楽として再利用する行為です。
Googleサイトは、Googleのサーバー上でウェブサイトをホストできるGoogleのサービスです。しかし、一つ問題があります。それは、バックアップのための組み込みオプションがないことです。
Google Tasksは、カレンダー、Wave、Voiceなどの他のGoogleサービスほど人気はありませんが、それでも広く使用されており、人々の生活に不可欠な部分となっています。


![FlightGear Flight Simulatorを無料でダウンロード[楽しもう] FlightGear Flight Simulatorを無料でダウンロード[楽しもう]](https://tips.webtech360.com/resources8/r252/image-7634-0829093738400.jpg)





