Actionazでキーボードとマウスのクリックをエミュレートする

繰り返しのタスクを自動で実行したいですか?手動でボタンを何度もクリックする代わりに、アプリケーションが
XFCE 4デスクトップ環境は、すべてのLinuxで使用できる最もカスタマイズ可能で用途の広いデスクトップ環境の1つです。できる限り多くのことができるデスクトップを見つけるのは難しいでしょう。
XFCE 4デスクトップの最も優れた機能の1つは、堅牢な壁紙オプションです。少しの努力で、静的な壁紙を備えたホーハムLinuxデスクトップを、自動的に変更される壁紙の信じられないほどのスライドショーに変換できます。
このガイドでは、XFCE 4デスクトップ環境を構成して、壁紙の自動変更など、より高度な壁紙機能を使用する方法を説明します。
XFCE4の壁紙設定はあなたが期待するところです。それらにアクセスするには、デスクトップで開いているすべてのウィンドウを最小化することから始めます。そこから、スペースを右クリックして右クリックメニューを開きます。右クリックメニュー内で「デスクトップ設定」オプションを見つけ、マウスでクリックします。このオプションを選択すると、XFCEデスクトップ設定領域をロードできます。
[デスクトップ設定]ウィンドウに、壁紙を構成できる強力なオプションのセットが表示されます。XFCE 4設定メニューを開き、[デスクトップ]オプションをクリックして、壁紙設定にアクセスすることもできます。
「背景」タブを見つけて、自動的に選択されていない場合はクリックします。
注:XFCEを初めて使用しますか?壁紙設定領域の詳細については、このテーマに関するこの記事を確認してください。
「背景」エリアに移動したら、以下の手順に従って、XFCE4デスクトップ環境で壁紙の自動変更を設定します。
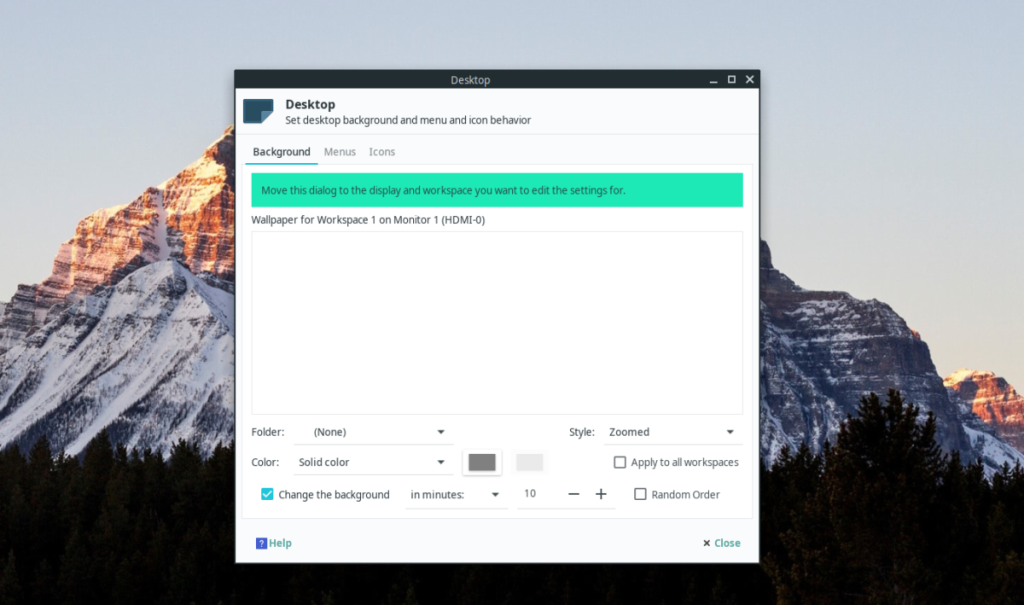
ステップ1:デスクトップでLinuxファイルマネージャーを開きます。次に、開いたら、「Pictures」ディレクトリに「wallpapers」という名前の新しいフォルダを作成します。スライドショーがはるかに簡単になるため、壁紙をこのフォルダに分割する必要があります。
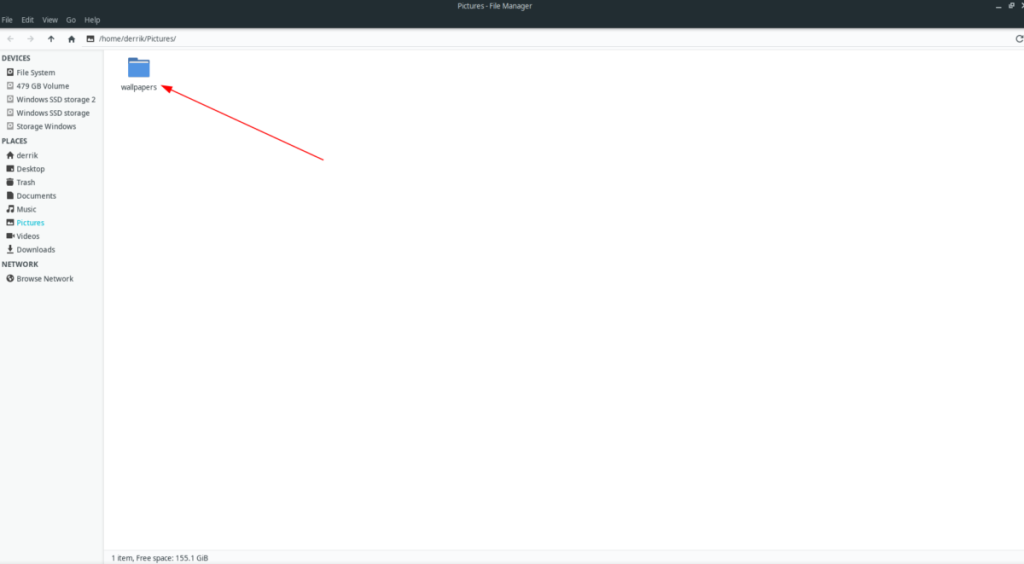
ステップ2: Linuxファイルマネージャーを使用して、好きなだけ壁紙画像を取得し、新しく作成された「壁紙」フォルダーに配置します。
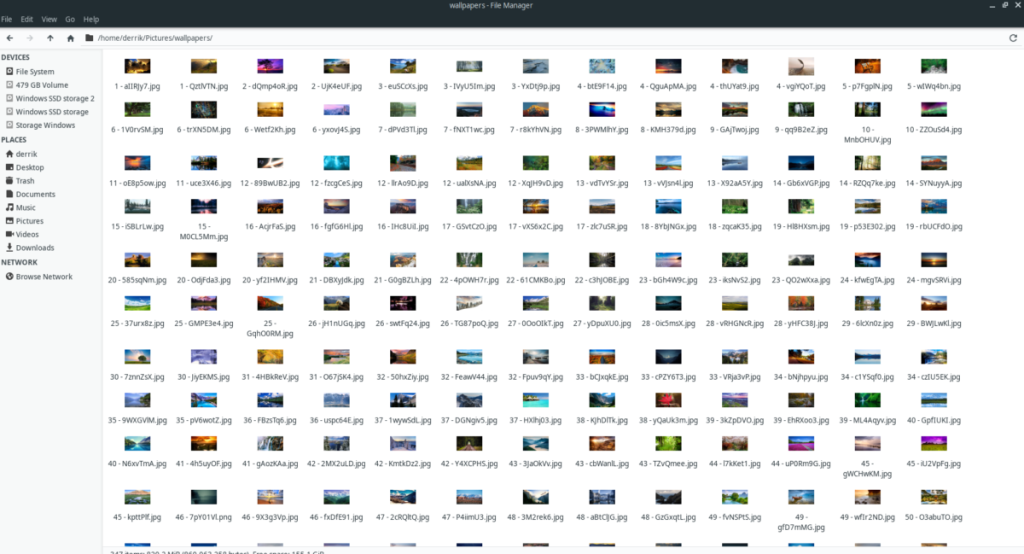
高品質の壁紙を見つけるのに助けが必要な場合は、Unsplash.comをチェックすることを検討してください。HD壁紙の大規模なコレクションがあり、その多くは専門の写真家によって作成されています。
ステップ3:すべての壁紙ファイルが「Pictures」フォルダの「wallpapers」ディレクトリにあると、スライドショーのセットアップを開始できます。「デスクトップ」ウィンドウをクリックして、XFCE4デスクトップ設定領域に戻ります。
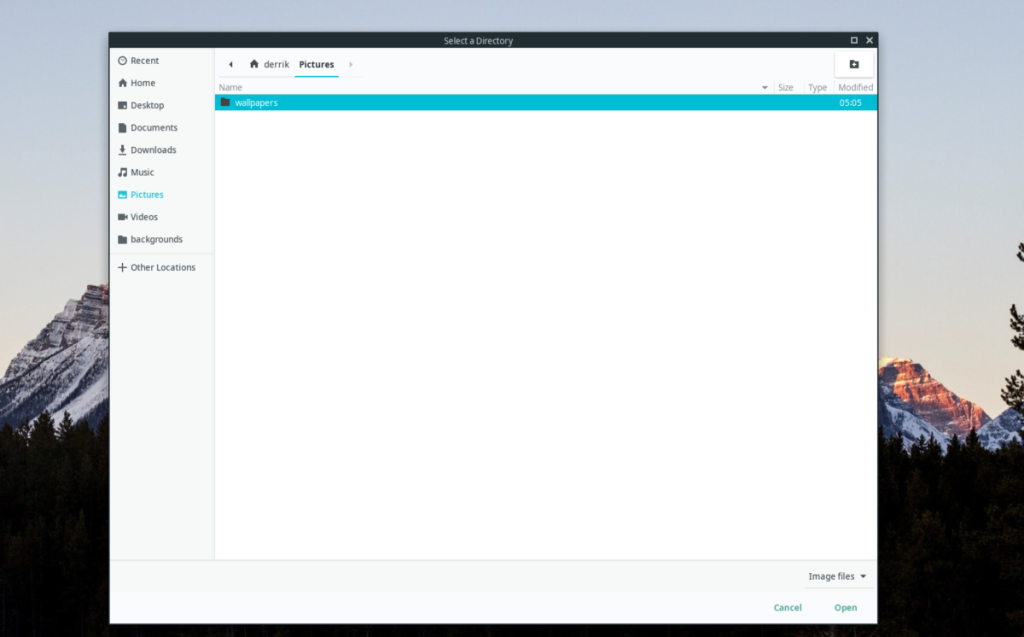
デスクトップ設定領域に移動したら、[フォルダ]メニューを見つけて、その横にある下向き矢印をクリックします。下矢印をクリックすると、メニューが表示されます。メニューを使用して、「その他」ボタンをクリックします。
ステップ4:「フォルダ」メニューの「その他」ボタンをクリックすると、ファイルを開くダイアログボックスが表示されます。このダイアログボックスを使用して、以前にすべての壁紙ファイルを配置した「画像」内の「壁紙」フォルダを検索します。「開く」ボタンをクリックしてフォルダをXFCE4に追加すると、デスクトップ上の壁紙の主要なソースとして使用される可能性があります。
ステップ5: [背景を変更]ボタンを見つけ、それをクリックして選択します。このボックスを選択すると、壁紙を変更できるXFCE4の機能が有効になります。
ステップ6:「分単位」ボタンを見つけてクリックします。ここから、壁紙をいつどのように変更するかを構成できます。最良の結果を得るには、壁紙の変更のバリエーションが増えるため、必ず[ランダムな順序]チェックボックスをオンにしてください。
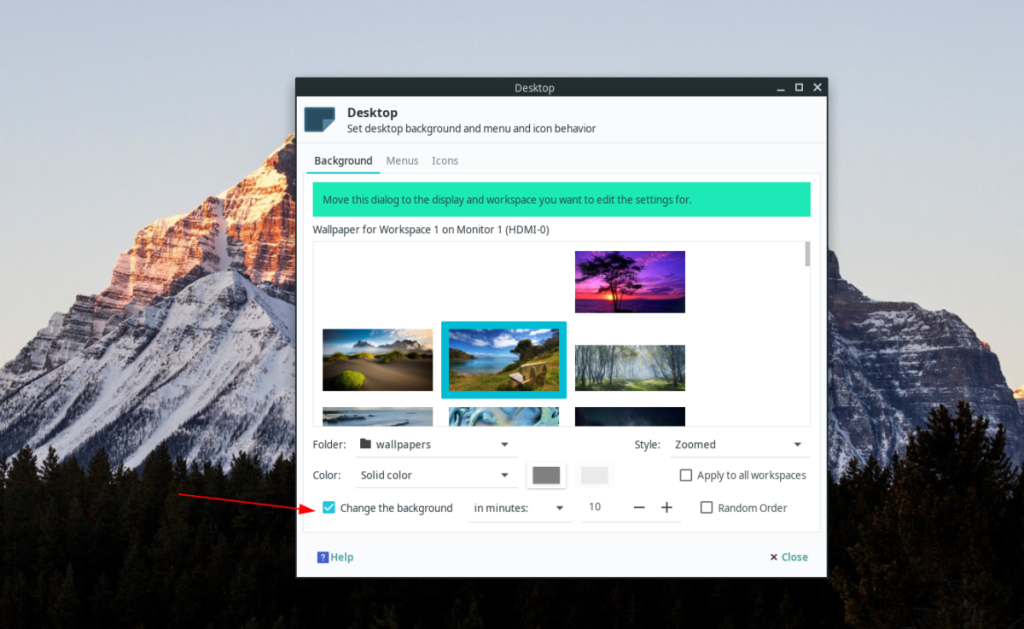
「背景を変更」エリアを設定したら、右下の「閉じる」をクリックします。設定は自動的に保存されます。
XFCEを使用するすべての人がモニターを1つだけ持っているわけではありません。一部にはデュアルモニターがあり、それでも壁紙を自動的に使用したい場合があります。このセクションでは、その方法を説明します。
ステップ1:まず、両方の画面のすべてのウィンドウを最小化します。右クリックメニューにアクセスできる必要があるため、両方の画面の画面にウィンドウが表示されていない必要があります。
ステップ2:デュアルモニター設定の最初の画面に移動し、デスクトップを右クリックします。次に、「デスクトップ設定」オプションを選択します。このモニターで「デスクトップ設定」を選択すると、この画面の壁紙設定にのみアクセスできます。
ステップ3:このチュートリアルの前のセクションのステップ1〜6に従って、このモニターで壁紙の自動変更を設定します。
ステップ4:他のモニターに移動し、デスクトップを右クリックします。次に、右クリックメニューで[デスクトップ設定]を選択して、その画面の壁紙設定にのみアクセスします。
ステップ5:このチュートリアルの前のセクションのステップ1〜6に従って、2番目に選択したモニターで壁紙の自動変更を設定します。
XFCE 4で両方のモニターが壁紙の自動変更用に設定されると、デスクトップはすべての画面の壁紙を個別に変更する必要があります。楽しみ!
繰り返しのタスクを自動で実行したいですか?手動でボタンを何度もクリックする代わりに、アプリケーションが
iDownloadeは、BBCのiPlayerサービスからDRMフリーのコンテンツをダウンロードできるクロスプラットフォームツールです。.mov形式の動画もダウンロードできます。
Outlook 2010の機能についてはこれまで詳細に取り上げてきましたが、2010年6月までにリリースされないため、Thunderbird 3について見ていきましょう。
たまには休憩も必要です。面白いゲームを探しているなら、Flight Gearを試してみてください。無料のマルチプラットフォームオープンソースゲームです。
MP3 Diagsは、音楽オーディオコレクションの問題を解決するための究極のツールです。mp3ファイルに適切なタグを付けたり、アルバムカバーアートを追加したり、VBRを修正したりできます。
Google Waveと同様に、Google Voiceも世界中で大きな話題を呼んでいます。Googleはコミュニケーション方法を変えることを目指しており、
Flickrユーザーが高画質で写真をダウンロードできるツールはたくさんありますが、Flickrのお気に入りをダウンロードする方法はありますか?最近、
サンプリングとは何でしょうか?Wikipediaによると、「サンプリングとは、一つの録音から一部、つまりサンプルを取り出し、それを楽器や音楽として再利用する行為です。
Googleサイトは、Googleのサーバー上でウェブサイトをホストできるGoogleのサービスです。しかし、一つ問題があります。それは、バックアップのための組み込みオプションがないことです。
Google Tasksは、カレンダー、Wave、Voiceなどの他のGoogleサービスほど人気はありませんが、それでも広く使用されており、人々の生活に不可欠な部分となっています。


![FlightGear Flight Simulatorを無料でダウンロード[楽しもう] FlightGear Flight Simulatorを無料でダウンロード[楽しもう]](https://tips.webtech360.com/resources8/r252/image-7634-0829093738400.jpg)





