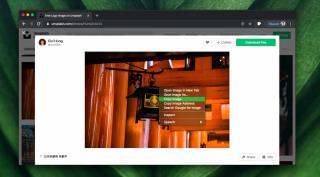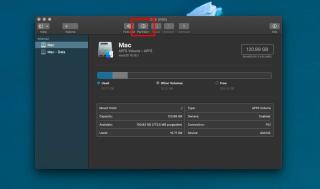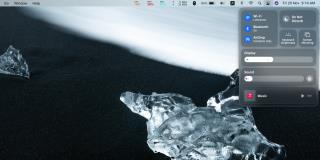macOSでPlistファイルを編集する方法

Plistファイルは、すべてのmacOSアプリに必要なファイルです。ここでは、Plistファイルを安全に編集する方法を紹介します。
macOSとMacは、AppleTVなどの他のAppleデバイスと連携するように構築されています。Roku、Amazon Fire Stick、Chromecastなどのデバイスで動作するようには構築されていません。これは、これらのデバイスをMacで使用できないということではありません。使用できます。他のデスクトップオペレーティングシステムと比較すると、オプションが限られています。Chromecastを使用すると、Chromecastへの接続とストリーミングに使用できるChromeブラウザを利用できます。Chromeではなくデスクトップで機能するものが必要な場合は、JustStreamを試してみてください。
JustStreamは、Chromecastにストリーミングできるアプリです。ビデオをストリーミングしたり、デスクトップをミラーリングしたりできます。また、RokuやFireStickなどの他のChromecastのようなデバイスもサポートしています。ただし、無料ではありません。試用版では40分間再生できます。さらに使用するには、ライセンスを購入する必要があります。ウェブサイトから購入した場合のライセンスの価格は39.99ドルですが、アプリ内からアップグレードした場合、プロバージョンの値札は19.95ドルです。
ChromeなしでChromecastにストリーミング
始める前に、Chromecastが正しく設定されていることを確認してください。MacはChromecastと同じネットワーク上にある必要があり、Chromecastはアップデートの途中ではなく、ストリーミングの準備ができている必要があります。
JustStreamをインストールし、アプリを実行します。メニューバーで実行されます。クリックして。デスクトップをChromecastにストリーミングできます。キャスト先のディスプレイとしてChromecastTV /モニターが一覧表示されます。下部にある[AirDropのような]ボタンをクリックして、Chromecastに接続されていることを確認します。デスクトップをミラーリングする場合は、[ストリーミングの開始]をクリックするとミラーリングされます。
メディアファイルを再生したい場合は、右下のプラスボタンをクリックして、再生したいファイルを追加してください。複数のファイルをキューに入れることができ、それらは順番に再生されます。
JustStreamはうまく機能します。購入する理由を探している場合は、アプリの設定を確認してください。JustStreamあなたは、ビデオ再生の品質を選択することができます、それはあなたがそれにデスクトップをストリーミングするとき、あなたのChromecastにシステムオーディオを送信することができます、あなたはそれを中断した場所からビデオを拾うことができ、自動的に検出し、外部字幕を読み込むと、字幕の外観をカスタマイズして、任意の背景の任意の色で表示することができます。
短所については、ハードウェアに起因する大きな欠陥が1つあるため、購入する前にアプリを試してみることをお勧めします。テレビ/モニターの解像度に合わせてビデオを自動的に拡大縮小することはできないようです。1440×900の解像度のMacから1920×1080の解像度のモニターに接続されたChromecastにストリーミングしたところ、画面の上部が途切れました。ストリーミングされているビデオの解像度を変更するオプションはありません。私のMacでは、ネイティブ解像度を機能するものに変更できませんでした。これは購入前に試すアプリですが、機能する場合は、その値札に本当に価値のあるものになる可能性があります。
Plistファイルは、すべてのmacOSアプリに必要なファイルです。ここでは、Plistファイルを安全に編集する方法を紹介します。
macOSクリップボードは、他のオペレーティングシステムのクリップボードと同じように機能します。あらゆる種類のものをコピーできます。テキスト、画像、ファイル。
MacBook のマウスが遅いのはなぜですか? MacBook Magic Mouse が遅い、ラグがある、または途切れる場合に考えられる 14 の原因とその解決策を見つけました。
macOSでAPFSボリュームを作成し、ストレージクォータを設定する方法についての詳細ガイドです。
macOS Big Surには、iOSの同じ名前の機能を模倣したコントロールセンターがあります。これは、特に次のことができるようにするクイックトグルのパネルです。
macOS上のディスクには、通常、Windows10がインストールされている場合のようにディスクにパーティションがありません。ディスクからボリュームを作成できます。
Google Reader は間もなく廃止されるため、次に進む方法を探し始めるのは早ければ早いほど良いでしょう。ただし、それは簡単ではありません。多数の開発者
MacBook に問題がありますか、それとも誰かにあげる必要がありますか? バックアップ、工場出荷時設定へのリセット、工場出荷時の状態に戻す方法は次のとおりです。
この記事は、さまざまなファイル マネージャーに関する新しい視点を提供するのに役立ちます: Total Commander - Directory Opus - Xplorer² - Q-Dir - Clover
あなたは暗号通貨の多様化のためにアルトコインを検討している投資家ですか? 市場にはイーサレム - ライトコイン - リップル - ダッシュ - スティーム - イオタが含まれます