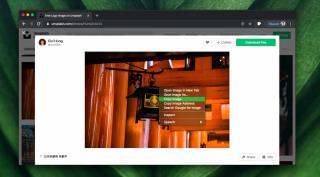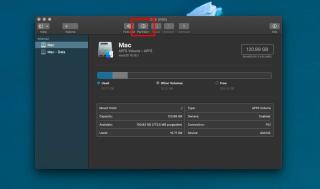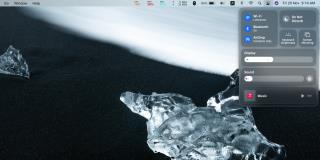macOSでPlistファイルを編集する方法

Plistファイルは、すべてのmacOSアプリに必要なファイルです。ここでは、Plistファイルを安全に編集する方法を紹介します。
Mac Miniを除くすべてのMacには、Webカメラが組み込まれています。このWebカメラは解像度の点では悪くありませんが、Appleの他のほとんどのハードウェアほど印象的ではないことがよくあります。実際、一部のユーザーにとって、内蔵のWebカメラは暗い場所ではかなりひどいものです。これに対抗するために、ユーザーは外部Webカメラを選択できます。
FaceTime用の外部ウェブカメラ
Macに組み込まれているWebカメラはFaceTime用です。FaceTimeは、Appleの最も印象的なサービスの1つであり、Webカメラなど、箱から出してすぐに使用できることは理にかなっています。そうは言っても、iMacのカメラはMacBookのカメラよりもはるかに優れていますが、それでも外部のカメラの方が優れていることがわかります。その代わりに使用するかなり安価なウェブカメラを見つけて、より良い画像を得ることができます。
FaceTimeに外部Webカメラを使用する
FaceTimeに外部Webカメラを使用するには、最初にデバイスをセットアップする必要があります。Webカメラは通常、USB2.0ポートを介して接続します。MacにUSB2.0ポートがない場合は、接続するためにコンバーターまたはハブが必要になります。
WebカメラをMacに接続します。Webカメラに電力が供給されていることを示すライトインジケーターがある場合は、オンになっていることを確認します。
注:Webカメラは通常、接続先のデバイスから電力を引き出します。バッテリーを使用しているときにMacBookで外部Webカメラを使用すると、バッテリーの消耗が早くなります。
WebカメラをMacに接続したら、FaceTimeでWebカメラに切り替える必要があります。
他のアプリで外部ウェブカメラを使用する– Mac
Webカメラに接続して使用できるすべてのアプリには、使用するWebカメラを選択するオプションがあります。アプリの設定を見つけて、その下にある外部Webカメラを選択する必要があります。
ズーム付き;
GoogleMeetで;
MicrosoftTeamsを使用します。
結論
外部のウェブカメラ、良いものは、必ずしも高価である必要はありません。Logitechには、MacBookを含む最新の高価なラップトップのストックWebカメラの一部を上回る優れたローエンドWebカメラがあります。外出先で常に作業している場合は少し使いにくいかもしれませんが、持ち運びに便利な小型のコンパクトモデルを見つけることができます。
Plistファイルは、すべてのmacOSアプリに必要なファイルです。ここでは、Plistファイルを安全に編集する方法を紹介します。
macOSクリップボードは、他のオペレーティングシステムのクリップボードと同じように機能します。あらゆる種類のものをコピーできます。テキスト、画像、ファイル。
MacBook のマウスが遅いのはなぜですか? MacBook Magic Mouse が遅い、ラグがある、または途切れる場合に考えられる 14 の原因とその解決策を見つけました。
macOSでAPFSボリュームを作成し、ストレージクォータを設定する方法についての詳細ガイドです。
macOS Big Surには、iOSの同じ名前の機能を模倣したコントロールセンターがあります。これは、特に次のことができるようにするクイックトグルのパネルです。
macOS上のディスクには、通常、Windows10がインストールされている場合のようにディスクにパーティションがありません。ディスクからボリュームを作成できます。
Google Reader は間もなく廃止されるため、次に進む方法を探し始めるのは早ければ早いほど良いでしょう。ただし、それは簡単ではありません。多数の開発者
MacBook に問題がありますか、それとも誰かにあげる必要がありますか? バックアップ、工場出荷時設定へのリセット、工場出荷時の状態に戻す方法は次のとおりです。
この記事は、さまざまなファイル マネージャーに関する新しい視点を提供するのに役立ちます: Total Commander - Directory Opus - Xplorer² - Q-Dir - Clover
あなたは暗号通貨の多様化のためにアルトコインを検討している投資家ですか? 市場にはイーサレム - ライトコイン - リップル - ダッシュ - スティーム - イオタが含まれます