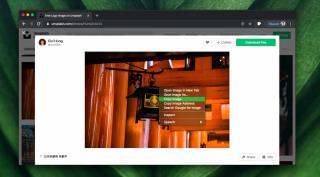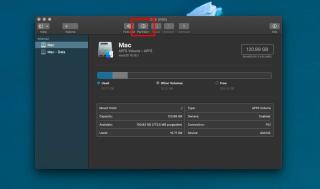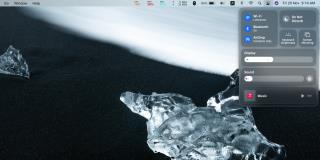macOSでPlistファイルを編集する方法

Plistファイルは、すべてのmacOSアプリに必要なファイルです。ここでは、Plistファイルを安全に編集する方法を紹介します。
MacまたはMacBookの両方にWebカメラが組み込まれています。Webカメラは、Microsoft TeamsやZoomなど、それを使用できるすべてのアプリで動作しますが、Facetimeカメラと呼ばれ、同じ名前のアプリで動作することを目的としています。
Facetimeは、iMessageと同じように、サービスとしては非常にうまく機能しますが、カメラを使用する必要があります。弱いネットワークに接続している人に電話をかける場合は遅延が予想されますが、Facetime通話は通常、簡単かつ即座に接続されます。
Facetimeの黒い画面を修正
誰かが常に黒い画面を表示する可能性があるFacetimeを試している場合は、次の修正に進む前に、少なくとも1回はMacを再起動してください。
ターミナルの修正
この修正を試す前に、Facetimeアプリがシステムで開いていないことを確認してください。ウェブカメラを使用できる他のアプリを開いてはいけません。
sudo killall VDCAssistant
sudo killall AppleCameraAssistant
SMCリセット
ハードウェアの問題は、SMCをリセットすることで解決できる場合があります。リセットは簡単に実行できますが、お使いのMacの種類によって方法が異なります。
デスクトップMac / iMac / Mac Mini
MacBook Pro / Air
MacBook2018以降のモデル
結論
上記の2つの方法でFacetimeが修正されない場合は、ハードウェアに問題がある可能性があります。Appleまたは修理を許可されたサードパーティにMacをチェックしてもらってください。問題は小さいかもしれません、すなわち、断線したワイヤー。コンピュータをチェックアウトしたくない場合は、いつでもmacOSを新しくインストールしてみてください。それはすべてのソフトウェア関連の問題を解決することができますが、それはあなたのすべてのファイルのバックアップを取ることを必要とする退屈な仕事です。
Plistファイルは、すべてのmacOSアプリに必要なファイルです。ここでは、Plistファイルを安全に編集する方法を紹介します。
macOSクリップボードは、他のオペレーティングシステムのクリップボードと同じように機能します。あらゆる種類のものをコピーできます。テキスト、画像、ファイル。
MacBook のマウスが遅いのはなぜですか? MacBook Magic Mouse が遅い、ラグがある、または途切れる場合に考えられる 14 の原因とその解決策を見つけました。
macOSでAPFSボリュームを作成し、ストレージクォータを設定する方法についての詳細ガイドです。
macOS Big Surには、iOSの同じ名前の機能を模倣したコントロールセンターがあります。これは、特に次のことができるようにするクイックトグルのパネルです。
macOS上のディスクには、通常、Windows10がインストールされている場合のようにディスクにパーティションがありません。ディスクからボリュームを作成できます。
Google Reader は間もなく廃止されるため、次に進む方法を探し始めるのは早ければ早いほど良いでしょう。ただし、それは簡単ではありません。多数の開発者
MacBook に問題がありますか、それとも誰かにあげる必要がありますか? バックアップ、工場出荷時設定へのリセット、工場出荷時の状態に戻す方法は次のとおりです。
この記事は、さまざまなファイル マネージャーに関する新しい視点を提供するのに役立ちます: Total Commander - Directory Opus - Xplorer² - Q-Dir - Clover
あなたは暗号通貨の多様化のためにアルトコインを検討している投資家ですか? 市場にはイーサレム - ライトコイン - リップル - ダッシュ - スティーム - イオタが含まれます