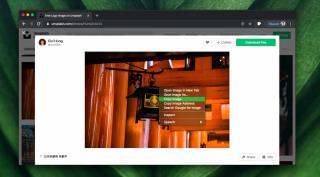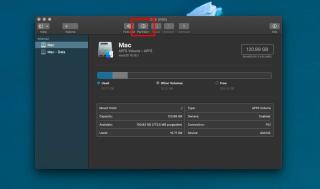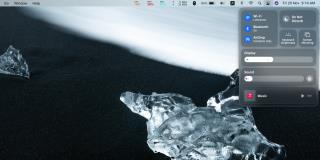macOSでPlistファイルを編集する方法

Plistファイルは、すべてのmacOSアプリに必要なファイルです。ここでは、Plistファイルを安全に編集する方法を紹介します。
Appleは、ハードウェアをユーザーや開発者に簡単に公開していません。これはほとんどのハードウェアに当てはまります。デスクトップ、テレビ、電話。ただし、デスクトップでは、それほど制限することはできません。たとえば、iPhoneではできないことである、ほとんどまたはまったく労力をかけずにMac AppStoreの外部からアプリをインストールできます。
Macでは、どのタイプでも、ファンの速度を手動で制御できます。Appleはそれを行うためのツールを提供していませんが、使用できるサードパーティのアプリがあります。Macのファン速度を手動で制御する方法は次のとおりです。
先に進む前に、これは軽視すべきものではないことを知っておく必要があります。ファンはMacを涼しく保ち、何らかの理由で過熱するとハードウェアに損傷を与える可能性があります。損傷はあなたがそう注意しているどんな保証によってもカバーされないかもしれません。
ファンの速度を制御するには、Macs FanControlというアプリをダウンロードします。アプリを実行する前に、必ずアプリケーションフォルダーにアプリを移動してください。次のインターフェースが表示されます。表示されるファンの数は、使用しているMacモデルによって異なります。一部のMacには3つのファンがあり、他のMacには1つしかありません。
右側の列にもセンサーのリストが表示されます。これらは、ファンの速度を変更する方法に役立つ温度を測定できるセンサーです。
最後に知っておくべきことは、ファンの速度がRPM、つまり1分あたりの回転数で設定されていることです。RPMが高いほどファンの動作が速くなり、RPMが低いほどファンの動作が遅くなります。
ファンの速度を制御するには、アプリを実行して以下の手順に従います。
これは一般的に安全ですが、ファンの動作を変更していなくても、ファンに問題が発生する可能性があります。ファンが動作してはいけないときに突然動作している場合、常に動作している場合、またはまったく動作していない場合は、修正する必要があります。これを修正するには、SMCリセットまたはSystem ManagementControllerリセットを実行する必要があります。
Macにファンが1つしかない場合は、それがクールに保たれる唯一のものであることがわかっているので、管理はかなり簡単かもしれません。ただし、複数のファンがある場合は、冷却がそれらの間で分割されていることを意味し、熱を効果的に管理するには、Macのシャーシ内のいくつかの異なる領域を調べる必要があります。複数のファンがある場合、1つのファンがMacのすべてのセンサーにアクセスできない可能性もあります。その場合、複数のセンサーと複数の地域の温度を監視する必要があります。簡単なことではありません。先に進む前に、Macモデルで熱がどのように流れるかを調べることをお勧めします。
Macは一般的に、実行の熱さや冷たさをうまく管理します。Macが過熱しているためにシャットダウンすることはあまり耳にしませんが、WindowsPCでは同じことは言えません。Macもゲームには使用されませんが、デザインやアニメーションの頼れるシステムであることが多く、これらのアプリはMacを熱くする傾向があるため、手動で熱を管理する方法を知っておくと役立つ場合があります。Macが常に熱くなりすぎて、アプリとは何の関係もない場合は、Macをチェックすることを検討してください。
Plistファイルは、すべてのmacOSアプリに必要なファイルです。ここでは、Plistファイルを安全に編集する方法を紹介します。
macOSクリップボードは、他のオペレーティングシステムのクリップボードと同じように機能します。あらゆる種類のものをコピーできます。テキスト、画像、ファイル。
MacBook のマウスが遅いのはなぜですか? MacBook Magic Mouse が遅い、ラグがある、または途切れる場合に考えられる 14 の原因とその解決策を見つけました。
macOSでAPFSボリュームを作成し、ストレージクォータを設定する方法についての詳細ガイドです。
macOS Big Surには、iOSの同じ名前の機能を模倣したコントロールセンターがあります。これは、特に次のことができるようにするクイックトグルのパネルです。
macOS上のディスクには、通常、Windows10がインストールされている場合のようにディスクにパーティションがありません。ディスクからボリュームを作成できます。
Google Reader は間もなく廃止されるため、次に進む方法を探し始めるのは早ければ早いほど良いでしょう。ただし、それは簡単ではありません。多数の開発者
MacBook に問題がありますか、それとも誰かにあげる必要がありますか? バックアップ、工場出荷時設定へのリセット、工場出荷時の状態に戻す方法は次のとおりです。
この記事は、さまざまなファイル マネージャーに関する新しい視点を提供するのに役立ちます: Total Commander - Directory Opus - Xplorer² - Q-Dir - Clover
あなたは暗号通貨の多様化のためにアルトコインを検討している投資家ですか? 市場にはイーサレム - ライトコイン - リップル - ダッシュ - スティーム - イオタが含まれます