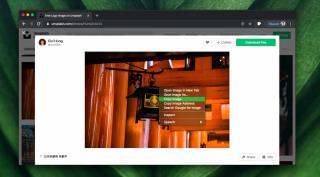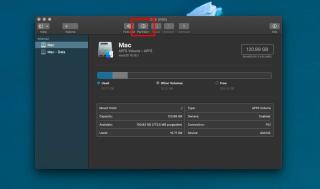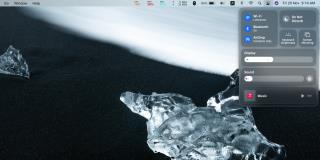macOSでPlistファイルを編集する方法

Plistファイルは、すべてのmacOSアプリに必要なファイルです。ここでは、Plistファイルを安全に編集する方法を紹介します。
ある時点で、誰もがデータの損失を経験しています。誤って写真を削除したか、外付けハードドライブが破損した可能性があります。いずれにせよ、ファイルを失うことはまったく絶望的に見えるかもしれません。しかし、25年以上にわたり、Stellar Data Recoveryは、何百万ものユーザーが損失を取り戻し、失われたファイルを取得するのに役立ってきました。
最近、Stellarはこれまで以上に多くの人々を助けています。さまざまな最も一般的なプラットフォームで利用できる驚くほど堅牢な無料バージョンのデータソフトウェアのおかげで、絶対に誰でも簡単に致命的なデータの間違いを修正できます。そして最良の部分は?有効に活用するために高度な技術知識は必要ありません。
今日は、MacOS用のStellar DataRecoveryの無料バージョンを詳しく見ていきます。使い方がいかに簡単で、約束をどれだけ効果的に実現できるかを学び、有料の階層と比較してどのように見えるかについての見通しを得ることができます。
Stellar DataRecoveryについて
ほとんどのSaaSオファリングはより広範な市場のコンテキスト内に存在しますが、Stellarはほぼ単独で商用データリカバリを定義しています。2000年4月に発売されたStellarは、以前の機能を改良し、新しい機能を追加するという、何度も繰り返されてきました。
現在、彼らの研究開発チームは100人をはるかに超えるエンジニアで構成されており、300万人を超えるクライアントのニーズに対応しています。これらは、個人消費者から、190か国以上にまたがるGoogle、Amazon、Coca Cola、Microsoftなどのフォーチュ���500企業にまで及びます。
ステラルーメンがいたるところにあると言うのは控えめな表現です。
ステラ無料版–主な機能
Stellarは3つの有料階層を提供していますが、大多数の人々は、ニーズを満たす以上に無料版を見つけるでしょう。ここでは、この重要なデータ回復ソリューションの最も重要な機能を確認します。
任意のディスクからファイルを回復する
ほとんどの人は、Macの起動ディスクと1つ以上の外付けドライブの組み合わせにファイルを保存します。もちろん、スペースが狭くなったときは、スペースを増やすために物を削除するのが標準的な方法です。個々のファイルをクリックしてドラッグするか、ディレクトリ全体をごみ箱に送信できます。パワーユーザーは厄介な「Areyousure…?」をスキップすることを選択できますが、右クリックしてゴミ箱を空にするのは簡単なことです。使用との対話⌥+⌘+⇧+ホットキーを削除します。
しかし、その後、ゴミの中に重要な文書があり、今では永遠に失われているように見えることに気づき、災害が発生します。まだ慌てる必要はありません。StellarDataRecoveryは無料で利用でき、わずか数分でインストールできます。使い方を理解するのにかかる時間はさらに短くなるでしょう。
何よりも、あらゆるタイプのディスクからデータを回復できます。これも:
さらに、特定の形式を使用したことで罰せられることはありません。Stellarは、APFS、HFS、HFS +、ex-FAT、およびNTFS形式を同等の効率でスキャン、読み取り、および回復できます。
ドライブがUSB-C、Thunderbolt、またはレガシーインターフェイスを介して接続するかどうかは、Stellarにとって重要ではありません。さらに、ドライブの大きさや小ささは関係ありません。Stellarは、8GBのフラッシュドライブと同じくらい簡単に、海綿状のマルチTBハードディスクを解析できます。
しかし、ファイルを削除せずに、ディスクパーティションを完全に再フォーマットした場合はどうなるでしょうか。Stellarが失われたファイルを取得するのを止めるにはまだ十分ではありません。古いファイルがどこに隠れているかさえ表示されます!
マウントされないディスクでさえ、Stellarにとっては簡単なことです。特に、外付けドライブの摩耗や損傷に便利です。
Appleのエコシステムとの完全な互換性
Appleは、サードパーティのデータ管理アプリで問題が発生した場合でも、デバイスを非常に安全にすることで有名です。ただし、StellarはMacOSと完全に互換性があり、Appleの「壁に囲まれた庭」内で通常保護されているデータを回復することができます。
いいえ、StellarはMacのFileVault暗号化方式を総当たり攻撃しません。代わりに、変更を加える許可を要求し、貴重なデータへのアクセスを許可または取り消すための完全な監視を提供します。結局のところ、データと信頼は密接に関係しています。
Mac用のFusionドライブを作成または購入した場合でも機能します。Stellarは、標準のHDDやSSDのように簡単にデータをスキャンして復元できるため、複雑さが増すことに悩まされることはありません。
そしておそらく最も印象的なことに、StellarはTime Machineディスクを掘り下げて、失われたファイルを回復することさえできます。繰り返しになりますが、これはハードウェアやフォーマットに依存しないため、手動で削除したデータや、TimeMachineによって自動的に削除された可能性のあるデータにアクセスしてスペースを空けることができます。
ElCapitanからBigSurまでのすべてのMacOSバージョンは、Stellar DataRecoveryとの完全な互換性を共有しています。
回復可能なファイルの種類の広い範囲
欠落しているファイルが、長年広く使用されていないある種のレガシー形式であっても、Stellarはあなたの背中を持っています。実際、20年間の運用の後、Stellarは数百の回復可能なファイルタイプのリストを蓄積してきました。
もちろん、これには、今日最も人気のあるMacアプリの通常の容疑者もすべて含まれます。これには、iMovie、GarageBand、Excel、PowerPoint、Word、Mailなどが含まれます。3Dモデリング用の.stlファイルのように、プロプライエタリ形式やニッチ形式にはいくつかのギャップがありますが、それらの例外はほとんどありません。
経験則として、ビデオ、オーディオ、テキストなど、従来のメディア形式はすべてStellarで復元できます。誤ってゴミ箱に捨ててしまった場合に永久に失われるファイルはほとんどないことを知っているので、これは信じられないほどの安心を提供します。
お急ぎの場合は、Stellarのスキャンをファイルタイプの個別のカテゴリに絞り込むこともできます(これについては後で詳しく説明します)。
直感的なビジュアルインターフェイス
データの回復は非常に技術的なプロセスであり、実行するにはコンピュータアーキテクチャの高度な知識が必要であると想定することは許されるかもしれません。そして、Stellarの人々が彼らの専門知識を使いやすいMacアプリに蒸留したという事実を除いて、あなたは正しいでしょう。
実際、stellarを使用する上で最も難しい部分は、インストールとアクセス許可の管理ですが、それでも、利便性のために徹底的に合理化されています。
StellarはネイティブMacアプリには完全には合格していませんが、非常に近いです。実際、Finderの機能とUIロジックを反映するように明確に設計されています。スキャンされたファイルは、左側のサイドバーの整理されたリストに表示され、以前と同じようにディレクトリに整理されます。
注意点:Stellarはこれをファイルプレビューシステムとして宣伝していますが、Macユーザーが考えているものとはかなり異なります。スペースバーを押すと、ファイルの内容をすばやく表示できなくなりますが、回復するファイルをすばやく選択/選択解除できます。言語のわずかな違いですが、言及する価値があります。
不足しているファイルを見つけて選択したら、右下にある明るい青色の[回復]ボタンをクリックして宛先を選択し、残りはStellarに任せるだけです。真剣に、データの専門家が手動で達成するために何年にもわたって訓練することを行うのはとても簡単です-コーディングやターミナルの経験は必要ありません。
後で使用するためにスキャンを保存します
Stellarはパフォーマンスの低下ではありませんが、大容量のストレージのディープスキャンが完了するまでに長い時間がかかる場合があります。さらに、Stellarによって可能な限り簡単にデータをコーミングすることはできますが、それでもある程度の作業が必要になる可能性があります。
後でデータ回復を完了する必要がある場合は、スキャン結果が無駄になることを恐れないでください。Stellarには、スキャン結果を保存して、最も都合のよいときにいつでも解析できるようにするオプションがあります。繰り返しになりますが、予備のドライブが手元に必要です。スキャンしたものと同じディスクにスキャンを保存することはできません。保存するとデータが失われるリスクがあります。
Stellarでファイルを回復する方法
Stellarの使いやすさについては説明しましたが、次に、Stellarの使いやすさについて説明します。これは無料版のレビューであるため、重要なファイルを削除し、Googleで解決策を探して、このページを見つけた「おっと」の瞬間があったと想定します。
インストール
他のアプリと同様に、最初にStellarをダウンロードしてインストールする必要があります。このリンクをクリックすると、彼らのサイトに移動します。大きな緑色の「無料ダウンロード」ボタンをクリックすると、すぐにダウンロードが開始されます。いいえ、最初に何かにサインアップする必要はありません。それはあなたが何のために来たのかをまっすぐに理解します。
完了したら、ダウンロードフォルダでzipフォルダを見つけて解凍し、ディスクイメージをマウントします。Stellarアイコンをアプリケーションフォルダにドラッグしてから、そのフォルダに移動します。Stellarアプリを右クリックし、[開く]をクリックします(そうしないと、サードパーティのソフトウェアであるために障害が発生します)。
MacOSのバージョンによっては、コンピュータ上のファイルを管理するためのStellar権限を付与する拡張機能をシステムにロードできるようにする必要がある場合があります。これはセキュリティ上の問題ですが、AppleはStellarの開発者を信頼できるものとして認識しているため、画面の指示に従ってこの許可を「許可」してください。
さて、それは邪魔にならないので、あなたは行ってもいいです!今すぐデータ回復に取り掛かりましょう…
削除されたファイルのスキャン
Stellarが失われたファイルを取得する前に、まずそれを見つける必要があります。あなたがする必要がある最初の選択は簡単なものです。検索しているファイルの種類がわかっている場合は、Stellarの検索をドキュメント、電子メール、ビデオ、オーディオ、または写真の任意の組み合わせに絞り込んで、スキャンをカスタマイズ(別名、高速化)します。それ以外の場合は、「すべてを回復」をクリックするだけです。
次に、データが欠落しているドライブをクリックします。削除されたファイルを検索しているので、左下の「ディープスキャン」をオンに切り替えてください。それ以外の場合は、ドライブで現在読み取り可能なものを表示するだけです。これは、マウントされない外付けドライブからデータを回復するのに非常に便利です。
ディスクのサイズと、指定されたタイプのファイルがいくつ存在するか(または存在していたか)によっては、スキャン自体に時間がかかる場合があります。1時間以上かかる場合があります。長い待ち時間が発生しても、問題は発生しません。Stellarはシステムプロセッサをダウンさせないので、これがバックグラウンドで行われている間もMacを使用できます。
ファイルの回復
完了すると、見つかったファイルの数を示すポップアップダイアログが表示されます。StellarアイコンがDockにジャンプして、注意を引くこともできます。左側には、クラシックリスト、ファイルリスト、削除済みリストの3つのタブがあるサイドバーが表示されます。最初の2つのオプションは、同じ結果を表示するためのさまざまな方法ですが、削除済みリストは「デッド」ファイルが解決される場所です。そのファイルをクリックしてください。
ここから、ファイルの膨大なリストを絞り込むための最も簡単な方法は、右上の検索バーを使用することです(ただし、アイコン、リスト、列、およびギャラリーのビューを切り替えるのも便利です。
さて、良い部分です。1つまたは複数のファイルが選択されていることを確認してから、右下の[回復]をクリックします。ファイルが回復したらファイルを移動する場所を選択し、座って背中を軽くたたくと、災害を回避できます。
重要な注意事項:ファイルが失われたのと同じドライブにファイルを復元することはできません。したがって、外付けドライブからファイルを削除した場合は、そのファイルを別のドライブまたはMacの起動ディスクに保存する必要があります。その逆も同様です。これは、それ以上のデータ損失を防ぐためです。
Stellar FreeEditionの制限
Stellarのコア機能は、Free Editionでも完全に損なわれていませんが、実際には氷山の一角にすぎません。さらに、1 GB相当のデータを回復したら、Stellarを使い続けるためにアップグレードする必要があることに注意してください。
StellarProfessionalクイックルック
Stellar Professionalにアップグレードすると、サービス期間が延長されるだけでなく、無料利用枠よりもかなり多くの機能が提供されます。このStellarデータリカバリレビューの焦点は無料バージョンにありますが、79.99ドルの適度な投資で何ができるかを簡単に見てみましょう。
Stellarは、Professionalを超えて、エンタープライズレベルのソリューションを備えたさらなる階層と、社内または契約ベースでリカバリを実行する技術者向けのライセンスを提供します。そしておそらく最もクールなのは、Stellarには、高度なリカバリのために物理ディスクを送信できる実際のラボがあります。
それでも、大多数の人々は、無料およびプロフェッショナル層の機能に完全に満足するでしょう。(Windowsユーザーの方は、無料のプレミアムStellarソフトウェアもお忘れなく!)
Stellarのサポートが必要な場合のサポート
他の優れたSaaS製品と同様に、Stellarは、問題が発生した場合やデータの回復について質問がある場合に役立つ複数の方法を提供します。
何よりもまず、すべての層の各機能を順を追って説明する広範なStellarユーザーマニュアルです。ここでの教育哲学は、スクリーンショットと一連の手順を利用して、データ回復プロセスを実行します。
ただし、問題の解決策をDIYで作成できない場合でも、心配する必要はありません。Stellarは電話で入手できます。または、サポートチームが取り組むためのチケットを提出することもできます。この機能にアクセスするには、StellarのWebサイトでアカウントを作成する必要があります。(いいえ、MacにStellarを最初にインストールして構成するとき、アカウントの作成は自動的には行われません。)
チケットの送信は、問題の特定と解決をサポートするのに役立つ複数のオプションのフィールドに入力することで、必要に応じて簡単または複雑にすることができます。以前に協力した特定のエージェントをリクエストして、プロセスをさらに迅速化することもできます。いい感じです、Stellar!
MacレビューのためのStellarデータリカバリ–評決
TipsWebTech360では、貴重な個人データの管理を約束するアプリやサービスをかなり求めています。Stellarも例外ではありません。ただし、MacにStellarを心からお勧めしていることは明らかであるため、私たちはあなたをサスペンスのままにすることはしません。
実際、私たちのチームはデータを損失から保護するために何年もの間Stellarを使用してきたため、これは簡単に記述できるレビューでした。ほとんどの場合、無料バージョンは私たちの問題に対する完全な解毒剤であり、ほとんどの一般的なユースケースで機能します。1GBのハードデータ制限があることに注意してください。それ以上の場合は、いくらかの現金を支払う必要があります。
しかし、そうすることでさらに優れた機能がもたらされるため、サービスの基本的な拡張だけではありません。Stellarは、顧客にできるだけ多くの価値を提供したいと考えているような会社です。そして、あなたが忘却からファイルを初めて救うとき、私たちは喜んで賭けます、あなたはあなたがいくら投資したとしてもそれを貴重であると考えるでしょう。
さらに、無料版は、去勢されたUIであなたと戦うことはありません。また、明日のレポートや結婚式の写真を削除した後、あなたがびっくりしている間、アップセルであなたを悩ませることもありません。すべてのMacユーザーにとって非常に直感的であり、ファイル形式がStellarがサポートするものである限り、宣伝どおりに機能します。
ゴミ箱や壊れたハードドライブからデータを回復するためにStellarを使用したことがありますか?重要なファイルを失ったというホラーストーリーを共有してみませんか?以下のコメントで音を立ててください!
Plistファイルは、すべてのmacOSアプリに必要なファイルです。ここでは、Plistファイルを安全に編集する方法を紹介します。
macOSクリップボードは、他のオペレーティングシステムのクリップボードと同じように機能します。あらゆる種類のものをコピーできます。テキスト、画像、ファイル。
MacBook のマウスが遅いのはなぜですか? MacBook Magic Mouse が遅い、ラグがある、または途切れる場合に考えられる 14 の原因とその解決策を見つけました。
macOSでAPFSボリュームを作成し、ストレージクォータを設定する方法についての詳細ガイドです。
macOS Big Surには、iOSの同じ名前の機能を模倣したコントロールセンターがあります。これは、特に次のことができるようにするクイックトグルのパネルです。
macOS上のディスクには、通常、Windows10がインストールされている場合のようにディスクにパーティションがありません。ディスクからボリュームを作成できます。
Google Reader は間もなく廃止されるため、次に進む方法を探し始めるのは早ければ早いほど良いでしょう。ただし、それは簡単ではありません。多数の開発者
MacBook に問題がありますか、それとも誰かにあげる必要がありますか? バックアップ、工場出荷時設定へのリセット、工場出荷時の状態に戻す方法は次のとおりです。
この記事は、さまざまなファイル マネージャーに関する新しい視点を提供するのに役立ちます: Total Commander - Directory Opus - Xplorer² - Q-Dir - Clover
あなたは暗号通貨の多様化のためにアルトコインを検討している投資家ですか? 市場にはイーサレム - ライトコイン - リップル - ダッシュ - スティーム - イオタが含まれます