Tumblrブログのバックアップ [Mac]
![Tumblrブログのバックアップ [Mac] Tumblrブログのバックアップ [Mac]](https://tips.webtech360.com/resources8/r252/image-8150-0829093331810.jpg)
人気のマイクロブログコミュニティTumblrの主任開発者であるマルコ・アーメント氏は、TumblrブログをバックアップするためのMac用アプリ「Tumblr Backup」をリリースした。
MacBook ラップトップは、そのポータブル性、強力な性能、および豊富な機能により、広く愛されています。しかし、どんなに優れた製品でも、技術的な問題を抱えることがあります。その中でも、特にマウスの遅延は多くのユーザーにとってフラストレーションの原因となります。
マウスの遅延が発生する原因はいくつかあります。これには以下のような理由が含まれます:
Apple の Magic Mouse やサードパーティ製のマウスを使用している場合でも、以下の手順を試して問題を解決できます。
| ステップ | 説明 |
|---|---|
| 1. MacBookを再起動します。 | 完全にシャットダウンして再起動することで、一時的なバグがリセットされます。 |
| 2. マウスを再起動します。 | 電源ボタンでマウスをオフにし、再度オンにします。 |
| 3. マウス本体を清掃します。 | 内部に破片がないか、乾いた布でマウスを拭きましょう。 |
| 4. Bluetoothを切り替えます。 | Bluetoothをオフにして、再びオンにして再接続を試みます。 |
| 5. MacOSを更新します。 | ソフトウェアを最新の状態に保つことで、バグを修正できます。 |
| 6. 有線マウスを使用します。 | Bluetooth接続に問題がある場合、有線マウスを試して安定させましょう。 |
| 7. ワイヤレス電子デバイスを遠ざける。 | 干渉を防ぐために、他のワイヤレスデバイスを近くに置かないようにします。 |
| 8. USBデバイスを取り外します。 | 一部のUSBデバイスがBluetoothに干渉する可能性があります。 |
| 9. 問題のあるアプリを閉じる。 | 不要なバックグラウンドアプリを閉じて、リソースを解放します。 |
| 10. マウスのファームウェアを更新します。 | 付属アプリを使用してファームウェアを最新の状態に保ちます。 |
| 11. ペアリングを解除し再度ペアリング。 | Bluetooth設定からマウスを外し、再接続します。 |
| 12. カスタム設定を試します。 | マウス設定を調整することで応答性が改善されることがあります。 |
| 13. NVRAMをリセットします。 | 特定の設定が影響している場合、NVRAMのリセットが効果的です。 |
| 14. 新しいワイヤレスマウスを購入します。 | もし全ての方法が失敗した場合、新しいマウスを試してみてください。 |
これらの修正を試してもうまくいかない場合は、MacBook を修理に出すことを検討してください。どんな技術的な問題も、適切なサポートを受けることで解決できます。
また、マウスを使わずに右クリックする方法も試してみると、作業をスムーズに進められるかもしれません。
人気のマイクロブログコミュニティTumblrの主任開発者であるマルコ・アーメント氏は、TumblrブログをバックアップするためのMac用アプリ「Tumblr Backup」をリリースした。
Disk Drillは、ハードドライブだけでなく、パーティション、破損したファイル、写真、その他あらゆるメディアの復元も可能なMac用の新しいアプリケーションです。
Macユーザーなら、デスクトップでGoogleマップサービスを利用できるのは幸運です。Google Earthとは異なり、Googleマップは別のサービスです。
膨大な映画コレクションを持つメディア愛好家なら、DVD Hunterの整理機能と機能をきっと気に入っていただけるでしょう。DVD Hunterを使えば、カタログ化、並べ替え、
CDやDVDディスクが正しく取り出せないという問題は、MacBookやMacデスクトップでよく発生します。この問題を解決する唯一の方法は、MacBookを再起動することです。
macOSで1つのPDFに複数の画像を追加する方法
ネイティブ アプリやツール、最高のサードパーティ製録画ソフトウェア オプションなど、ユーザーが知っておくべき Mac の画面録画のベスト メソッドをご紹介します。
Instinctiv Music Playerは、その名の通り、Mac上の様々なメディアファイルを管理するための直感的なジュークボックス型のメディアプレーヤーです。非常にすっきりとしたデザインが特徴です。
Macで分割画面を使う方法を学びましょう。以下の簡単な手順に従ってSplit Viewを有効にし、マルチタスクを効率化しましょう。
メンテナンスアプリは多くの支持を集めています。コンポーネントのモニタリングに熱心な人もいれば、Onyxなどのツールを使ったクリーンアップに熱心な人もいます。
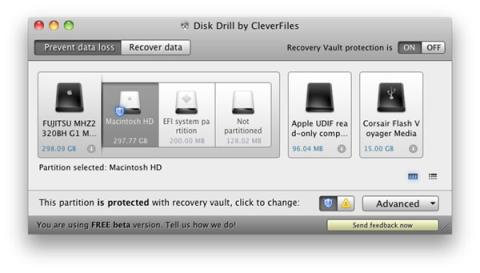
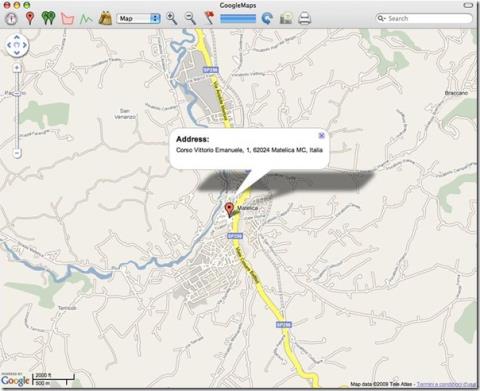



![Android、Windows Phone、Blackberryと音楽を同期する [Mac] Android、Windows Phone、Blackberryと音楽を同期する [Mac]](https://tips.webtech360.com/resources8/r252/image-6436-0829093741956.jpg)
![メモリ診断とバッテリー診断は、2つのシンプルなシステム監視アプリです [Mac] メモリ診断とバッテリー診断は、2つのシンプルなシステム監視アプリです [Mac]](https://tips.webtech360.com/resources8/r252/image-6209-0829094630183.png)
キラキラ星人 -
遅れているマウスのせいで作業が大変だったので、この記事が偶然見つかって本当によかった
みちこ -
マウスの設定がこんなに重要だとは思わなかった。もっと早く知っていればよかった
のぞみ -
設定を変えたら遅延が改善しました!助けてくれてありがとうございました!
りょうた -
他にも何か解決方法があったら教えてください
あかり -
こういう情報、ほんとに助かります!ありがとうって言いたい気持ちです
マイケル・林 -
試してみたら、明らかに良くなった!皆さんもぜひやってみてください
たかし123 -
同じ問題で悩んでいました。ここで紹介されている方法、試してみます!
エミリー・高橋 -
正直、記事を読んでから、これまでの無駄な時間を思い返すと少しショックです。早く実践してみます
ぺんぎん好き -
面白い記事ですね!Magic Mouseの遅れについて、もう少し詳しく知りたいです。
山田太郎 -
やっとマウスの遅れが解決できた!この情報を見つけて本当に助かった!ありがとう
トモコ -
今までずっとストレスだったけど、この記事を読んで希望が見えてきた!感謝感謝
サクラチャン -
Magic Mouseは本当に使いやすいけど、遅れが気になってました。この方法で改善できるといいんだけど
優花 -
この情報は超役に立ちますね!マウスの遅れ、早く解消したいです
美咲 -
こんな解決策があるとは思いませんでした。すごい!早速試します
はなこ -
このブログのおかげで、マウスのストレスが減りました!感謝です!
ジョン・スミス -
Thank you for sharing these tips! It's been a frustrating experience with my Magic Mouse
チカ -
皆さん、マウスの遅れには本当にイライラしますよね。共感です!
タクヤ -
自分もいつも遅れに困っていたので、ぜひこの方法を試してみたいと思います!
ソウタ -
この記事、すごく分かりやすいし、役に立ちますね!感謝です
ひなた -
私も以前から気になってました。この方法試してみます!
ユウキ -
遅延が改善できる方法、詳しく解説してくれてありがとう