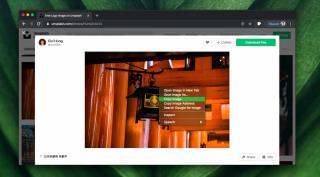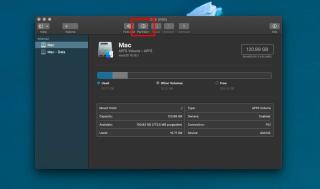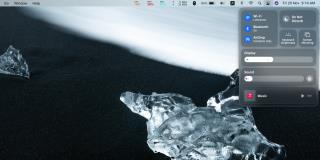macOSでPlistファイルを編集する方法

Plistファイルは、すべてのmacOSアプリに必要なファイルです。ここでは、Plistファイルを安全に編集する方法を紹介します。
macOSには、ファイルのクイックプレビューを取得するために使用できるQuickLookと呼ばれる優れたユーティリティがあります。このユーティリティは、スクリプト形式、テキストファイル形式、画像形式、ビデオ形式など、さまざまなファイル形式をサポートしています。編集オプションはありませんが、ユーティリティが高速で一瞬で開くため、ファイルをプレビューする最も速い方法の1つです。
クイックルックは非常に多くのファイル形式をサポートしていますが、すべてのファイル形式をサポートしているわけではありません。常に例外があります。箱から出して、Quick LookでWEBPファイルをプレビューすることはできませんが、Quick Lookプラグインをインストールして、この画像形式のサポートを追加することができます。
クイックルックでWEBPをプレビューする
インストールしているプラグインはWebPQuickLookと呼ばれます。ほとんどのプラグインとは異なり、これはインストールスクリプトを介してインストールされます。
シングルユーザーの場合
curl -L https://raw.github.com/emin/WebPQuickLook/master/install.sh | sh
すべてのユーザー向け
curl -L https://raw.github.com/emin/WebPQuickLook/master/install-all.sh | sh
WebPとは何ですか
WebPは、Googleが開発した画像形式です。通常、これらのタイプのファイルはGoogle Playストアにありますが、他のWebサイトでも使用されています。ファイルはChromeブラウザで簡単にプレビューできます。実際、ほとんどのブラウザはWebPファイルをプレビューできます。この形式は、PNG、JPG、JPEGほど一般的ではありませんが、Googleが所有しているため、他の種類の画像よりも頻繁に発生する可能性があります。
結論
クイックルックでは、存在するすべてのファイルをプレビューすることはできません。Appleは、ユーザーが最も頻繁に遭遇すると思われるフォーマットのサポートを追加しましたが、WebPは成功しなかったようです。クイックルックでプレビューされない他のファイルタイプがある場合は、それらのサポートを追加できるクイックルックプラグインを探すために時間を費やす価値があります。
Plistファイルは、すべてのmacOSアプリに必要なファイルです。ここでは、Plistファイルを安全に編集する方法を紹介します。
macOSクリップボードは、他のオペレーティングシステムのクリップボードと同じように機能します。あらゆる種類のものをコピーできます。テキスト、画像、ファイル。
MacBook のマウスが遅いのはなぜですか? MacBook Magic Mouse が遅い、ラグがある、または途切れる場合に考えられる 14 の原因とその解決策を見つけました。
macOSでAPFSボリュームを作成し、ストレージクォータを設定する方法についての詳細ガイドです。
macOS Big Surには、iOSの同じ名前の機能を模倣したコントロールセンターがあります。これは、特に次のことができるようにするクイックトグルのパネルです。
macOS上のディスクには、通常、Windows10がインストールされている場合のようにディスクにパーティションがありません。ディスクからボリュームを作成できます。
Google Reader は間もなく廃止されるため、次に進む方法を探し始めるのは早ければ早いほど良いでしょう。ただし、それは簡単ではありません。多数の開発者
MacBook に問題がありますか、それとも誰かにあげる必要がありますか? バックアップ、工場出荷時設定へのリセット、工場出荷時の状態に戻す方法は次のとおりです。
この記事は、さまざまなファイル マネージャーに関する新しい視点を提供するのに役立ちます: Total Commander - Directory Opus - Xplorer² - Q-Dir - Clover
あなたは暗号通貨の多様化のためにアルトコインを検討している投資家ですか? 市場にはイーサレム - ライトコイン - リップル - ダッシュ - スティーム - イオタが含まれます