Androidの指紋センサーでMacのロックを解除する方法
Androidの指紋センサーでMacのロックを解除する方法
macOSには常にスクリーンショットを撮る機能がありましたが、数バージョン前に、スクリーンショットを撮ると右下隅にフローティングサムネイルが表示されるように機能が少し変更されました。この機能はiOSにも追加され、範囲がはるかに制限されています。サムネイルフローティングスクリーンショット実際には、キャプチャされたスクリーンショットの視覚的表現である超えて目的を有しています。macOSでフローティングスクリーンショットのサムネイルを使用する方法は次のとおりです。
編集して注釈を付ける
サムネイルをクリックすると、注釈ツールが表示された状態でプレビューでスクリーンショットが自動的に開きます。次に、スクリーンショットの編集に進むことができます。つまり、スクリーンショットに描画したり、テキストを入力したり、図形を描画したり、トリミングしたり、サイズを変更したりできます。これは基本的に、iPhoneまたはiPadで同じスクリーンショットのサムネイルをタップしたときに発生します。スクリーンショットを保存するには、[完了]をクリックします。破棄するには、ゴミ箱アイコンをクリックします。
フォルダまたはアプリに移動
編集機能は、iOSに対応しているため、より一般的に知られていますが、フローティングスクリーンショットサムネイルを使用すると、スクリーンショットを好きな場所に保存することもできます。何もせずにサムネイルが自動的に消える場合、スクリーンショットはデフォルトの場所に保存されますが、サムネイルをFinderの別のフォルダーにドラッグするか、受け入れることができるアプリにドロップするだけです。ファイルタイプ(メッセージアプリなど)の場合、スクリーンショットをフォルダーに保存するか、アプリで共有/追加/開くことができます。
ユーザーがスクリーンショットを別の場所に保存できるようにするこの機能は、一般的には知られていませんが、スクリーンショットを別の場所に保存する必要がある場合は、かなり便利です。また、特定の目的でスクリーンショットが必要であるが、そのコピーを長期間保存する必要がない場合にも役立ちます。スクリーンショットを使用する予定のアプリに追加するだけで、後で戻って削除する必要はありません。
ほとんどの場合、サムネイルは表示されますが、スクリーンショットをファイルに直接保存するのではなくクリップボードにコピーするようにmacOSを設定した場合、サムネイルは表示されません。これは残念な欠点ですが、編集または移動するための実際のファイルが作成されていないため、予想されます。ファイルはクリップボードにコピーされるため、Command + Vショートカットを使用してファイルタイプをサポートする任意のアプリに貼り付けることができます。
Androidの指紋センサーでMacのロックを解除する方法
2 つのフォルダーを、それらの中のファイルを手動で整理することなく同期できれば、生活がどれだけ楽になるか想像してみてください。
iTunesでApp Storeにアクセスしてアプリをインストールする方法
Macで音楽を再生するための強力なiTunesを楽しんだことがあるでしょうが、人間の性として、同じiTunesインターフェースに飽きてしまうこともあります。
iSyncでサポートされているすべてのNokiaデバイスは、Bluetooth経由でMacに接続できます。ただし、一部のNokiaデバイスモデルは、
iPlayer Downloaderは、BBC iPlayerサービスからDRMフリーのビデオ(h.264)とオーディオ(mp3)ファイルをダウンロードできる便利な小さなアプリです。
デスクトップ上の複数のアプリを強制終了する方法
人気のiPhoneエクスプローラーの開発者が、iPhoneを自動的に検出できるMac用Phone Diskという便利なツールをリリースしました。
CryptorはWindowsとMacの両方で使える無料ユーティリティで、あらゆるファイルを即座に暗号化するために開発されました。
Mac OS Xは単体でも多くの機能を備えているため、サードパーティ製のアプリがMac OS Xの機能を再現することは稀です。次のような解決策があります。




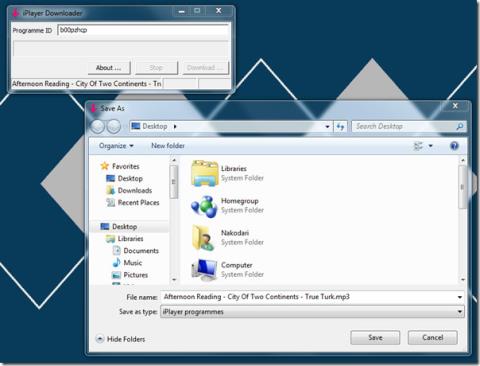
![Phone Disk は iPhone、iPad、iPod Touch を Finder で USB ディスクドライブとしてマウントします [Mac] Phone Disk は iPhone、iPad、iPod Touch を Finder で USB ディスクドライブとしてマウントします [Mac]](https://tips.webtech360.com/resources8/r252/image-1298-0829093859767.jpg)
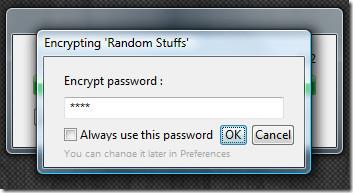
![人気のiOSコントロールセンターをMac OS Xで入手する[有料] 人気のiOSコントロールセンターをMac OS Xで入手する[有料]](https://tips.webtech360.com/resources8/r252/image-4557-0829094514790.png)