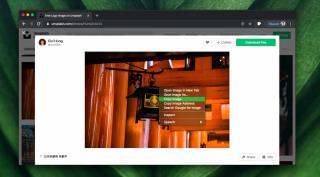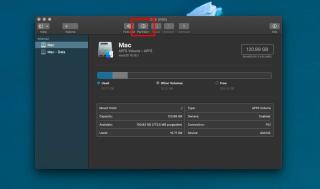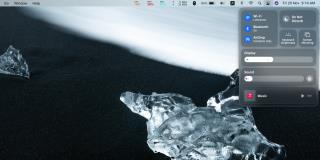macOSでPlistファイルを編集する方法

Plistファイルは、すべてのmacOSアプリに必要なファイルです。ここでは、Plistファイルを安全に編集する方法を紹介します。
スクリーンショットツールは、ウィンドウ、画面上の特定の領域、または画面全体に焦点を合わせる傾向があります。macOSでは、これらは箱から出して取り出せる3種類のスクリーンショットです。サードパーティのスクリーンショットツールにも同様のオプションがあり、それらはすべて、画面全体、ウィンドウ全体、または選択した領域に焦点を合わせる傾向があります。
macOSで個々のUI要素のスクリーンショットを撮る必要がある場合は、大きなスクリーンショットからそれらを切り抜いてください。UI要素だけをスクリーンショットする簡単な方法は、Snipasteを使用することです。これは、Windows 10でも利用できる無料のアプリであり、両方のプラットフォームで優れた機能を発揮します。Linuxバージョンが開発中です。
個々のUI要素のスクリーンショット
Snipasteをダウンロードして実行します。ファイルが小さいにもかかわらず、ダウンロードが遅いように見えます。これは、ファイルがホストされているサーバーに関係している可能性が高いため、しばらくお待ちください。インストールして実行したら、UI要素を検出するアプリの機能を有効にする必要があります。
Snipasteのメニューバーアイコンをクリックし、メニューから[設定]を選択します。
「設定」ウィンドウで、「スニップ」タブに移動します。このタブの下には、さらに3つのタブがあります。[動作]タブを選択します。[動作]タブで、[UI要素の自動検出]オプションを有効にします。このオプションを有効にすると、アプリに追加のユーザー補助アクセスを許可する必要があります。どうぞ、そうしてください。アプリを終了して、もう一度実行してください。
F1キーをタップして(Fnキーも押し続けることを忘れないでください)、アプリをアクティブにします。カーソルをさまざまなUI要素の上に移動します。検出した要素の周囲にアウトラインが表示されます。クリックしてスクリーンショットをキャプチャし、保存します。
SnipasteはmacOSでかなりうまく機能しますが、Windowsではうまく機能します。Mac版のアプリはまだベータ版なので、あまり文句を言うことはできません。
スクリーンショットはアップスケールされていません。スクリーンショットを作成する要素が小さい場合(ボタンなど)、スクリーンショットも小さくなります。サイズが大きくなることはありません。プレビューでサイズ変更を試すことができますが、ある時点で、画像の鮮明さが失われ、破れます。高解像度のディスプレイを使用している場合は、サイズを大幅に変更することで問題を回避できますが、最終的にはティアリングが発生します。
Snipasteはベータ版ですが、より良いスクリーンショットを撮るためのいくつかの非常に優れた機能があり、優れたキーボードショートカットのサポートがあります。また、いくつかの基本的な注釈ツールがありますが、プレビューが提供するものよりも優れているわけではありません。
Plistファイルは、すべてのmacOSアプリに必要なファイルです。ここでは、Plistファイルを安全に編集する方法を紹介します。
macOSクリップボードは、他のオペレーティングシステムのクリップボードと同じように機能します。あらゆる種類のものをコピーできます。テキスト、画像、ファイル。
MacBook のマウスが遅いのはなぜですか? MacBook Magic Mouse が遅い、ラグがある、または途切れる場合に考えられる 14 の原因とその解決策を見つけました。
macOSでAPFSボリュームを作成し、ストレージクォータを設定する方法についての詳細ガイドです。
macOS Big Surには、iOSの同じ名前の機能を模倣したコントロールセンターがあります。これは、特に次のことができるようにするクイックトグルのパネルです。
macOS上のディスクには、通常、Windows10がインストールされている場合のようにディスクにパーティションがありません。ディスクからボリュームを作成できます。
Google Reader は間もなく廃止されるため、次に進む方法を探し始めるのは早ければ早いほど良いでしょう。ただし、それは簡単ではありません。多数の開発者
MacBook に問題がありますか、それとも誰かにあげる必要がありますか? バックアップ、工場出荷時設定へのリセット、工場出荷時の状態に戻す方法は次のとおりです。
この記事は、さまざまなファイル マネージャーに関する新しい視点を提供するのに役立ちます: Total Commander - Directory Opus - Xplorer² - Q-Dir - Clover
あなたは暗号通貨の多様化のためにアルトコインを検討している投資家ですか? 市場にはイーサレム - ライトコイン - リップル - ダッシュ - スティーム - イオタが含まれます