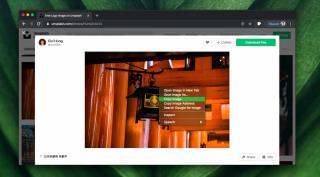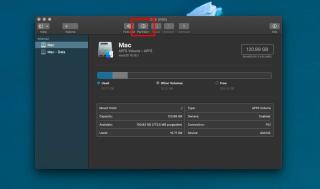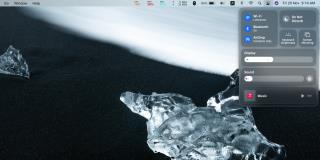macOSでPlistファイルを編集する方法

Plistファイルは、すべてのmacOSアプリに必要なファイルです。ここでは、Plistファイルを安全に編集する方法を紹介します。
macOSでは、Command + Qキーボードショートカットを使用してアプリを終了できます。これはすべてのアプリで機能するユニバーサルキーボードショートカットですが、Chromeには例外があるようです。ChromeがフォアグラウンドまたはアクティブなアプリにあるときにCommand + Qをタップすると、Command + Qを押したままにして終了するように指示するプロンプトが表示されます。キーを1〜2秒間押し続けると、Chromeは実際に終了しますが、タップするだけではうまくいきません。Command + Qを使用してChromeを終了する方法は次のとおりです。
macOSでChromeを終了します
As stated before, you can hold down the Command+Q shortcut for a few seconds to quit the browser. You don’t have to learn a new keyboard shortcut to get the job done but it does mean you have to build a new habit, and this habit is only for a particular app. It makes for a strong case to force Chrome to act like other apps. To that end, open Chrome and go to Chrome on the menu bar and uncheck the ‘Warn before quitting’ option in the menu. That is all you need to do. When you next tap the Command+Q keyboard shortcut, it will be enough to quit the app. You won’t see the prompt telling you to hold down the combination of keys, and you won’t need to hold them down either.
ChromeがCommand + Qショートカットにすぐに応答するようにすると、ブラウザを閉じたときに警告を受け取ることができなくなります。誤って終了/終了した場合、これは逆効果になる可能性があります。Command + Shift + Tキーボードショートカットを使用して、以前のすべてのタブを再度開くことができます。
使用できるもう1つの方法は、[終了する前に警告する]オプションを有効のままにして、Command + Q + Qキーボードショートカットを使用してブラウザを終了することです。基本的には、コマンドキーを押しながらQキーを2回タップする必要があります。これにより、表示されるプロンプトがスキップされ、すぐにブラウザが終了します。Command + Qオプションを押したままにするのと同じ問題があります。新しいアプリ固有の動作を学習します。
Appleは通常、そのプラットフォームでこの種のことを許可していません。厳格で閉鎖されていることに対するすべての批判に対して、アプリの動作が均一であることが、その利点の1つです。ブラウザはMacApp Storeを通じて配布されていないため、Chromeはこれを回避するだけです。それでも、デフォルトの動作を変更する限り、これは少し多いです。
Plistファイルは、すべてのmacOSアプリに必要なファイルです。ここでは、Plistファイルを安全に編集する方法を紹介します。
macOSクリップボードは、他のオペレーティングシステムのクリップボードと同じように機能します。あらゆる種類のものをコピーできます。テキスト、画像、ファイル。
MacBook のマウスが遅いのはなぜですか? MacBook Magic Mouse が遅い、ラグがある、または途切れる場合に考えられる 14 の原因とその解決策を見つけました。
macOSでAPFSボリュームを作成し、ストレージクォータを設定する方法についての詳細ガイドです。
macOS Big Surには、iOSの同じ名前の機能を模倣したコントロールセンターがあります。これは、特に次のことができるようにするクイックトグルのパネルです。
macOS上のディスクには、通常、Windows10がインストールされている場合のようにディスクにパーティションがありません。ディスクからボリュームを作成できます。
Google Reader は間もなく廃止されるため、次に進む方法を探し始めるのは早ければ早いほど良いでしょう。ただし、それは簡単ではありません。多数の開発者
MacBook に問題がありますか、それとも誰かにあげる必要がありますか? バックアップ、工場出荷時設定へのリセット、工場出荷時の状態に戻す方法は次のとおりです。
この記事は、さまざまなファイル マネージャーに関する新しい視点を提供するのに役立ちます: Total Commander - Directory Opus - Xplorer² - Q-Dir - Clover
あなたは暗号通貨の多様化のためにアルトコインを検討している投資家ですか? 市場にはイーサレム - ライトコイン - リップル - ダッシュ - スティーム - イオタが含まれます